Pourquoi changer l'écran de connexion ?
Vous avez peut-être remarqué que les dernières versions d'Ubuntu, telles que Ubuntu 18.04 et 20.04, comme toutes les versions précédentes, ont un écran de connexion très simple. Que cela vous plaise ou non, vous remarquerez cet écran violet chaque fois que vous vous connectez ou que vous verrouillez et déverrouillez votre système. Si, comme moi, vous êtes le genre de personne qui aime personnaliser les fonds d'écran et les fonds d'écran et verrouiller les écrans pour créer un peu plus de plaisir pour les yeux, vous voudriez certainement améliorer ce site apparemment simple.
Bien que la modification des arrière-plans et des écrans de verrouillage soit très simple dans la dernière version d'Ubuntu, la modification de l'écran de connexion est la seule chose réelle. Même si vous modifiez l'écran de verrouillage via l'interface utilisateur, la face violette de l'écran de connexion reste intacte.
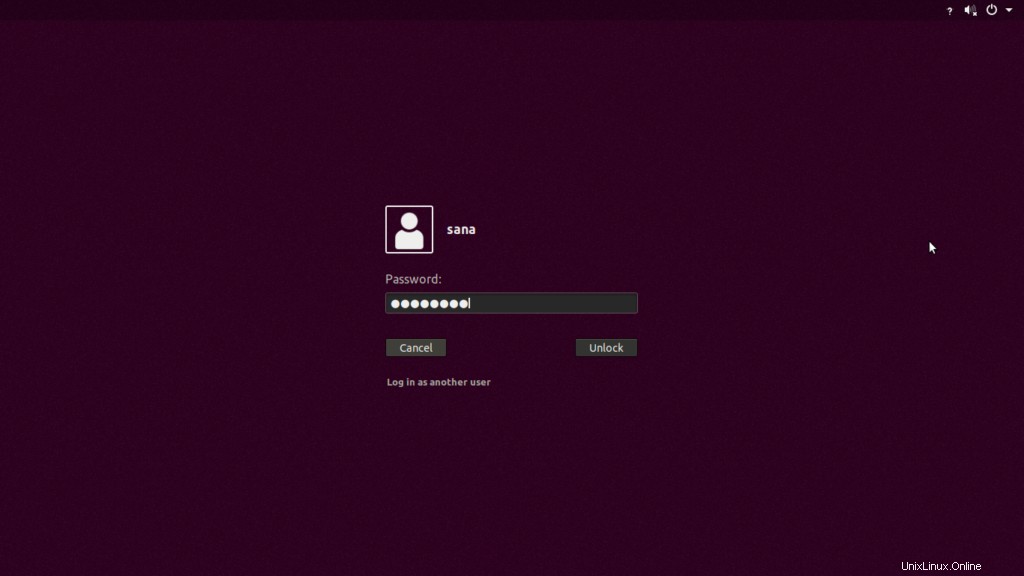
Dans ce tutoriel, nous allons montrer comment changer les écrans de connexion et de verrouillage en quelque chose de plus convivial. Tout ce que nous avons à faire est de modifier le fichier ubuntu.css qui est responsable, entre autres, du contrôle de la mise en page de la page de connexion. Nous exécutons ce didacticiel sur un système Ubuntu 18.04. Tout ce dont vous avez besoin pour exécuter ce didacticiel est un nouveau fichier .png que vous utiliserez comme nouvel arrière-plan. Veuillez télécharger ce fichier s'il n'est pas déjà présent dans votre système.
Comment changer l'écran de connexion Ubuntu
Pour modifier votre écran de connexion, suivez ces étapes :
La première chose que nous devons faire est de modifier le fichier ubuntu.css situé sous /usr/share/gnome-shell/theme . Ouvrez l'application Terminal via Ubuntu Dash ou en appuyant sur Ctrl+Alt+T
Entrez la commande suivante pour ouvrir le fichier CSS dans gedit.
$ sudo gedit /usr/share/gnome-shell/theme/ubuntu.css
Alternativement, vous pouvez utiliser votre éditeur de texte préféré pour ouvrir ce fichier. Le fichier s'ouvrira comme suit via la commande gedit :
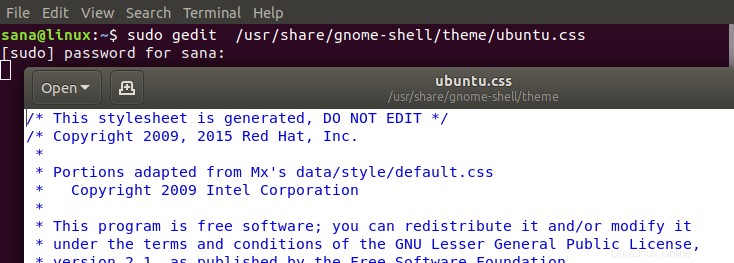
Recherchez le terme « lockDialog » en appuyant sur Ctrl+D et en saisissant ce mot-clé dans la barre de recherche. De cette façon, vous serez dirigé vers l'endroit où nous voulons apporter les modifications requises. Voici la section du fichier que nous allons modifier :
Vous pouvez voir que le fichier noise-texture.png spécifie l'image par défaut qu'Ubuntu utilise comme arrière-plan de l'écran de verrouillage et de connexion.
Vous devez remplacer les lignes ci-dessus par les suivantes :
#lockDialogGroup {
background: #2c001e url(file:///[fileLocation/filename.png]);
background-repeat: no-repeat;
background-size: cover;
background-position: center;
} Remplacez la partie [fileLocation/filename.png] par l'emplacement et le nom de fichier de l'image que vous souhaitez utiliser comme nouvel arrière-plan.
Vous pouvez voir à quoi ressemble notre fichier CSS une fois les modifications apportées :

Enregistrez ce fichier en cliquant sur le bouton Enregistrer situé dans le coin supérieur droit de l'éditeur de texte.
Redémarrez votre ordinateur pour que ces modifications prennent effet.
Désormais, lorsque vous vous connecterez à votre système, vous pourrez voir l'arrière-plan nouvellement configuré au lieu de l'image de connexion Ubuntu par défaut. Notre nouvel écran de connexion et de verrouillage ressemble à ceci après les modifications que nous avons apportées via ce didacticiel :
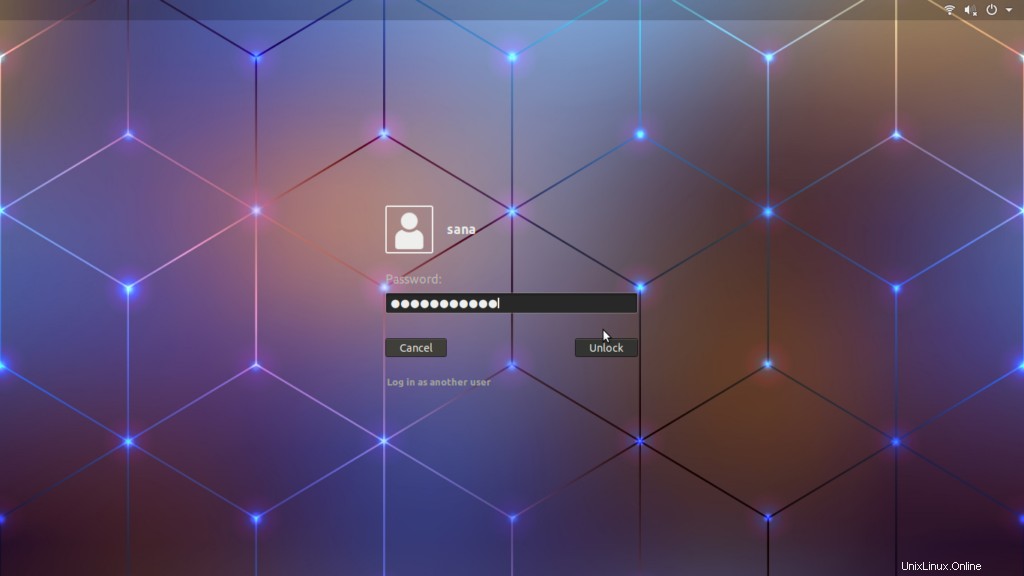
Donc, comme vous l'avez vu, changer l'arrière-plan de connexion n'est pas aussi difficile qu'il n'y paraît. Il suffit d'éditer le fichier ubuntu.css et de redémarrer l'ordinateur pour effectuer cette personnalisation soi-disant technique.