Les réseaux privés virtuels (VPN) peuvent être utilisés pour un certain nombre d'applications très utiles. Vous pouvez vous connecter en toute sécurité à n'importe quel point d'accès Wi-Fi public. Vous pouvez surmonter les restrictions de blocage géographique sur vos sites Web préférés. Et vous pouvez même vous connecter à votre réseau domestique ou professionnel depuis n'importe où dans le monde, comme si vous étiez assis à votre bureau. Ce guide vous guidera tout au long du processus de configuration de votre propre serveur OpenVPN et de connexion avec votre copie de Viscosity.
L'exécution de votre propre serveur OpenVPN vous permettra de crypter tout ce que vous faites sur Internet, afin que vous puissiez effectuer vos opérations bancaires en ligne en toute sécurité sur le WiFi gratuit de votre café préféré. Tout ce que vous envoyez via la connexion VPN sera crypté depuis votre appareil jusqu'à ce qu'il atteigne votre serveur OpenVPN à la maison. La configuration de votre serveur OpenVPN pour accéder à votre réseau domestique ou professionnel vous donne un accès complet à tous vos fichiers sur votre réseau.
Ce guide vous guidera à travers les étapes de configuration d'un serveur OpenVPN sur un routeur Netgear qui vous permet d'accéder en toute sécurité à votre réseau domestique/bureau depuis un emplacement distant et éventuellement d'y envoyer tout votre trafic réseau afin que vous puissiez accéder à Internet. en toute sécurité également.
Ce guide ne traitera pas des problèmes liés à la configuration de votre routeur. Nous supposerons que le routeur Netgear dispose d'une connexion directe à Internet et de sa propre adresse IP. Par conséquent, nous n'examinerons aucun problème lié au fait d'avoir votre routeur Netgear derrière un autre routeur.
Préparation
Pour ce guide, nous supposons :
- Votre routeur Netgear a été configuré avec au moins une interface WAN et une interface LAN
- Vous êtes connecté avec votre appareil client au routeur Netgear via son interface LAN pendant ce guide
- Vous avez déjà installé une copie de Viscosity sur votre appareil client
Si vous utilisez un routeur Netgear différent de celui utilisé dans ce guide (D7000), il est très probable que la plupart, voire la totalité, des étapes décrites dans ce guide s'appliqueront toujours. Si vous cherchez à configurer un serveur OpenVPN sur un système d'exploitation différent, veuillez consulter nos autres guides.
Votre appareil client doit être connecté au routeur Netgear via l'interface LAN. Cela est nécessaire pour que vous puissiez accéder au génie NETGEAR pour configurer la configuration du routeur. Les spécificités de la manière dont vous pouvez y parvenir dépendent de votre configuration réseau particulière.
Si vous n'avez pas de copie de Viscosity déjà installée sur votre client, veuillez consulter ce guide d'installation pour installer Viscosity (Mac | Windows).
Soutien
Malheureusement, nous ne pouvons fournir aucune assistance directe pour la configuration de votre propre serveur OpenVPN. Nous fournissons ce guide à titre gracieux pour vous aider à démarrer et à tirer le meilleur parti de votre copie de Viscosity. Nous avons soigneusement testé les étapes de ce guide pour nous assurer que, si vous suivez les instructions détaillées ci-dessous, vous devriez être sur la bonne voie pour profiter des avantages de l'exécution de votre propre serveur OpenVPN.
Pour plus d'informations ou pour obtenir de l'aide sur votre routeur Netgear, nous vous recommandons de contacter l'assistance Netgear ou les forums de la communauté :
- Assistance - https://www.netgear.com/support/default.aspx
- Communauté - https://community.netgear.com/t5/Engl.../English
Mise en route
Vous devez d'abord vous connecter à NETGEAR genie à partir de votre appareil client connecté à l'interface LAN du routeur Netgear. Ouvrez un navigateur sur votre client et accédez à http://www.routerlogin.net . Vous devrez vous connecter. Les identifiants par défaut sont :
User: admin Password: password
Pour des raisons de sécurité, le mot de passe administrateur du routeur doit être modifié. Dans l'onglet Avancé cliquez sur Administration> Set Password et définissez un nouveau mot de passe. Cliquez sur Apply une fois terminé.
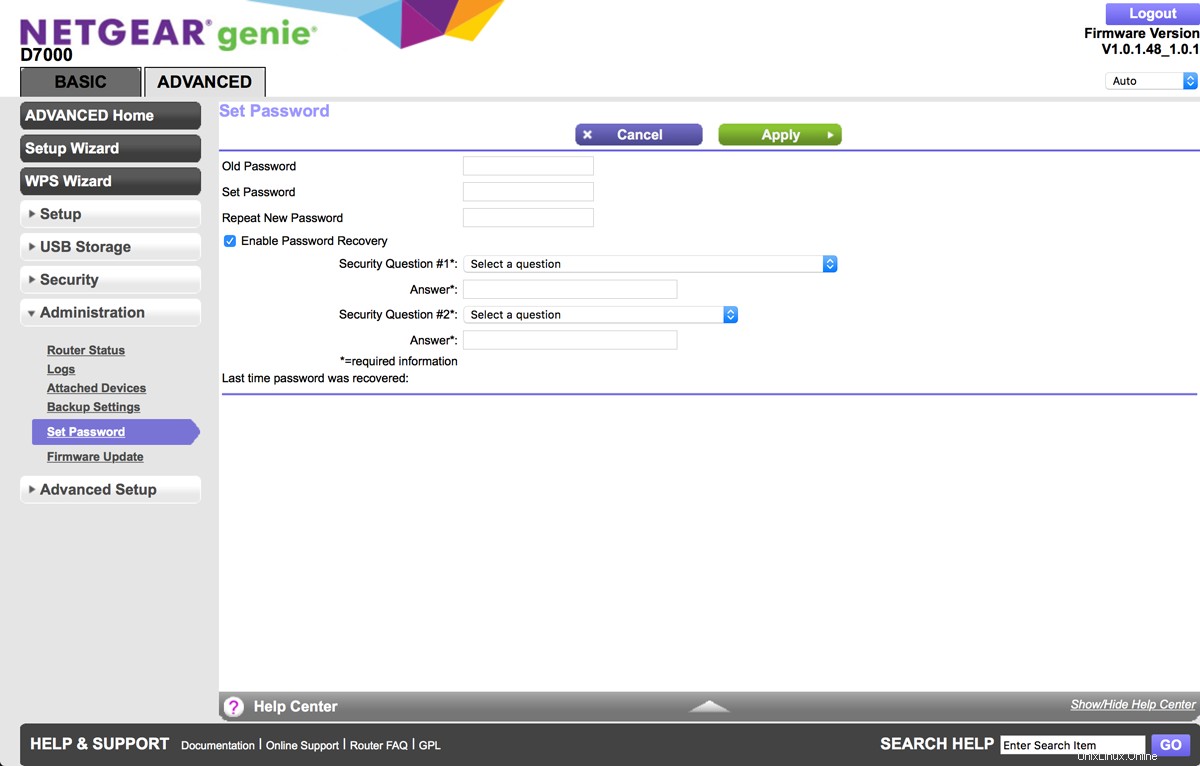
DNS dynamique
Si votre FAI attribue l'adresse IP de votre routeur via DHCP, l'adresse IP changera fréquemment. Pour permettre un accès cohérent à votre serveur OpenVPN, vous pouvez configurer un service DNS dynamique. Il existe un certain nombre de fournisseurs de services DNS dynamiques, tels que www.dyndns.com|DynDNS et www.no-ip.com|No-IP. Une fois que vous avez configuré une adresse DNS dynamique avec l'un de ces fournisseurs de services :
- Dans la barre latérale, cliquez sur
Advanced Setup>Dynamic DNS. - Cochez la case Utiliser un service DNS dynamique case à cocher.
- Sélectionnez le fournisseur de services vous avez configuré ci-dessus.
- Entrez les détails du DNS dynamique dans le Nom d'hôte , Nom d'utilisateur et Mot de passe .
- Cliquez sur
Applylorsque vous avez terminé.
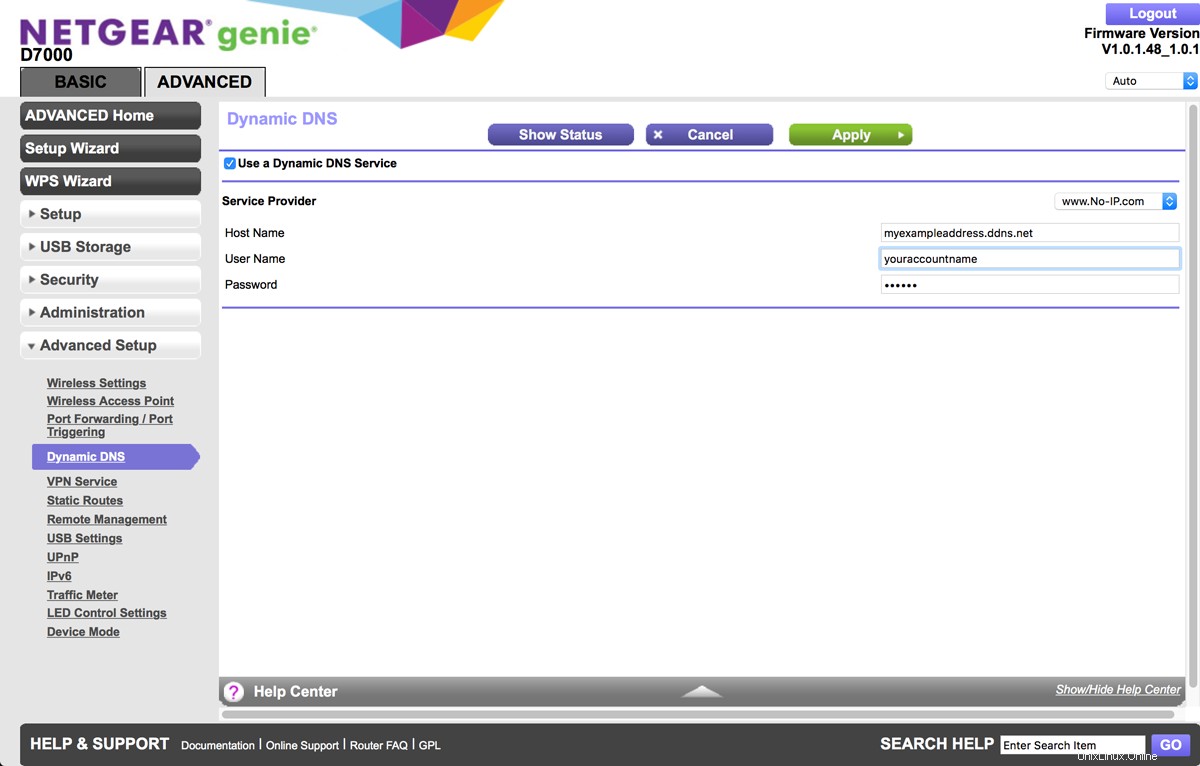
Serveur DNS
Définissez l'adresse IP des serveurs DNS que nous utiliserons :
- Dans la barre latérale, cliquez sur
Setup>Internet Setup. - Dans l'adresse du serveur de noms de domaine (DNS) section, cliquez sur Utiliser ces serveurs DNS .
- Définir le DNS principal et DNS secondaire à 8.8.8.8 et 8.8.4.4, respectivement (Google DNS). Si vous souhaitez utiliser différents serveurs DNS, n'hésitez pas à les utiliser ici à la place.

- Dans le NAT (traduction d'adresses réseau) section, cliquez sur Activer .

- Cliquez sur
Applyen haut une fois terminé.
Configuration OpenVPN
Pour configurer les paramètres du serveur OpenVPN :
- Cliquez sur
Advanced Setup>VPN Service. - Cochez la case Activer le service VPN case à cocher en haut.
- Dans les Configurations avancées en bas, définissez le type de service en mode TAP vers UDP .
- Définir le port de service en mode TAP à 12974 .
- Définir le type de service en mode TUN vers UDP et le port de service en mode TUN à 12973 .
- Définir Les clients utiliseront cette connexion VPN pour accéder vers Tous les sites sur Internet et le réseau domestique .
- Lorsque vous avez terminé, cliquez sur
Applyau sommet.
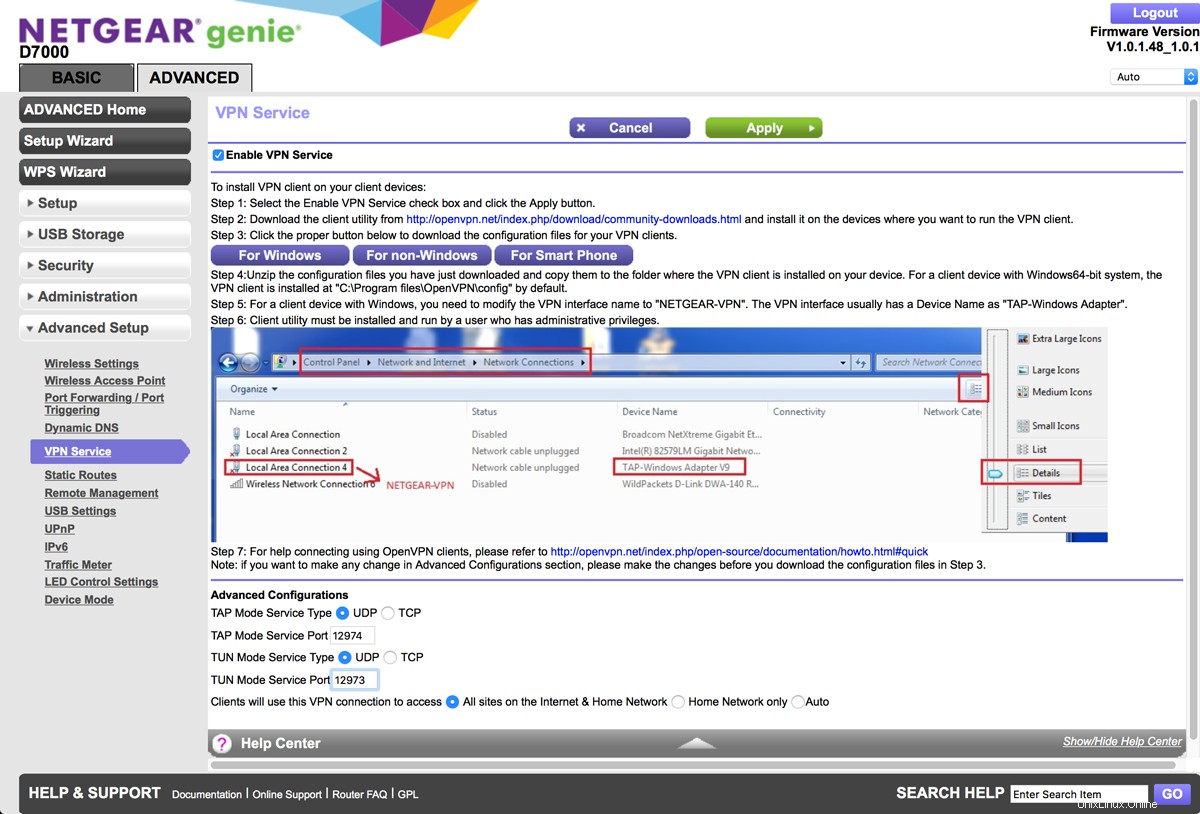
- Vous serez informé que les configurations du service VPN ont changé. Cliquez sur
Close.
Une connexion TAP et TUN est disponible pour notre serveur OpenVPN. Nous allons vous montrer les étapes pour le serveur TUN, cependant si vous souhaitez vous connecter via une interface TAP, téléchargez la configuration 'Pour non-Windows'.
- Dans
Advanced Setup>VPN Service, cliquez surFor Smart Phonebouton pour télécharger la configuration de la connexion TUN. - Cela téléchargera un dossier appelé "smartphone".
- Dans ce dossier se trouvent quatre fichiers, ca.crt , client.crt , clé.client , et client_phone.ovpn .
Vous devrez peut-être redémarrer le routeur pour que ces paramètres de service VPN prennent effet :
- Dans la barre latérale, cliquez sur
Administration>Router Status. - Dans les Informations sur le routeur case, cliquez sur le
Rebootbouton.
Configuration de la viscosité
L'interface fournie par les versions Mac et Windows de Viscosity est intentionnellement très similaire. En tant que tel, nous concentrerons notre guide sur la version Mac, en soulignant les différences avec la version Windows au fur et à mesure qu'elles surviennent.
Si Viscosity n'est pas déjà en cours d'exécution, démarrez Viscosity maintenant. Dans la version Mac vous verrez l'icône Viscosité apparaître dans la barre de menu. Dans la version Windows vous verrez l'icône Viscosité apparaître dans la barre d'état système.
Cliquez sur l'icône Viscosité dans la barre de menu (Windows :barre d'état système) et sélectionnez 'Préférences...' :
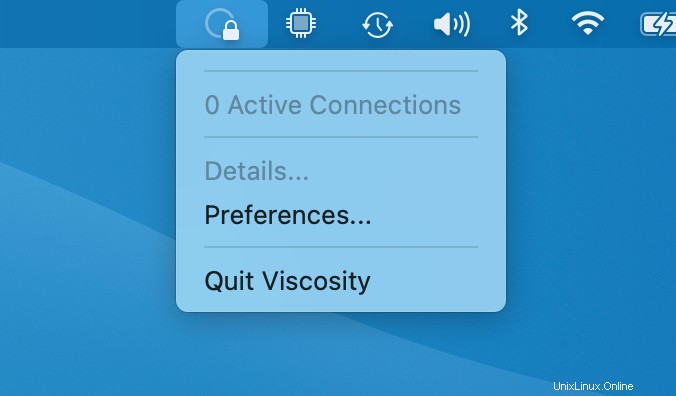
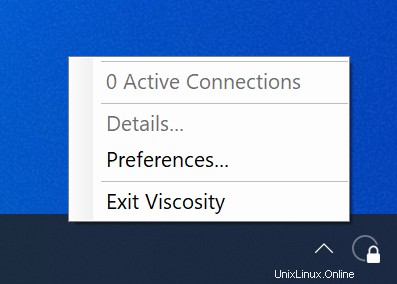
Cela vous montre la liste des connexions VPN disponibles. Nous supposons que vous avez récemment installé Viscosity, donc cette liste est vide. Cliquez sur le bouton '+' et sélectionnez Import Connection> From File... :
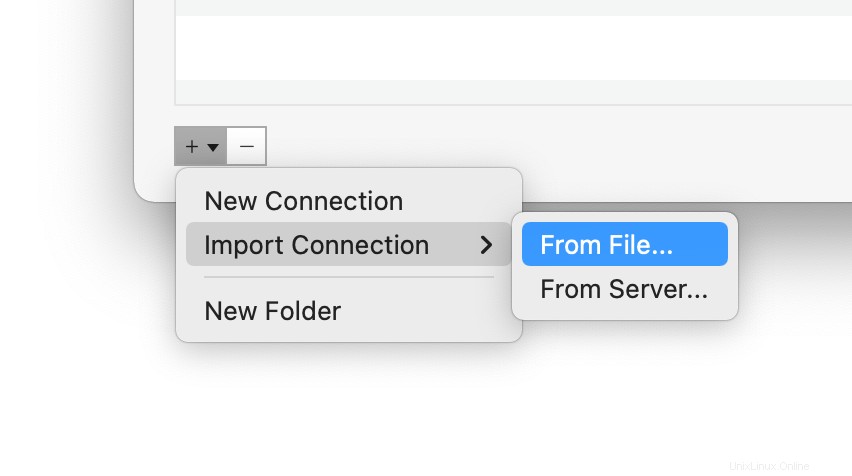
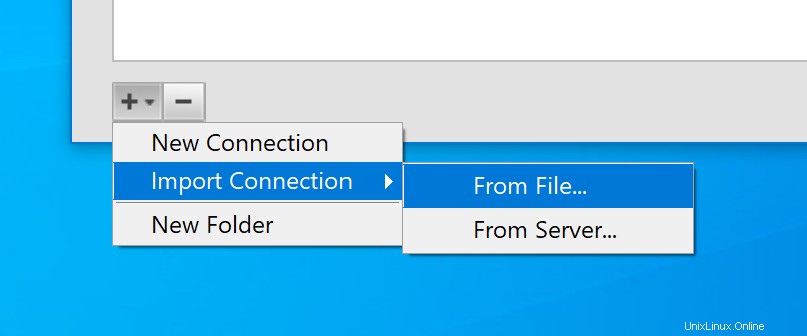
Accédez à l'emplacement de client_phone.ovpn fichier téléchargé précédemment et ouvrez-le. Vous verrez un message contextuel pour indiquer que la connexion a été importée.
Configuration de la connexion
Double-cliquez sur la connexion dans la fenêtre Préférences pour afficher les paramètres de connexion. Vous devrez maintenant définir les paramètres de connexion comme indiqué ci-dessous :
- Dans le Général , remplacez le nom de la connexion par le nom souhaité pour la connexion, par exemple "DemoConnection".
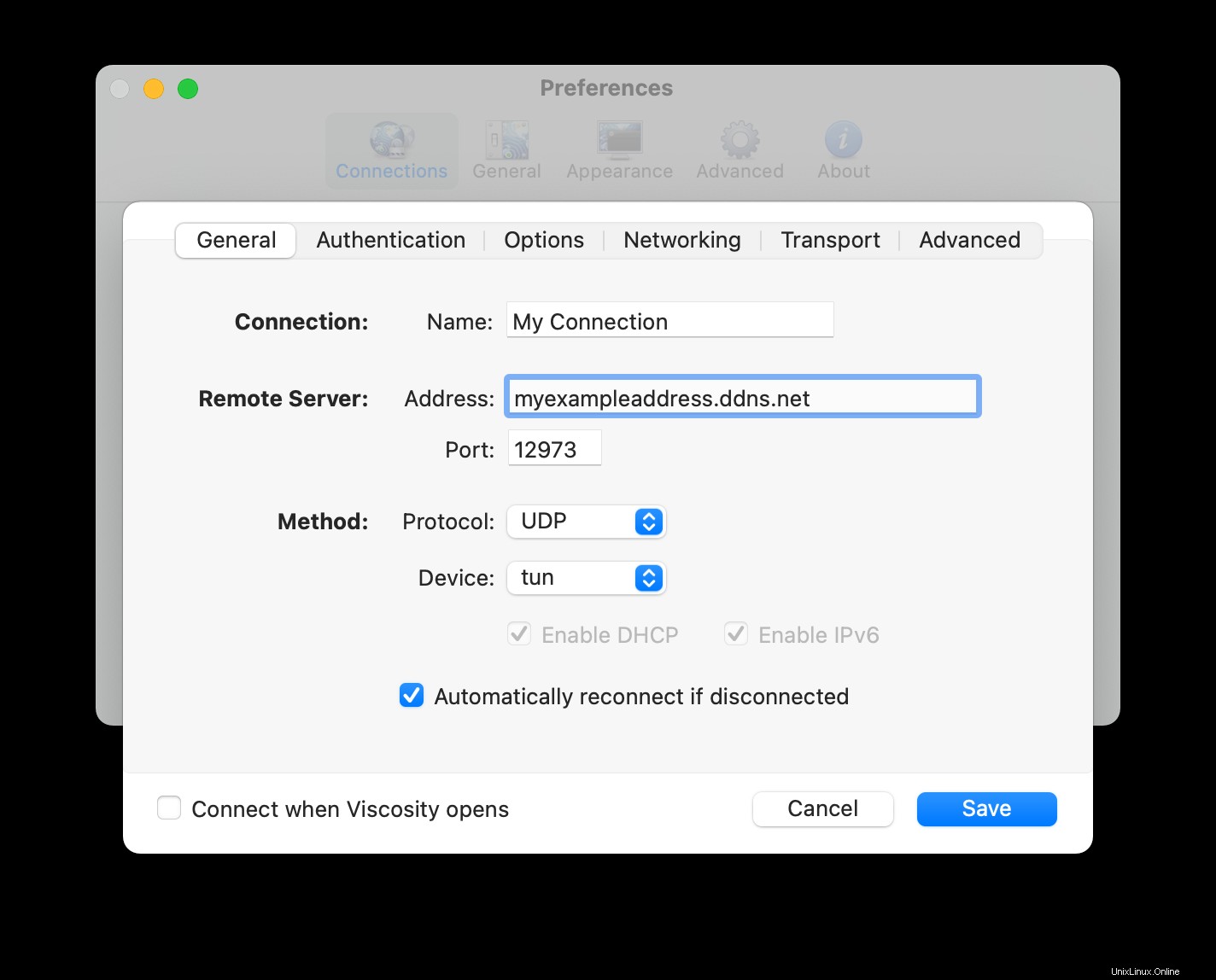
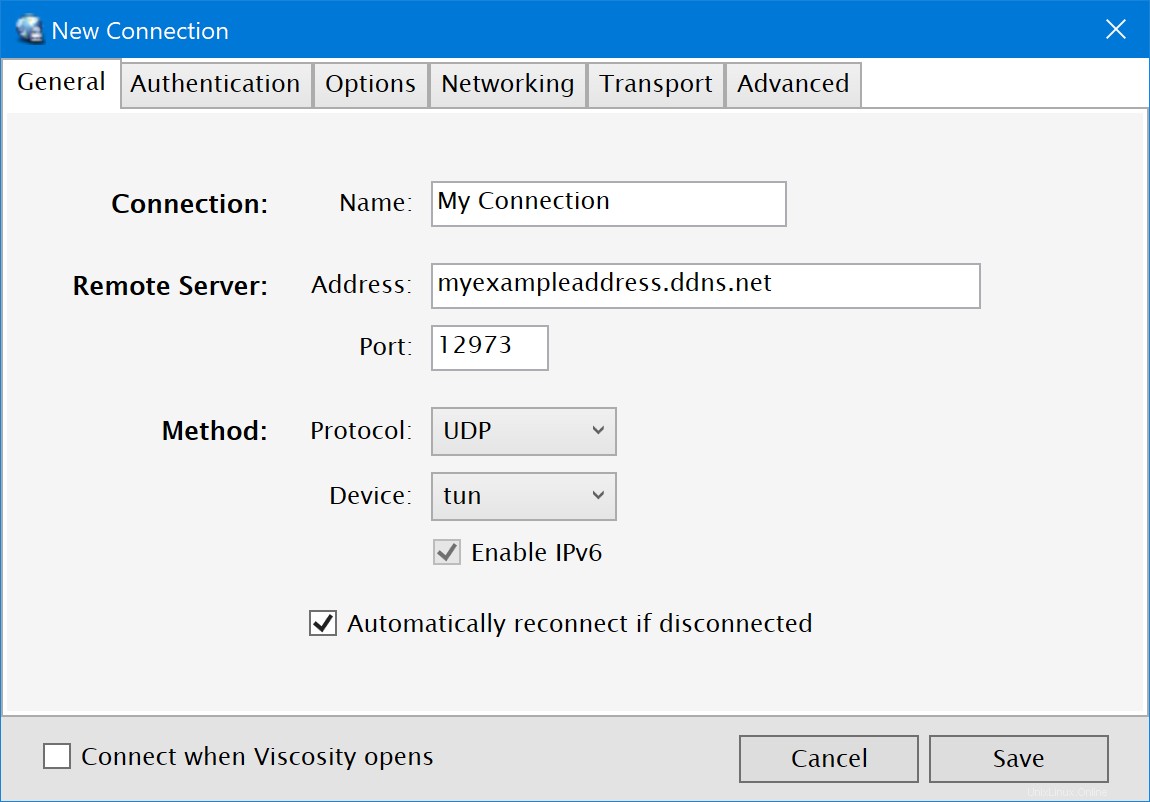
- L'adresse doit être définie sur votre adresse DNS dynamique. Le port doit être défini sur 12973, le protocole défini sur UDP et le périphérique défini sur tun.
- Cliquez sur Réseau et entrez "10.8.0.1" dans le champ "Serveurs" dans les Paramètres DNS section.
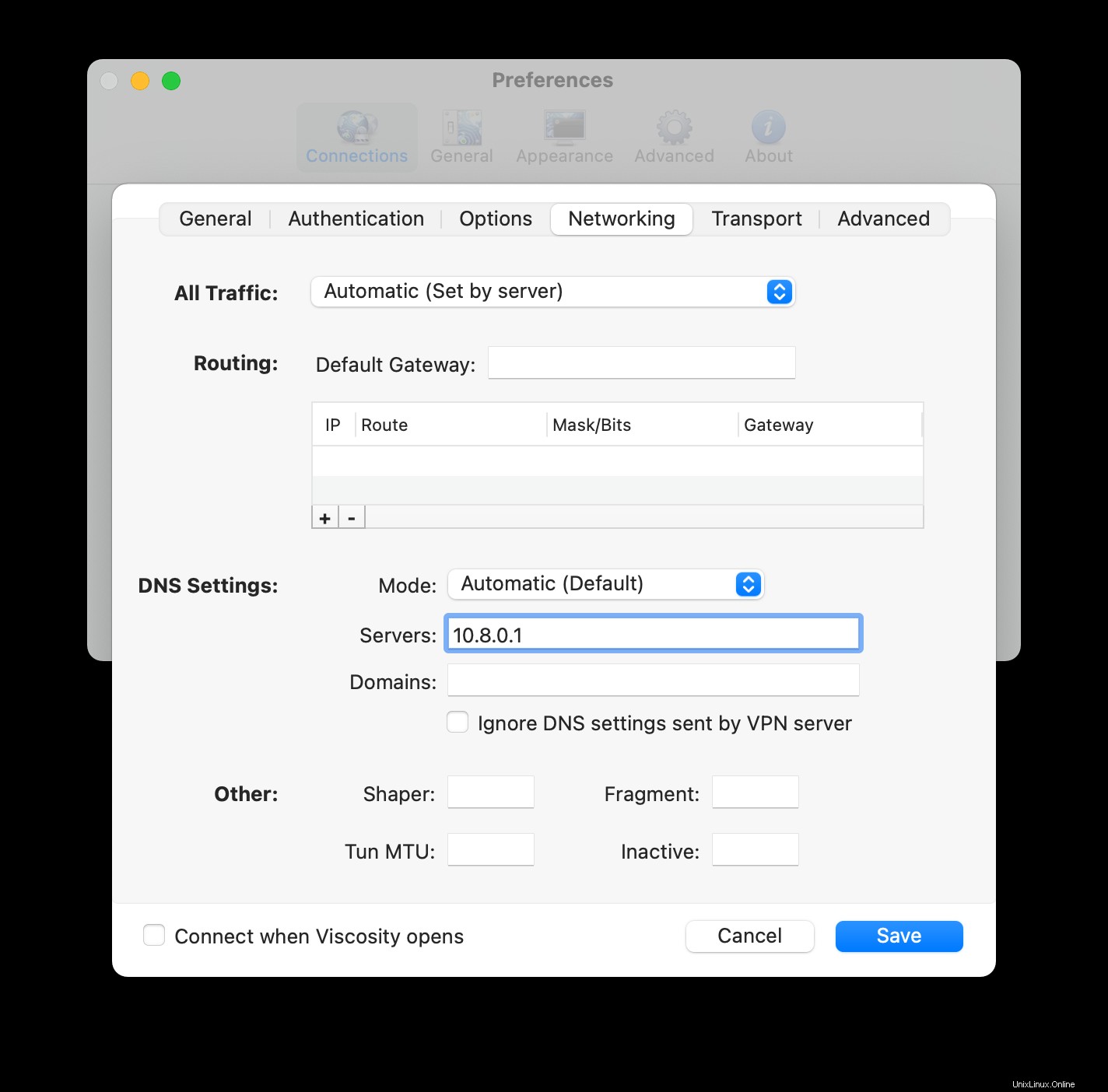
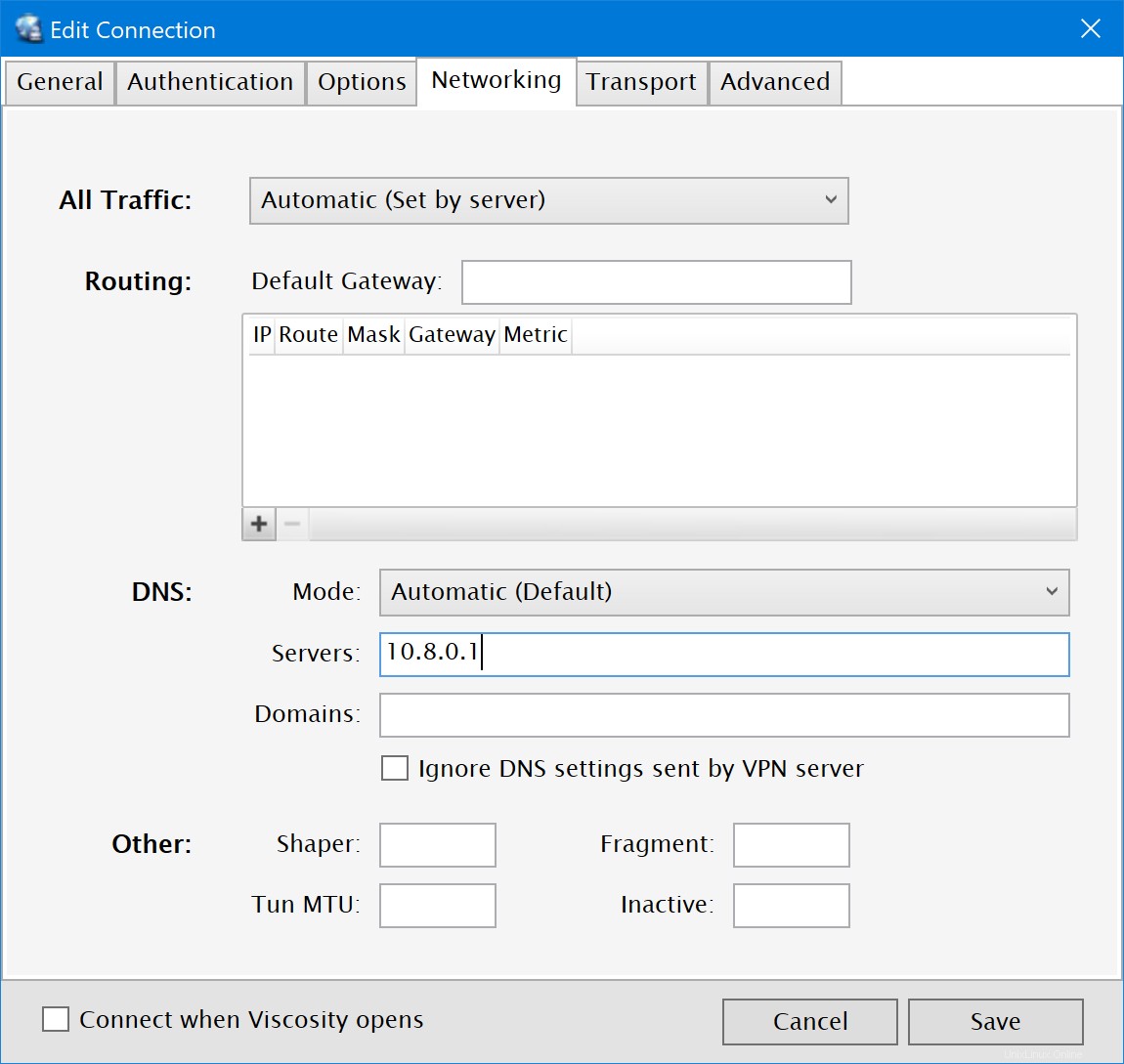
- Cliquez sur
Savebouton pour enregistrer ces modifications.
(Facultatif) Autoriser l'accès à Internet
Par défaut, la connexion VPN permettra l'accès au serveur de fichiers et aux autres ordinateurs du réseau domestique/bureau (LAN). Cependant, si vous souhaitez également que tout le trafic Internet soit envoyé via la connexion VPN, il est nécessaire d'apporter une dernière modification à la connexion :
- Double-cliquez sur votre connexion dans la fenêtre Préférences de viscosité pour ouvrir l'éditeur de connexion
- Cliquez sur Réseau onglet.
- Cliquez sur le menu déroulant "Tout le trafic" et sélectionnez l'option "Envoyer tout le trafic via une connexion VPN". Il n'est pas nécessaire d'entrer une passerelle par défaut.
- Cliquez sur
Savebouton.
Connexion et utilisation de votre connexion VPN
Vous êtes maintenant prêt à vous connecter. Cliquez sur l'icône Viscosity dans la barre de menus macOS ou dans la barre d'état système de Windows pour ouvrir le menu Viscosity, sélectionnez la connexion que vous avez créée et Viscosity se connectera.
Pour vérifier que le VPN est opérationnel, vous pouvez ouvrir la fenêtre Détails à partir du menu Viscosité. Cela vous permettra de voir les détails de connexion, le trafic et le journal OpenVPN.
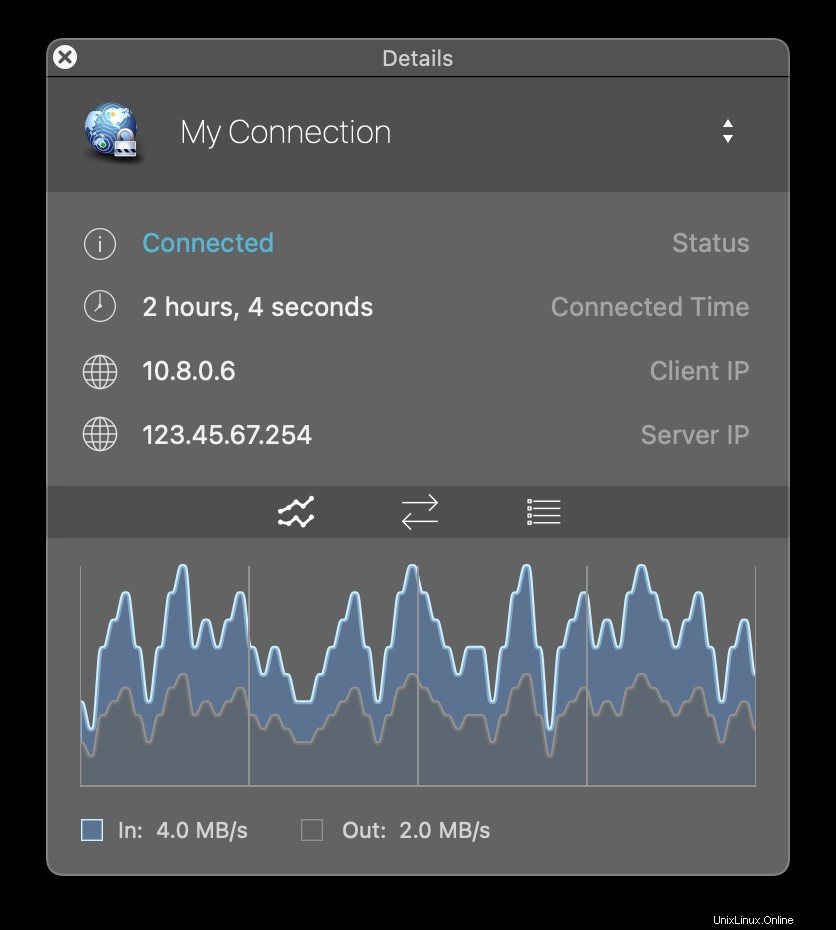
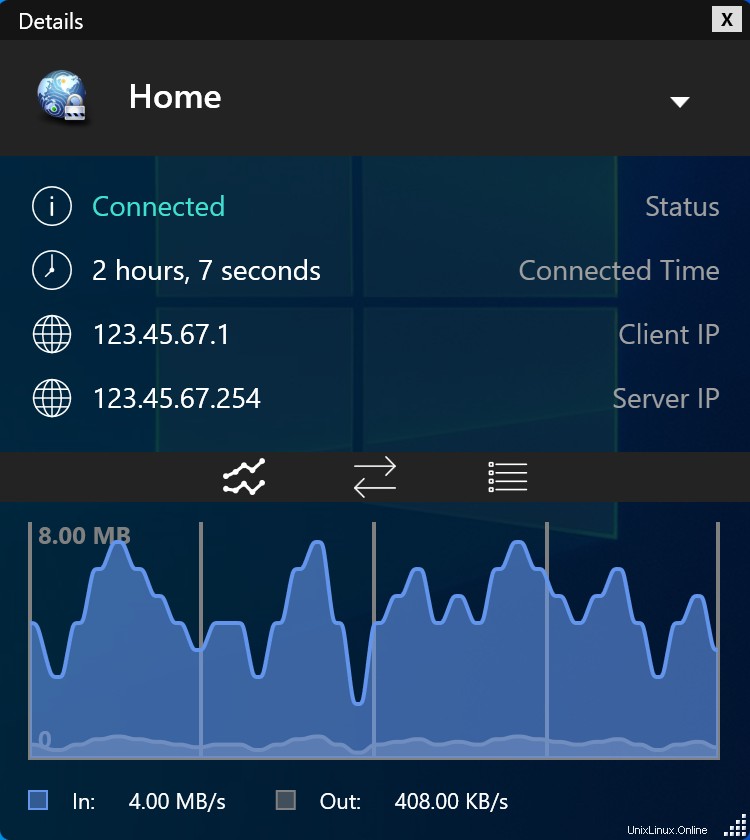
Ça y est, vous avez configuré votre propre serveur OpenVPN. Félicitations, vous êtes maintenant libre de profiter des avantages d'exploiter votre propre serveur OpenVPN !