Les réseaux privés virtuels (VPN) peuvent être utilisés pour un certain nombre d'applications très utiles. Vous pouvez vous connecter en toute sécurité à n'importe quel point d'accès Wi-Fi public. Vous pouvez surmonter les restrictions de blocage géographique sur vos sites Web préférés. Et vous pouvez même vous connecter à votre réseau domestique ou professionnel depuis n'importe où dans le monde, comme si vous étiez assis à votre bureau. Ce guide vous guidera tout au long du processus de configuration de votre propre serveur OpenVPN et de connexion avec votre copie de Viscosity.
L'exécution de votre propre serveur OpenVPN vous permettra de crypter tout ce que vous faites sur Internet, afin que vous puissiez effectuer vos opérations bancaires en ligne en toute sécurité sur le WiFi gratuit de votre café préféré. Tout ce que vous envoyez via la connexion VPN sera crypté depuis votre appareil jusqu'à ce qu'il atteigne votre serveur OpenVPN à la maison. La configuration de votre serveur OpenVPN pour accéder à votre réseau domestique ou professionnel vous donne un accès complet à tous vos fichiers sur votre réseau.
Ce guide vous guidera à travers les étapes de configuration d'un serveur OpenVPN sur un routeur Tomato qui vous permet d'accéder en toute sécurité à votre réseau domestique/bureau à partir d'un emplacement distant et éventuellement d'envoyer tout votre trafic réseau via celui-ci afin que vous puissiez accéder à Internet. en toute sécurité également.
Étant donné que Tomato est principalement utilisé sur le matériel du routeur, nous supposerons que le routeur flashé de Tomato a une connexion directe à Internet et sa propre adresse IP. Par conséquent, nous n'examinerons aucun problème lié au fait d'avoir votre routeur Tomato derrière un autre routeur.
Préparation
Pour ce guide, nous supposons :
- Vous avez déjà installé la version Shibby Mod de Tomato avec prise en charge VPN pour le matériel de votre routeur
- Tomato a été configuré avec au moins une interface WAN et une interface LAN
- Vous êtes connecté avec votre appareil client au routeur Tomato via son interface LAN pendant ce guide
- Cette installation de Tomato est une nouvelle installation
- Vous avez déjà installé une copie de Viscosity sur votre appareil client
Tomato Firmware était probablement mieux connu ou maintenu sous le nom de TomatoUSB. Bien que le code source et les versions de TomatoUSB soient toujours disponibles, il est extrêmement obsolète et n'est pas maintenu. Cependant, plusieurs 'Mods' existent et sont activement maintenus et à jour.
Pour ce guide, nous utiliserons Tomato by Shibby car il s'agit de l'une des versions les plus activement maintenues du micrologiciel Tomato et prend en charge un large routeur. Même si vous utilisez un Tomato Mod différent, ce guide devrait toujours être précis à suivre.
Votre appareil client doit être connecté au routeur Tomato via l'interface LAN. Ceci est nécessaire pour que vous puissiez accéder au panneau de contrôle pour modifier la configuration de Tomato. Les spécificités de la manière dont vous pouvez y parvenir dépendent de votre configuration réseau particulière.
Si vous n'avez pas de copie de Viscosity déjà installée sur votre client, veuillez consulter ce guide d'installation pour installer Viscosity (Mac | Windows).
Soutien
Malheureusement, nous ne pouvons fournir aucune assistance directe pour la configuration de votre propre serveur OpenVPN. Nous fournissons ce guide à titre gracieux pour vous aider à démarrer et à tirer le meilleur parti de votre copie de Viscosity. Nous avons soigneusement testé les étapes de ce guide pour nous assurer que, si vous suivez les instructions détaillées ci-dessous, vous devriez être sur la bonne voie pour profiter des avantages de l'exécution de votre propre serveur OpenVPN.
Vous trouverez plus d'informations sur Tomato by Shibby sur http://tomato.groov.pl/. Nous ne couvrirons pas les détails de la configuration d'un routeur Tomato, de nombreux guides sont disponibles en ligne.
Génération de certificats et de clés
L'étape suivante consiste à générer vos configurations pour le serveur et vos clients ainsi que les certificats qui les accompagnent. Vous pouvez le faire facilement en suivant le Guide de création de certificats et de clés. Générez tout sur votre PC ou Mac, puis notez le chemin d'accès à votre serveur dossier qui est créé, nous utiliserons les fichiers ici plus tard.
Si vous utilisez le serveur DNS par défaut (10.8.0.1), vous devrez configurer vous-même un serveur DNS, les instructions se trouvent à la fin de cet article. Nous vous recommandons plutôt d'utiliser un serveur DNS existant, un serveur DNS accessible au public comme celui de Google (8.8.8.8 et 8.8.4.4) est le plus simple.
Création du serveur OpenVPN
Nous pouvons maintenant utiliser le panneau de contrôle Web pour configurer le serveur OpenVPN sur notre routeur Tomato. Vous devez vous connecter au panneau de contrôle depuis votre appareil client connecté à l'interface LAN du routeur Tomato.
- Ouvrez un navigateur sur votre client et accédez à l'adresse IP de l'interface LAN de votre routeur Tomato (par défaut http://192.168.1.1).
- Cliquez sur le
VPN Tunnelingà gauche, puisOpenVPN Serverà gauche dans la liste qui apparaît en dessous. - Sur la nouvelle page qui s'affiche, l'onglet Serveur 1 devrait être sélectionné pour le reste de ce didacticiel.
- Cliquez sur les touches , ici nous pouvons ajouter nos certificats de serveur et notre clé. Vous pouvez obtenir le contenu de chacun des fichiers ci-dessous en les ouvrant dans un éditeur de texte de votre choix.
- Collez le contenu de votre fichier ca.crt dans l'autorité de certification champ.
- Collez le contenu de votre fichier server.crt dans le certificat de serveur champ.
- Collez le contenu de votre fichier server.key dans la Clé du serveur champ.
- Collez le contenu de votre fichier dh.pem dans les paramètres Diffie Hellman champ.
- Cliquez sur Enregistrer en bas de l'écran et attendez que la case jaune "Paramètres enregistrés" apparaisse avant de continuer.
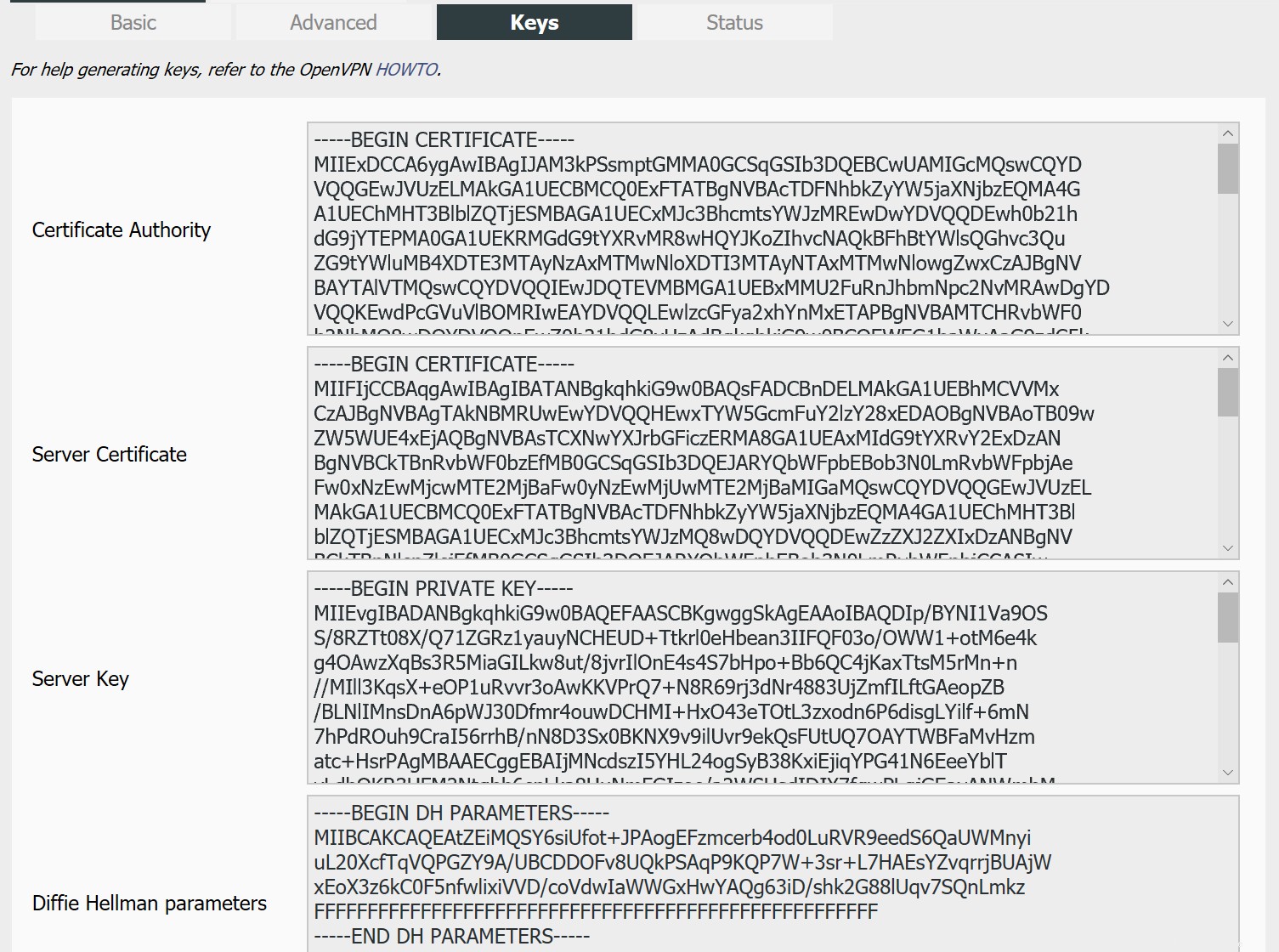
- Cliquez sur Avancé languette.
- Définir le chiffrement de chiffrement option à AES-256-CBC
- Cochez Répondre au DNS , puis Annoncer le DNS aux clients
- Si vous souhaitez ajouter une étape d'authentification supplémentaire, vous pouvez cocher "Autoriser l'utilisateur/Passer l'authentification" et ajouter un utilisateur (assurez-vous de cocher activer), mais ce n'est pas obligatoire.
- Nous vous recommandons vivement de modifier la compression à "Désactivé" également
- Cliquez sur Enregistrer en bas et attendez que les paramètres soient enregistrés.
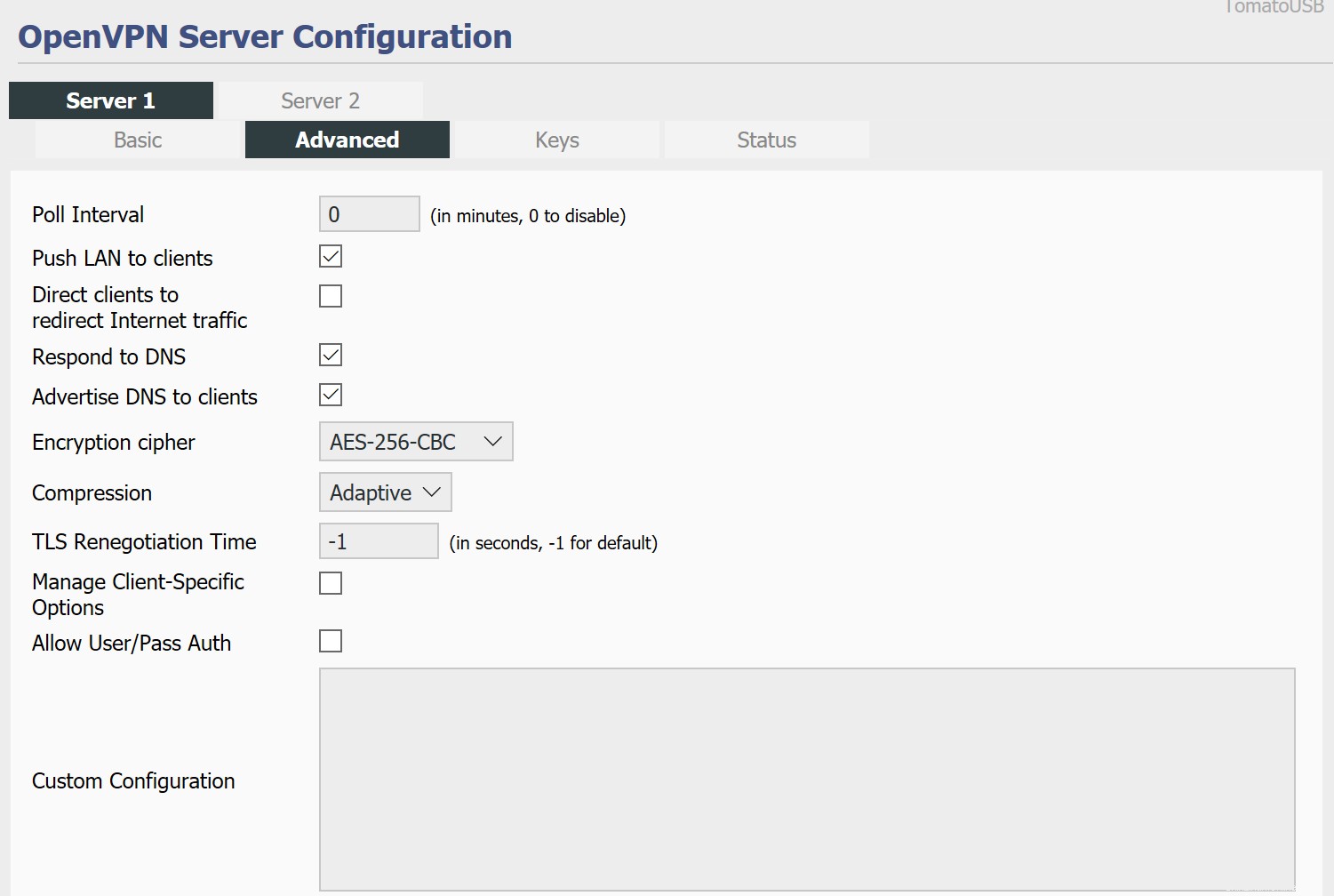
- Cliquez sur De base onglet.
- Cochez Démarrer avec WAN, si vous souhaitez que le serveur démarre automatiquement à l'avenir, puis Enregistrer . Le reste de ces options peut être laissé par défaut.
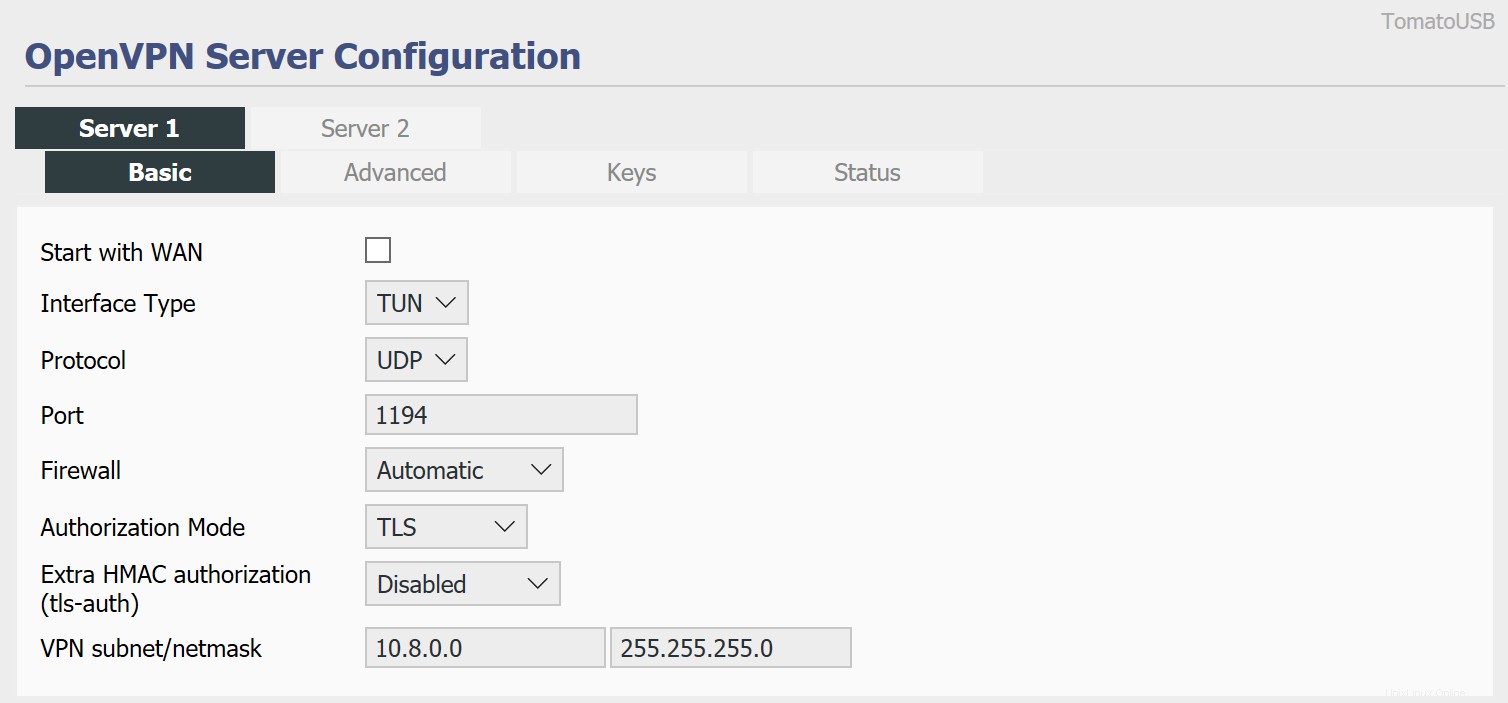
- Cliquez sur Commencer maintenant .
C'est ça. Notre serveur OpenVPN est installé sur notre routeur Tomato !
Serveur de temps
C'est une bonne idée de régler correctement l'horloge sur votre routeur Tomato.
- Cliquez sur
Basicà gauche, puis dans la nouvelle liste qui s'affiche cliquez surTime. - Définissez votre fuseau horaire et changer le serveur de temps NTP à la région la plus proche de chez vous.
- Cliquez sur Enregistrer et attendez que le routeur recharge la page.
Paramètres du pare-feu
Les paramètres de pare-feu nécessaires pour un serveur de base sont ajoutés automatiquement par Tomato lorsque vous configurez un serveur.
Configuration de la viscosité
La dernière étape consiste à configurer la viscosité. Grâce à openvpn-generate, c'est aussi simple que d'importer et de se connecter.
Importation
Copiez votre fichier *.visz que vous avez créé avec openvpn-generate sur votre ordinateur Mac ou Windows avec Viscosity installé et double-cliquez sur le fichier. Vous devriez voir une invite indiquant que la configuration a été importée avec succès.
Ensuite, modifiez la connexion que vous venez d'importer et accédez à l'onglet Avancé. Sur une nouvelle ligne, ajoutez ce qui suit, puis cliquez sur Enregistrer :
cipher AES-256-CBC
Connexion et utilisation de votre connexion VPN
Vous êtes maintenant prêt à vous connecter. Cliquez sur l'icône Viscosity dans la barre de menus macOS ou dans la barre d'état système de Windows pour ouvrir le menu Viscosity, sélectionnez la connexion que vous avez importée et Viscosity se connectera.
Pour vérifier que le VPN est opérationnel, vous pouvez ouvrir la fenêtre Détails à partir du menu Viscosité. Cela vous permettra de voir les détails de connexion, le trafic et le journal OpenVPN.
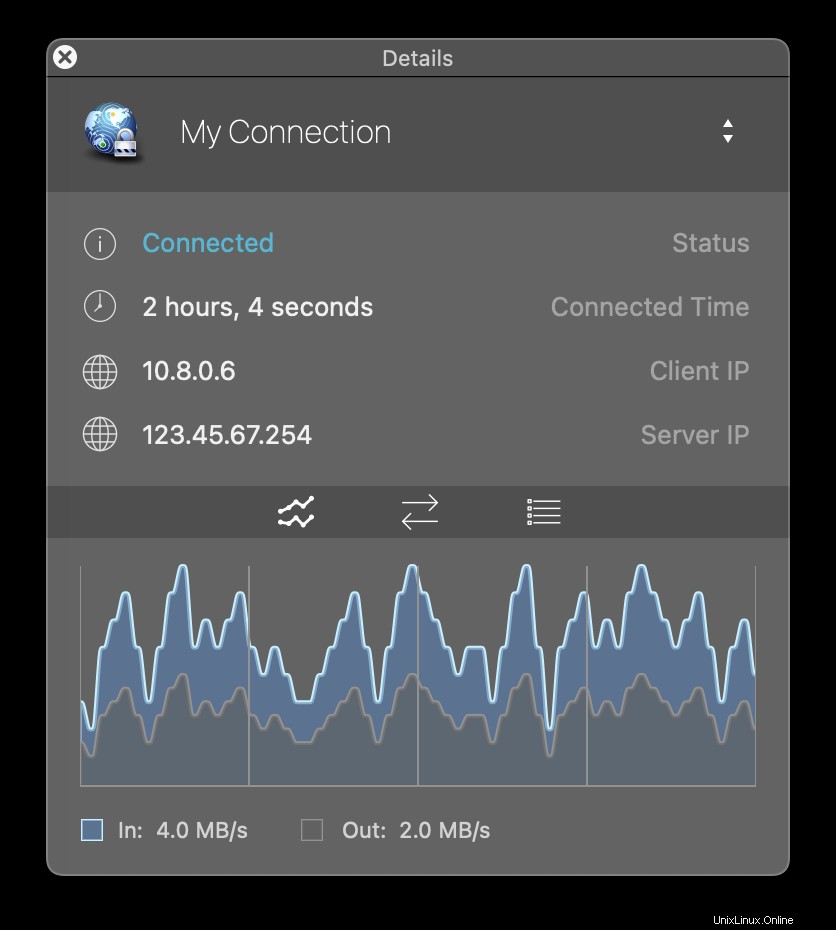
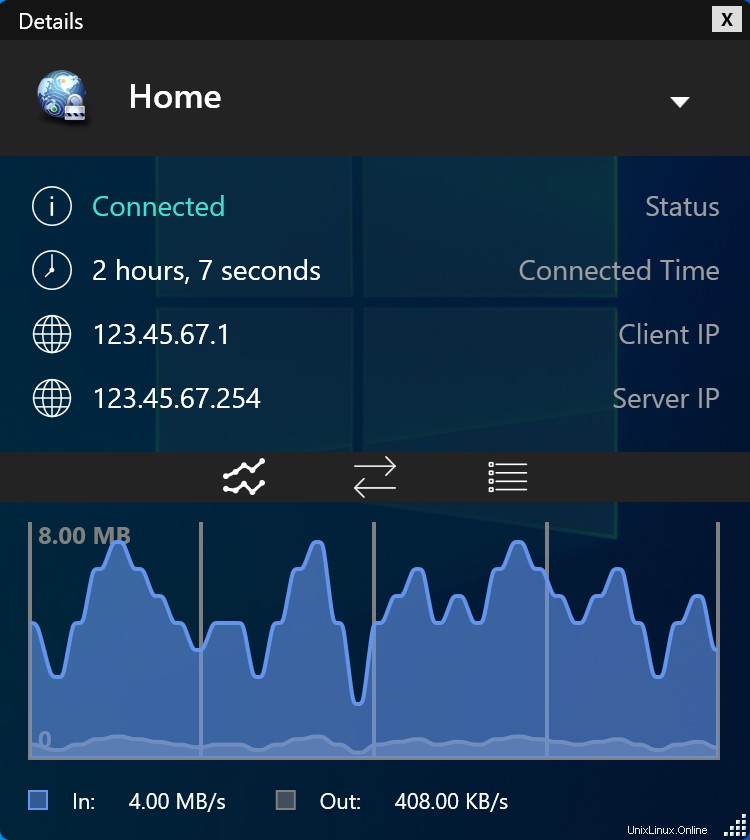
Ça y est, vous avez configuré votre propre serveur OpenVPN. Félicitations, vous êtes maintenant libre de profiter des avantages d'exploiter votre propre serveur OpenVPN !