Cette page explique comment les disques durs sont partitionnés et comment les systèmes de fichiers sont créés dessus. Il couvre également l'utilisation de Linux RAID et de la gestion des volumes logiques (LVM) pour combiner plusieurs partitions en un seul grand système de fichiers.
Introduction aux partitions de disque dur
Tous les disques durs utilisés par Linux et d'autres systèmes d'exploitation sur du matériel PC sont divisés en une ou plusieurs régions sans chevauchement appelées partitions. Parfois, un disque dur entier sera occupé par une partition, mais généralement votre système aura au moins deux partitions sur le disque principal - une pour le système de fichiers racine et une pour la mémoire virtuelle (également appelée espace d'échange). Comme expliqué au chapitre 5, chaque partition peut être utilisée soit pour un seul système de fichiers, soit pour la mémoire virtuelle.
Chaque partition a un type qui identifie le type de données qu'elle stocke. Il existe un type pour les systèmes de fichiers Linux, un type pour l'espace d'échange Linux, un type pour les systèmes de fichiers Windows et bien d'autres. Presque tous les types de système d'exploitation qui s'exécutent sur du matériel PC ont leur propre type de partition pour leurs propres systèmes de fichiers. Cependant, lors de l'ajout de nouvelles partitions sur votre système, vous utiliserez très rarement des types autres que ceux spécifiquement pour Linux.
Sur les systèmes PC, chaque disque dur ne peut contenir que quatre disques primaires cloisons. Parce que cela ne suffit souvent pas, il est possible que l'un de ces quatre éléments soit un étendu spécial partition pouvant contenir un nombre illimité d'éléments logiques cloisons. Si vous utilisez une partition étendue, il n'y a effectivement aucune limite sur le nombre que votre disque dur peut contenir.
Chaque disque dur est divisé en cylindres de taille égale, qui représentent des cercles concentriques à la surface du disque. Les disques durs plus grands ont généralement plus de cylindres, mais en raison de géométries de lecteur différentes, ce n'est pas toujours le cas. Chaque partition a un cylindre de début et de fin et occupe tout l'espace sur le disque entre eux.
Soyez très prudent lorsque vous modifiez ou reformatez des partitions existantes sur votre système. Parce qu'ils contiennent des données de système de fichiers, en supprimer ou en modifier un pourrait effacer tous vos fichiers ou rendre votre système impossible à démarrer. Webmin essaie d'empêcher cela, mais il est toujours possible de faire beaucoup de dégâts en seulement quelques clics de souris ! Normalement, vous ne devriez avoir besoin de créer ou de modifier des partitions que lorsque vous ajoutez un nouveau disque dur à votre système.
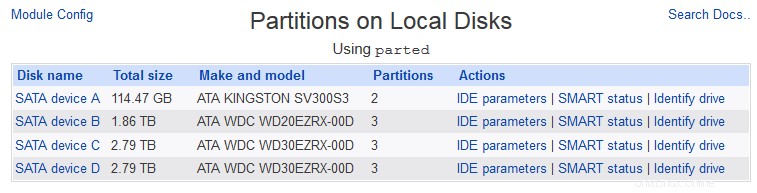 Partitions sur les disques locaux
Partitions sur les disques locaux Le module Partitions sur disques locaux
Toute la gestion des partitions de disque dans Webmin est effectuée à l'aide du module Partitions sur les disques locaux, qui se trouve dans la catégorie Matériel. Lorsque vous entrez dans le module, une page montrant tous les disques durs et partitions trouvés sur votre système s'affiche, comme illustré à la Figure 8-1.
Tous les disques IDE et SCSI sont affichés, ainsi que leurs fabricants et leurs numéros de modèle. Si votre système a configuré des disques RAID, les périphériques RAID seront affichés à la place des disques durs sous-jacents réels qui les composent. Cependant, les disques et les partitions utilisés pour le RAID logiciel seront affichés, mais pas les disques logiques ou virtuels dans lesquels ils ont été combinés.
Pour chaque disque, toutes les partitions qu'il contient seront répertoriées, indiquant leur type, les cylindres de début et de fin et le point de montage actuel ou toute autre utilisation. Si la partition contient un système de fichiers, la quantité d'espace disque disponible sera également affichée. Si une partition est utilisée pour le RAID logiciel, son périphérique RAID dont elle fait partie sera affiché. De même, si une partition fait partie d'un groupe de volumes LVM, le nom du groupe sera affiché sous Utiliser colonne.
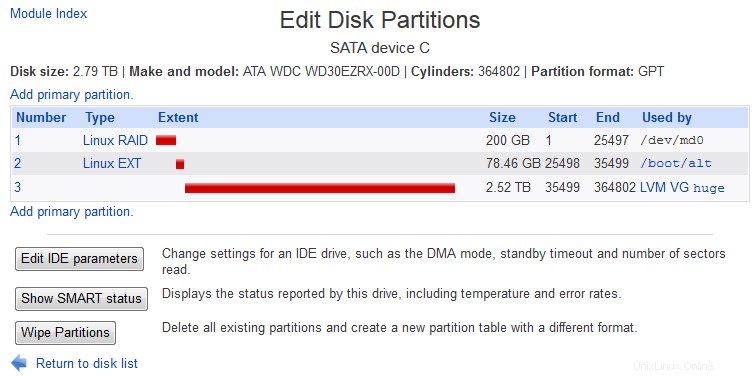 Partitions sur les disques locaux - Modifier le disque
Partitions sur les disques locaux - Modifier le disque Ajouter et formater une nouvelle partition
Si vous venez d'ajouter un nouveau disque dur à votre système et que vous souhaitez l'utiliser sous Linux, vous devez d'abord le partitionner, puis formater la partition avec le type de système de fichiers de votre choix. Les étapes à suivre pour le faire sont :
- Dans la page principale du module Partitions sur disques locaux, localisez votre nouveau disque dur. Il n'y aura probablement pas de partitions dessus, mais il se peut qu'il ait été configuré avec une grande partition par le fabricant.
- En supposant qu'aucune partition n'existe encore, cliquez sur le lien *Ajouter une partition principale* à côté de votre nouveau disque dur. Cela vous mènera au formulaire de création illustré à la Figure 8-2 pour entrer les détails de la nouvelle partition.
- Si la nouvelle partition doit occuper tout le disque dur, l'étendue les champs peuvent rester inchangés car ils sont toujours remplis automatiquement pour couvrir tout l'espace libre restant sur le disque. Toutefois, si vous souhaitez créer plusieurs partitions, ajustez l'étendue de sorte qu'elle n'occupe qu'une partie du disque.
- Si cette partition doit être destinée à un système de fichiers ext2, ext3, ext4, reiserfs ou xfs, définissez le Type champ vers Linux . S'il s'agit de mémoire virtuelle, définissez le Type vers l'échange Linux . S'il s'agit d'un RAID logiciel, définissez le Type au raid Linux . Si c'est pour LVM, définissez le Type vers poste Linux; il deviendra disponible en tant que disque physique dans Logical Volume Management. Si vous créez le système de fichiers pour un autre système d'exploitation à utiliser, définissez le Type champ à ce qui est approprié pour ce système d'exploitation.
- Cliquez sur Créer bouton pour ajouter la partition. En supposant qu'aucune erreur n'a été détectée, vous serez renvoyé à la liste des disques et des partitions sur la page principale du module, qui devrait maintenant inclure la nouvelle partition.
- Si la nouvelle partition doit avoir un système de fichiers Linux créé dessus, vous devez suivre les étapes de la section Création d'un nouveau système de fichiers section ci-dessous. Les partitions de mémoire virtuelle peuvent être ajoutées immédiatement dans le module Disk and Network Filesystems. Les partitions à utiliser avec RAID peuvent également être utilisées immédiatement dans le module Linux RAID, mais vous devez avoir créé toutes les partitions qui constitueront un périphérique RAID avant de le créer. Les partitions qui feront partie d'un groupe de volumes LVM peuvent être ajoutées immédiatement à l'aide du module Logical Volume Management.
Création d'un nouveau système de fichiers
Avant qu'une partition nouvellement créée puisse être utilisée pour stocker des fichiers, elle doit d'abord avoir un système de fichiers créé dessus. Les systèmes de fichiers peuvent également être créés sur des partitions qui ont déjà été utilisées, peut-être par un autre système d'exploitation. Cependant, soyez très prudent lorsque vous formatez une partition avec un nouveau système de fichiers, car tous les fichiers qu'elle contenait auparavant seront perdus à jamais.
Les étapes à suivre pour créer un nouveau système de fichiers sont :
- Sur la page principale du module, cliquez sur le numéro de la partition que vous souhaitez reformater. Cela vous mènera au formulaire d'édition de partition, comme illustré à la Figure 8-3.
- Près du bas de la page se trouve un bouton intitulé Créer un système de fichiers avec un menu des types de systèmes de fichiers pris en charge à côté. Voir la section sur Une comparaison des types de systèmes de fichiers dans Disk and Network Filesystems pour des informations sur les avantages et les inconvénients de chaque type. Lorsque vous avez fait une sélection, cliquez sur le bouton qui vous amènera à un formulaire de sélection d'options pour le nouveau système de fichiers.
- Selon le type de système de fichiers choisi, différentes options de création sont disponibles. Pour les systèmes de fichiers ext2 ou ext3, le seul que vous voudrez peut-être modifier est Blocs réservés qui détermine la quantité d'espace disque réservée à l'usage exclusif de l'utilisateur root. La valeur par défaut est de 5 %, ce qui, à mon avis, est plutôt un gaspillage.
- Cliquez sur Créer un système de fichiers bouton pour formater la partition. Une page indiquant la progression de la création du nouveau système de fichiers s'affichera, ce qui peut prendre un certain temps pour les gros disques durs.
- En supposant que le formatage a réussi, vous pouvez maintenant utiliser le module Disk and Network Filesystems pour monter le nouveau système de fichiers.
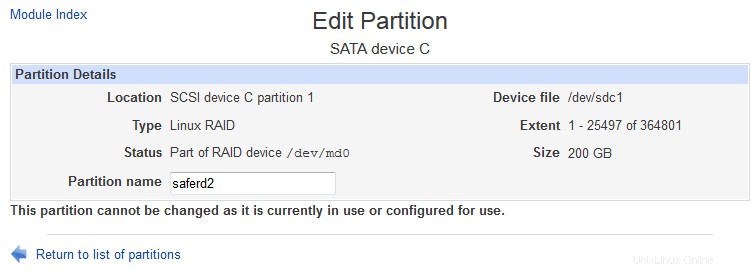 Partitions sur les disques locaux - Modifier la partition
Partitions sur les disques locaux - Modifier la partition Libellés de partition
Les étiquettes sont une fonctionnalité des nouvelles versions de Linux qui permettent d'identifier une partition dans /etc/fstab fichier par un nom court, plutôt que son fichier de périphérique IDE ou SCSI tel que /dev/hdb3. Les fichiers de périphérique peuvent changer si vous modifiez un lecteur IDE d'un contrôleur à un autre, modifiez l'ID d'un lecteur SCSI ou même ajoutez un nouveau lecteur SCSI avec un ID inférieur à celui d'un lecteur existant. N'importe lequel de ces changements pourrait empêcher le montage d'une partition au démarrage, ce qui pourrait empêcher votre système de démarrer. Cependant, les partitions avec des étiquettes peuvent être référencées par le nom de l'étiquette, qui ne change pas même si le fichier de périphérique le fait.
Certaines distributions Linux plus récentes utilisent des étiquettes par défaut pour les systèmes de fichiers que vous créez au moment de l'installation. Si vous utilisez le module Disk and Network Filesystems sur un tel système, l'Emplacement colonne pour ces systèmes de fichiers sera quelque chose comme 'Partition étiquetée /home'.
Seules les partitions contenant des systèmes de fichiers ext2, ext3 ou xfs peuvent être étiquetées, car l'étiquette est stockée dans le système de fichiers plutôt que dans la table des partitions. Pour étiqueter un système de fichiers existant, suivez ces étapes :
- Sur la page principale du module, cliquez sur le numéro de la partition que vous souhaitez étiqueter. Cela vous mènera au formulaire d'édition de partition, comme illustré à la Figure 8-3.
- En supposant que la partition n'est pas utilisée actuellement, vous pourrez entrer le nouveau libellé dans le Libellé de la partition domaine. Il doit comporter au maximum 16 caractères - par exemple /home ou racine .
- Après avoir saisi le libellé, cliquez sur Enregistrer bouton. Il sera stocké dans le système de fichiers et le navigateur reviendra à la page principale du module.
- À ce stade, le module Disk and Network Filesystems peut être utilisé pour monter le système de fichiers étiqueté par nom d'étiquette.
Supprimer ou modifier une partition
Une fois qu'une partition a été créée, sa taille ou sa position sur le disque dur ne peuvent pas être modifiées à l'aide de Webmin. Les seules choses que vous pouvez faire sont de changer son type ou de le supprimer. Cependant, aucun des deux n'est possible si un système de fichiers sur la partition est répertorié dans le module Disk and Network Filesystems - c'est-à-dire s'il est actuellement monté ou enregistré pour être monté au démarrage.
Changer le type d'une partition n'endommagera en aucune façon les données qu'elle contient. Cependant, cela peut le rendre inutilisable par certains systèmes d'exploitation ou à certaines fins. Les étapes pour effectuer un changement sont :
- Sur la page principale du module, cliquez sur le numéro de la partition que vous souhaitez modifier. Cela vous mènera au formulaire d'édition de partition.
- Tant que la partition n'est pas utilisée, vous pourrez sélectionner un nouveau type dans le Type champ et cliquez sur Enregistrer bouton.
- Une fois la modification effectuée, le navigateur reviendra à la liste des disques et des partitions.
La suppression d'une partition ne doit être effectuée que si vous êtes sûr de vouloir perdre toutes les données qu'elle contient. Cependant, c'est le seul moyen d'apporter des modifications à la table de partition dans Webmin, comme le remplacement de deux petites partitions par une plus grande. Si vous êtes sûr de vouloir poursuivre la suppression, le processus est le suivant :
- Sur la page principale du module, cliquez sur le numéro de la partition que vous souhaitez supprimer, ce qui vous amènera au formulaire d'édition de partition.
- Cliquez sur Supprimer bouton, qui n'apparaîtra que si la partition n'est pas utilisée. Cela vous amènera à une page pour confirmer la suppression.
- Si vous êtes vraiment sûr de vouloir continuer, cliquez sur le bouton *Supprimer maintenant*. Une fois le travail terminé, vous serez renvoyé à la page principale du module.
Théoriquement, il est possible de restaurer une partition supprimée en en créant une nouvelle avec exactement la même taille et la même étendue.
Contrôle d'accès aux modules
Étonnamment, il est possible de limiter l'accès d'un utilisateur Webmin à certains disques dans le module Partitions sur disques locaux. Cela peut être utile si votre système dispose d'un lecteur amovible (comme un lecteur Zip ou Jaz) que vous souhaitez que les utilisateurs soient autorisés à partitionner avec Webmin, tout en les empêchant de reformater le disque dur principal.
Une fois qu'un utilisateur a obtenu l'accès au module, pour restreindre les disques auxquels il peut accéder, les étapes à suivre sont :
- Dans le module Utilisateurs Webmin, cliquez sur Partitions sur les disques locaux à côté de son nom d'utilisateur. Cela fera apparaître le formulaire de contrôle d'accès au module.
- Modifier les disques que cet utilisateur peut partitionner et formater champ à Sélectionné , et choisissez les disques sur lesquels l'utilisateur doit être autorisé à partitionner et à créer des systèmes de fichiers dans la liste ci-dessous.
- Pour empêcher l'utilisateur de voir sur la page principale des disques qu'il ne peut pas gérer, modifiez l'option Can view non-editable disks ? option sur Non .
- Enfin, cliquez sur Enregistrer bouton pour activer les restrictions de contrôle d'accès.
Le simple fait de pouvoir partitionner et formater un disque n'est pas particulièrement utile, à moins qu'il ne puisse également être monté. Le module Disk and Network Filesystems ne prend pas en charge les restrictions de contrôle d'accès, car donner à un utilisateur le droit de monter un système de fichiers ouvrirait plusieurs failles de sécurité. Une meilleure solution consiste à configurer un système de fichiers de montage automatique afin que les périphériques amovibles puissent être montés en entrant simplement dans un répertoire de point de montage spécial.
Autres systèmes d'exploitation
Solaris est le seul autre système d'exploitation doté d'un module de gestion des disques et des partitions. Cependant, il existe plusieurs différences entre les deux :
Chaque disque Solaris possède exactement 8 partitions, dont certaines peuvent n'avoir aucune extension si elles ne sont pas utilisées. Les partitions n'ont jamais besoin d'être créées ou supprimées, et il n'y a pas de partitions étendues ou logiques.
- Lors de la modification d'une partition Solaris, ses étendues peuvent être modifiées sans avoir besoin de la supprimer et de la recréer. Cependant, cela entraînera presque certainement la perte de données sur la partition.
- Chaque partition a un type qui indique à quoi elle sert. Le type racine est généralement pour le système de fichiers du répertoire racine, le type swap est pour la mémoire virtuelle, le type usr est pour d'autres systèmes de fichiers et le type non assigné est pour les partitions vides.
- Chaque partition a deux drapeaux - Mountable et inscriptible , qui indiquent s'il peut être monté ou écrit respectivement.
- Le seul système de fichiers pris en charge sur les partitions Solaris est ufs, le type de système de fichiers natif Unix.
- L'étiquetage des partitions n'est pas pris en charge sur Solaris.
- Lors de la modification du contrôle d'accès au module, il n'y a pas d'option *Can view non-editable disks?*.
Les modules RAID et LVM expliqués ci-dessous ne sont pas disponibles sur Solaris ou tout autre système d'exploitation.
Contenu
Voir aussi
- Systèmes de fichiers de disque et de réseau
- RAID Linux
- Gestion des volumes logiques