La Configuration Webmin Le module existe pour permettre à Webmin d'être configuré, contrairement à la plupart des autres modules conçus pour configurer un autre serveur ou service. Il vous permet de faire des choses comme changer le port et les utilisations de Webmin, limiter les adresses client qui peuvent se connecter, changer le thème et la langue que l'interface utilisateur utilise et installer de nouveaux modules. Ce chapitre explique comment utiliser le module pour effectuer ces tâches.
Lorsque vous cliquez sur l'icône du module dans la catégorie Webmin, le menu d'icônes présenté dans l'image ci-dessous s'affiche. Chacune des icônes peut être cliquée dessus pour afficher une page ou un formulaire de configuration sur lequel certains paramètres de Webmin peuvent être modifiés.
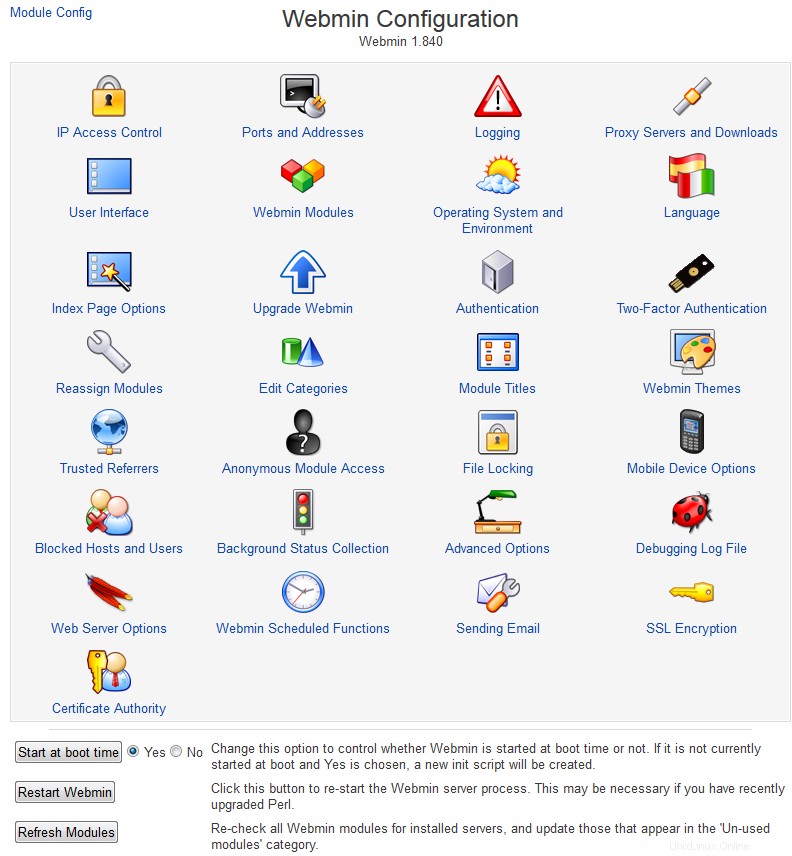

Contenu
 Contrôle d'accès IP
Contrôle d'accès IP
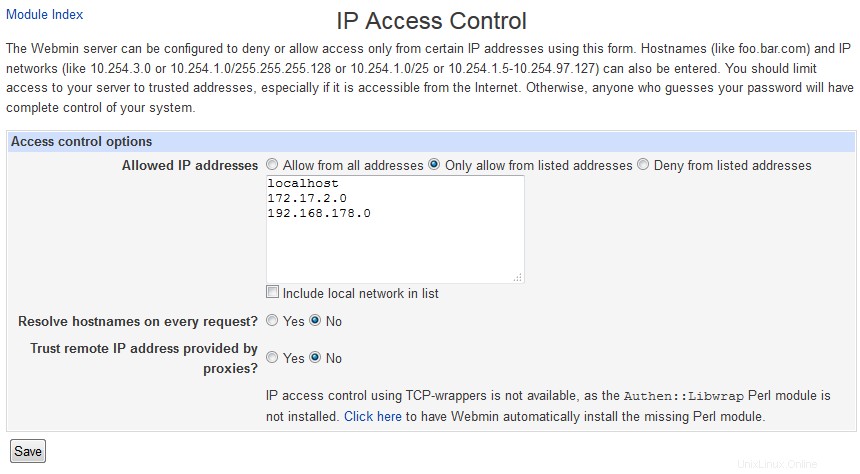 Contrôle d'accès IP
Contrôle d'accès IP Par défaut, Webmin acceptera les connexions de n'importe quelle adresse IP. Même s'il est protégé par un mot de passe, vous devez limiter l'accès aux seuls systèmes clients légitimes si possible, afin qu'un attaquant extérieur à votre réseau ne puisse même pas tenter de se connecter. Les étapes à suivre pour ce faire sont :
- Cliquez sur Contrôle d'accès IP sur la page principale du module pour faire apparaître le formulaire de contrôle d'accès.
- Sélectionnez Autoriser uniquement à partir des adresses répertoriées et entrez une liste de noms d'hôte, d'adresses IP et de réseaux dans la zone de texte adjacente. Les réseaux doivent être saisis avec un masque de réseau tel que 192.168.1.0/255.255.255.0 . Vous pouvez autoriser l'accès à partir d'un domaine DNS entier en entrant quelque chose comme *.example.com , mais sachez que cela n'est pas totalement sécurisé car un attaquant peut falsifier les résultats DNS inversés.
- Normalement, Webmin ne résoudra tous les noms d'hôte que vous entrez qu'une seule fois, lors de son premier démarrage. Pour changer cela, cochez la case * Résoudre les noms d'hôte à chaque requête * t, et il convertira les noms d'hôte en adresses IP pour comparaison pour chaque demande. Cela peut être utile si le système sur lequel vous exécutez un navigateur change fréquemment d'adresse IP, mais est capable de mettre à jour un enregistrement DNS en conséquence. Cela peut se produire sur un réseau utilisant DHCP ou si vous êtes connecté à un FAI qui attribue dynamiquement des adresses.
- Pour que Webmin vérifie également les fichiers de configuration TCP-wrappers /etc/hosts.allow et /etc/hosts.deny lors de la décision d'autoriser ou non un client, activez l'option *Vérifiez également les TCP-wrappers hosts.allow et hosts Option .deny files*. Le nom de service à utiliser lors de la modification de ces fichiers est webmin.
- Cliquez sur Enregistrer bouton pour activer les nouvelles restrictions d'adresse client.
 Ports et adresses
Ports et adresses
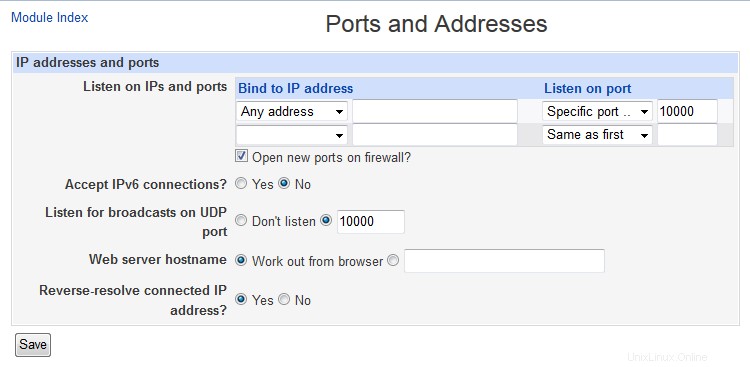 Ports et adresses
Ports et adresses Webmin écoute généralement les connexions sur le port 10000 sur toutes les adresses IP de votre système. Cependant, vous devrez peut-être modifier le port, peut-être parce qu'un pare-feu sur votre réseau n'autorise les connexions aux serveurs Web que sur les ports standard 80 et 443. Étant donné que le port 10000 peut être utilisé par des serveurs gérés par n'importe quel utilisateur, il peut être possible pour un utilisateur malveillant sur votre système d'attendre que Webmin soit arrêté, puis de démarrer son propre faux serveur Webmin sur cette partie, ce qui pourrait capturer le mot de passe administrateur ou root. Pour cette raison, vous pouvez utiliser un port inférieur à 1024 (que seuls les programmes exécutés en tant que root peuvent écouter) à la place. La modification de l'adresse IP d'écoute peut également être utile si votre système dispose de plusieurs interfaces réseau et que vous souhaitez autoriser uniquement les connexions sur l'interface connectée au réseau local interne.
Pour modifier le port ou l'adresse, procédez comme suit :
- Cliquez sur Port et adresse icône sur la page principale du module.
- Pour écouter uniquement sur une adresse d'interface spécifique, sélectionnez la deuxième option dans Écouter sur l'adresse IP champ et entrez une adresse IP dans la zone de texte à côté. Il doit s'agir de l'adresse d'une des interfaces réelles ou virtuelles de votre hôte.
- Pour modifier le port, saisissez un numéro dans le champ Écouter sur le port domaine.
- Cliquez sur Enregistrer pour utiliser les nouveaux paramètres. Votre navigateur sera redirigé vers le nouveau port et la nouvelle adresse, et vous devrez peut-être vous reconnecter.
 Journalisation
Journalisation
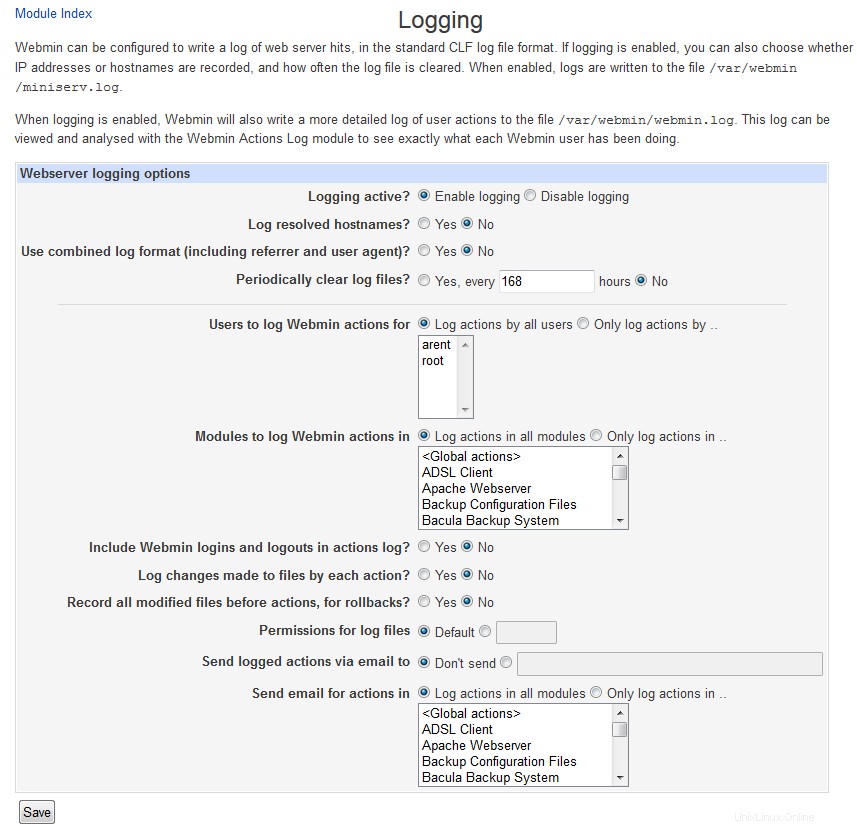 Journalisation
Journalisation Comme la plupart des serveurs Web, Webmin peut être configuré pour créer un fichier journal au format standard CLF qui enregistre chaque demande qu'il reçoit. De plus, il crée également un journal des actions effectuées par les utilisateurs, telles que la création d'une zone DNS ou la suppression d'un groupe Unix. Ce journal des actions peut même inclure les détails de chaque fichier modifié et de la commande exécutée par chaque action, afin que vous puissiez voir ce que Webmin fait sous le capot.
La journalisation de base est activée par défaut, mais vous pouvez la configurer davantage en suivant ces étapes :
- Cliquez sur Journalisation icône sur la page principale.
- Si Désactiver la journalisation est sélectionné, Webmin n'écrira aucun journal. Cependant, vous devez choisir Activer la journalisation pour l'activer.
- Si le Journaliser les noms d'hôtes résolus est cochée, le fichier journal contiendra les noms d'hôte réels des clients au lieu des adresses IP. Cela peut causer des problèmes si les recherches DNS inversées prennent beaucoup de temps sur votre réseau, car une recherche devra être effectuée pour chaque requête.
- Pour éviter que les fichiers journaux ne deviennent trop volumineux, Webmin peut être configuré pour les tronquer périodiquement. Pour activer cette fonctionnalité, sélectionnez Effacer les fichiers journaux tous les case et entrez un nombre d'heures dans le champ de texte adjacent.
- Pour limiter la journalisation des actions à des utilisateurs spécifiques uniquement, sélectionnez l'option Ne consigner les actions que par option et choisissez des utilisateurs dans la liste à côté. Cela peut être pratique si la plupart de vos utilisateurs ne peuvent effectuer que des tâches qui ne vous intéressent pas beaucoup et que vous souhaitez plutôt consigner uniquement les actions entreprises par les administrateurs les plus puissants.
- Pour limiter la journalisation des actions à des modules spécifiques uniquement, sélectionnez l'option Enregistrer uniquement les actions dans option et choisissez un ou plusieurs modules dans sa liste.
- Pour activer la journalisation des modifications de fichiers et des commandes exécutées pour chaque action, cochez la case *Enregistrer les modifications apportées aux fichiers par chaque action *. Cela prendra plus d'espace disque, mais fournira des informations très utiles et intéressantes.
- Cliquez sur Enregistrer bouton pour activer les modifications.
Le module Webmin Actions Log explique comment rechercher et afficher des actions une fois que vous avez activé leur enregistrement ici. Cela peut être utile pour savoir qui a fait quoi sur votre système si vous avez plusieurs administrateurs ayant accès au serveur.
 Serveurs proxy et téléchargements
Serveurs proxy et téléchargements
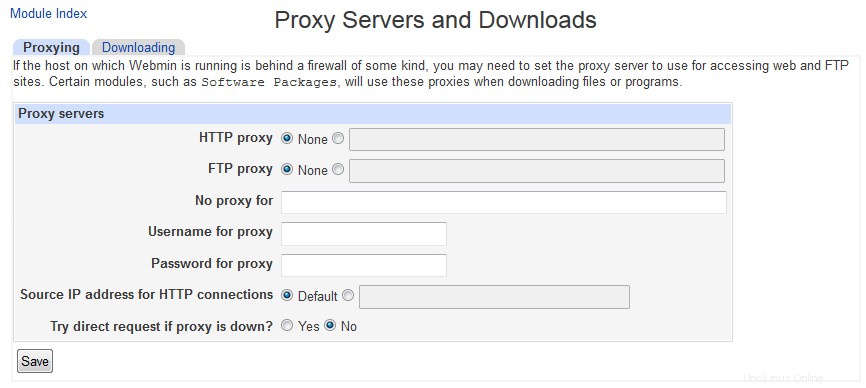 Serveurs proxy
Serveurs proxy De nombreux modules Webmin sont capables de télécharger des fichiers depuis d'autres serveurs FTP, HTTP et HTTPS. Par exemple, le module Packages logiciels vous permet de saisir une URL à partir de laquelle récupérer et installer un nouveau package. Normalement, Webmin se connectera directement à l'hôte spécifié dans l'URL, mais il peut être configuré pour utiliser un serveur proxy à la place. Cela peut être nécessaire si votre réseau n'autorise pas l'accès direct aux sites Web et FTP, mais oblige plutôt les clients à se connecter via un proxy.
Le mécanisme RPC de Webmin (couvert dans l'index des serveurs Webmin) utilise également les requêtes HTTP vers d'autres serveurs Webmin. Toute configuration de proxy s'appliquera également aux appels RPC, mais pas aux connexions TCP directes utilisées par le protocole RPC en mode rapide ou lors du transfert de fichiers volumineux. Étant donné que tous les autres serveurs Webmin sont susceptibles d'être sur le même réseau, vous souhaiterez probablement désactiver l'utilisateur d'un proxy pour ces hôtes.
Pour spécifier les serveurs proxy HTTP et FTP et les hôtes pour lesquels ils seront utilisés, suivez ces étapes :
- Sur la page principale du module Webmin Configuration, cliquez sur Proxy Servers icône.
- Si vous souhaitez qu'un proxy soit utilisé pour les requêtes HTTP, sélectionnez le deuxième bouton radio dans le proxy HTTP champ et entrez une URL complète comme http://proxy.example.com:8080/ dans la zone de texte à côté. Si Aucun est choisi, aucun proxy ne sera utilisé. Ce serveur spécifié sera également utilisé pour les connexions HTTPS en effectuant des requêtes proxy CONNECT, assurez-vous donc qu'il les prend en charge et les autorise.
- De même, vous pouvez saisir un proxy à utiliser pour les téléchargements FTP dans le proxy FTP domaine. Habituellement, ce sera le même que le proxy HTTP.
- Pour désactiver l'utilisation d'un proxy pour certains hébergeurs, remplissez le champ Pas de proxy pour champ avec une liste séparée par des espaces de noms d'hôte, de noms de domaine et d'adresses IP complètes ou partielles. Par exemple, vous pouvez saisir .example.com 192.168.1. pour que Webmin se connecte directement aux hôtes de ce domaine et de ce réseau.
- Si votre proxy exige que les clients s'authentifient, remplissez le Nom d'utilisateur pour le proxy et Mot de passe pour proxy des champs.
- Cliquez sur Enregistrer pour que Webmin commence à utiliser les nouveaux paramètres.
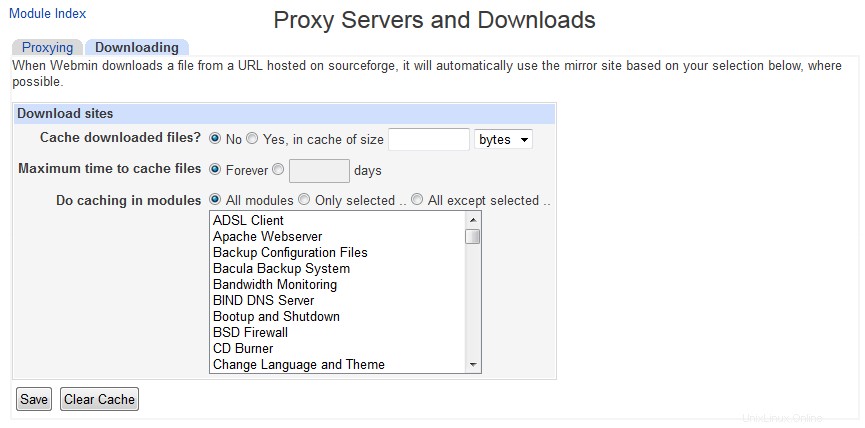 Téléchargements
Téléchargements  Interface utilisateur
Interface utilisateur
Webmin a plusieurs paramètres qui contrôlent le jeu de couleurs de l'interface utilisateur (lors de l'utilisation de l'ancien thème Webmin ), quelles informations sur l'hôte du serveur sont affichées sur chaque page et si l'envoi de commentaires est autorisé. Vous pouvez les modifier en suivant ces étapes :
- Sur la page principale du module, cliquez sur Interface utilisateur icône pour faire apparaître le formulaire d'options d'interface.
- Les cinq premiers champs vous permettent de choisir les couleurs à utiliser pour différentes parties de l'interface lors de l'utilisation du thème à l'ancienne. Pour chacun, vous pouvez soit sélectionner Par défaut , ou entrez trois nombres hexadécimaux pour les composants rouge, vert et bleu d'une couleur. Par exemple, FF 88 00 serait une nuance d'orange. Ces options n'ont cependant aucun effet sur le nouveau thème par défaut.
- Dans certains thèmes, le titre en haut de chaque page est rendu sous forme d'image. Étant donné que cela peut ralentir le téléchargement de la page, vous pouvez forcer l'utilisation de titres en texte HTML brut à la place en modifiant l'option Afficher les titres sous forme de texte ? champ sur Oui .
- Par défaut, chaque page de Webmin affiche le nom d'hôte et le système d'exploitation de votre système dans la barre d'état du navigateur. Pour l'afficher ailleurs ou le désactiver complètement, sélectionnez l'une des options suivantes dans Afficher le nom d'utilisateur et le nom d'hôte menu :*En bas du navigateur *Les informations sont affichées dans la zone d'état du navigateur, qui se trouve généralement en bas de la fenêtre. *Dans le titre du navigateur *Les informations sont ajoutées au titre de chaque page, qui apparaît généralement dans le titre de la fenêtre du navigateur. *Au-dessus du titre de la page *Les informations sont affichées au-dessus du titre de chaque page. * Nulle part * Les informations sur le nom d'hôte et le système d'exploitation ne sont affichées nulle part. Si vous craignez que des utilisateurs non fiables en apprennent trop sur votre système, c'est l'option à choisir.
- Lorsque vous utilisez le thème par défaut, chaque page de Webmin comporte un lien dans le coin supérieur droit pour envoyer des commentaires au développeur. Cependant, vous souhaiterez peut-être le configurer pour que les commentaires soient envoyés à l'administrateur système principal à la place, afin que d'autres utilisateurs puissent vous contacter. Pour ce faire, saisissez votre adresse e-mail dans le champ Envoyer des commentaires à et remplacez le champ *Autoriser l'envoi de commentaires ?* par Uniquement à l'adresse ci-dessus . L'envoi de commentaires peut être complètement empêché en sélectionnant Non dans ce dernier champ à la place.
- Cliquez sur Enregistrer bouton pour activer les nouveaux paramètres de l'interface utilisateur.
 Modules Webmin
Modules Webmin
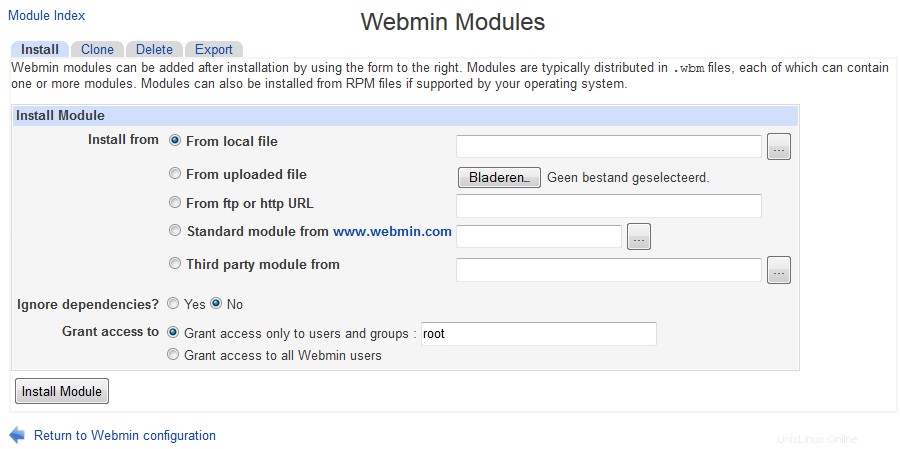 Modules Webmin Installer/Cloner/Supprimer/Exporter
Modules Webmin Installer/Cloner/Supprimer/Exporter Comme l'explique le premier chapitre de ce livre, Webmin est essentiellement une collection de modules, chacun effectuant une tâche telle que la configuration d'Apache ou la gestion des utilisateurs Unix. Un module peut être ajouté ou supprimé sans affecter le fonctionnement des autres, en supposant qu'ils n'en dépendent pas. Même si la distribution principale de Webmin comprend 76 modules au moment de la rédaction, plus de 100 autres écrits par d'autres personnes sont disponibles en téléchargement sur le site Web webmin.thirdpartymodules.com. Il s'agit d'une base de données consultable de modules et de thèmes qui effectuent des tâches que les modules principaux ne font pas, telles que la gestion du pare-feu FreeBSD, l'affichage des informations système et la connexion à un serveur VNC.
- Installation
Une fois que vous avez trouvé un module qui vous plaît, vous pouvez l'installer en suivant ces étapes :
- Sur la page principale, cliquez sur les Modules Webmin icône. Cela vous amènera à une page avec des formulaires pour installer, cloner et supprimer des modules.
- Si vous avez déjà téléchargé le fichier .wbm du module sur le système sur lequel Webmin est exécuté, sélectionnez Depuis le fichier local et entrez le chemin d'accès complet au fichier dans le champ de texte à côté.
- Alternativement, si le fichier du module se trouve sur le PC sur lequel votre navigateur Web s'exécute, sélectionnez Depuis le fichier de téléchargement et utilisez le bouton Parcourir pour rechercher le fichier sur votre ordinateur.
- Si à la place le module se trouve quelque part sur un site Web, sélectionnez *À partir d'une URL ftp ou http* et entrez l'URL complète dans la zone de texte à côté de cette option.
- Webmin arrêtera normalement l'installation d'un module si d'autres modules dont il dépend ne sont pas disponibles, ou s'il est écrit pour une version ultérieure de Webmin. Pour éviter cela, cochez la case Ignorer les dépendances du module lors de l'installation boîte. Cependant, cela peut permettre l'installation d'un module qui ne fonctionnera pas. Cependant, cela ne vous permettra pas d'ajouter des modules qui ne prennent pas en charge le système d'exploitation du serveur.
- Pour contrôler à qui ce nouveau module sera accordé, sélectionnez Accorder l'accès uniquement aux utilisateurs et aux groupes option et entrez une liste de noms d'utilisateurs et de groupes Webmin dans la zone de texte adjacente. Par défaut, seul l'utilisateur avec lequel vous êtes actuellement connecté est répertorié. Alternativement, vous pouvez le donner à chaque utilisateur et groupe en choisissant Accorder l'accès à tous les utilisateurs Webmin .
- Cliquez sur Installer le module à partir du fichier bouton pour télécharger (si nécessaire) et installer le nouveau module. Si tout se passe bien une page listant les modules installés et la taille de leurs répertoires s'affichera.
Webmin est livré avec un script appelé install-module.pl qui se trouve dans le répertoire racine de l'installation. Si vous avez installé la version RPM, ce sera /usr/libexec/webmin - sinon ce sera là où le fichier tar.gz a été extrait. Ce script permet d'installer un module depuis la ligne de commande, en lui passant le fichier .wbt en paramètre. Il sera accordé uniquement à l'utilisateur root ou admin s'il en existe un, ou au premier compte répertorié dans le module Webmin Users dans le cas contraire.
Tous les modules actuellement installés, y compris ceux fournis avec Webmin par défaut, peuvent également être supprimés sur la même page. Supprimer les modules par défaut n'est cependant pas une bonne idée, car ils seront automatiquement réinstallés lors de la prochaine mise à niveau. Au lieu de cela, il est préférable de supprimer l'accès que vous ne souhaitez pas utiliser avec le module Webmin Users. Tous les modules ne peuvent pas non plus être supprimés, car certains dépendent d'autres modules (tels que les processus en cours d'exécution). Il n'est pas non plus possible de supprimer ce module.
- Suppression
Pour supprimer un ou plusieurs modules, les étapes à suivre sont :
- Cliquez sur les Modules Webmin icône sur la page principale.
- Faites défiler jusqu'au dernier formulaire de la page et sélectionnez tous les modules que vous souhaitez supprimer de Supprimer les modules liste. Les clones (expliqués plus loin) peuvent également être supprimés s'ils ne sont plus nécessaires. La suppression d'un module qui a des clones les supprimera également automatiquement.
- Lorsque vous cliquez sur Supprimer les modules sélectionnés une page de confirmation s'affichera indiquant exactement ce qui sera supprimé. Ou s'il y a des problèmes de dépendance qui empêchent un ou plusieurs d'être supprimés, un message d'erreur expliquant le problème s'affichera à la place.
- Pour que l'accès au module soit retiré à tous les utilisateurs et que tous les paramètres de contrôle d'accès reviennent à leurs valeurs par défaut, cochez la case Supprimer des utilisateurs et réinitialiser les paramètres de contrôle d'accès ? boîte. Cela peut être utile si vous envisagez de réinstaller le module à l'avenir et que vous ne souhaitez pas qu'il soit disponible pour les mêmes personnes qui pouvaient l'utiliser auparavant.
- Cliquez sur Supprimer pour poursuivre la suppression du module. Une page montrant exactement quels modules ont été supprimés sera affichée, ainsi que le nombre d'octets supprimés pour chacun.
- Cloner un module Webmin
Dans certaines situations, vous souhaiterez peut-être que le même module Webmin soit installé deux fois, afin que chacun puisse être configuré individuellement. Cela peut être utile si, par exemple, vous avez deux versions d'Apache installées, peut-être une pour les tests et une pour la production. Le module Apache standard ne peut être configuré que pour en gérer un à la fois, il peut donc sembler que le seul souhait de configurer les deux serveurs serait d'installer Webmin deux fois.
Cependant, il existe une solution - le clonage de module. Un clone est une copie d'un module existant qui partage tout le même code, mais peut être configuré séparément, attribué à différents utilisateurs et avoir son contrôle d'accès utilisateur configuré indépendamment. Pour créer un clone, suivez ces étapes :
- Cliquez sur les Modules Webmin icône sur la page principale.
- Accédez au deuxième formulaire, intitulé Cloner le module , et sélectionnez le module d'origine dans le Module à cloner menu.
- Dans le Nom du module cloné saisissez un nouveau nom à afficher sous l'icône du clone, tel que Tester le serveur Apache .
- Si vous souhaitez que ce module apparaisse dans une catégorie différente de l'original, sélectionnez-le dans la catégorie Attribuer à menu.
- Appuyez sur le module de clonage bouton. La copie sera créée et accordée à l'utilisateur sous lequel vous êtes actuellement connecté, et votre navigateur sera renvoyé à la page principale de configuration de Webmin.
- Vous pouvez maintenant accéder au nouveau module, qui par défaut sera configuré de manière identique à l'original. La configuration du module lien peut ensuite être utilisé pour le configurer pour utiliser différents fichiers de configuration et chemins de programme si nécessaire. Si vous clonez un module comme Commandes personnalisées ou État du système et du serveur, toutes les commandes ou moniteurs existants seront également copiés dans le clone. Vous pouvez les supprimer si vous le souhaitez, sans affecter les paramètres du module d'origine.
Il existe de nombreuses astuces astucieuses qui peuvent être réalisées avec le clonage, telles que la création d'une nouvelle copie du module System and Server Status qui s'exécute selon un calendrier différent, la création d'une copie du module Users and Groups pour la gestion des utilisateurs NIS ou la création de plusieurs du module Fetchmail pour différents fichiers de configuration.
- Modules ajoutés après la mise à jour
Chaque fois qu'un nouveau module a été ajouté lors de la mise à niveau (automatisée), vous devrez ajouter ce module aux utilisateurs qui peuvent accéder au nouveau module.
 Système d'exploitation et environnement
Système d'exploitation et environnement
Webmin se comporte différemment selon le système d'exploitation ou la distribution Linux que vous avez installé, et la version particulière que vous exécutez. Le bon système d'exploitation est toujours automatiquement détecté au moment de l'installation ou fourni par le programme d'installation, mais il est tout à fait possible que votre système soit mis à niveau pendant la durée de vie du système. Si cela se produit, Webmin ne détectera pas automatiquement la mise à niveau - vous devez le signaler en suivant ces étapes :
- Cliquez sur Système d'exploitation et environnement icône sur la page principale du module.
- Sélectionnez votre fournisseur et votre version Unix dans la liste * Nouveau système d'exploitation*.
- Cliquez sur Enregistrer pour que Webmin commence à l'utiliser.
Le système d'exploitation et la version détectés au moment de l'installation déterminent les valeurs par défaut pour les configurations de module, car chaque type d'Unix utilise différents emplacements et formats pour les différents fichiers de configuration gérés par Webmin. Cependant, changer votre système d'exploitation en suivant les étapes ci-dessus n'ajustera aucun de ces paramètres de configuration. Au lieu de cela, il déterminera simplement ceux qui seront utilisés pour les modules installés à l'avenir. Ce n'est généralement pas un problème, car la plupart des mises à niveau du système d'exploitation ne modifient pas l'emplacement des fichiers et des programmes. Cependant, certains modules peuvent devoir être configurés manuellement après une mise à niveau - par exemple, vous devrez peut-être changer le système d'impression utilisé par le module d'administration de l'imprimante si l'ancienne version du système d'exploitation utilisait LPRng et la nouvelle version utilise CUPS.
- Modification du chemin du programme et des variables d'environnement
Lorsque vous exécutez une commande comme ls à partir du shell Unix, la variable d'environnement PATH détermine les répertoires que votre shell recherchera pour trouver l'exécutable réel, tel que /bin/ls. Webmin utilise également la variable PATH pour localiser les commandes qu'il exécute lorsqu'un chemin complet n'est pas spécifié, comme webalizer ou mysql. Par défaut, cette liste de répertoires est définie pour inclure tous les emplacements communs des programmes sur votre système d'exploitation, mais peut être incorrecte si vous avez installé des exécutables dans un répertoire non standard tel que /usr/local/samba/bin.
De même, la variable d'environnement LD_LIBRARY_PATH détermine où les programmes recherchent les bibliothèques partagées qu'ils doivent charger lors de leur exécution. Encore une fois, Webmin définit par défaut cette variable pour inclure tous les répertoires de bibliothèque communs sur votre système d'exploitation, mais il peut en manquer certains si vous avez compilé et installé des programmes manuellement. Un symptôme de ceci est que les programmes exécutés par Webmin échouent avec un message d'erreur comme libmysqlclient.so.6:open failed. Une bibliothèque comme celle-ci peut être trouvée dans /usr/local/mysql/lib, qui n'est pas dans le chemin de recherche par défaut.
Vous pouvez modifier ces chemins et définir vos propres variables d'environnement qui seront transmises à tous les programmes exécutés par Webmin en suivant ces étapes :
- Cliquez sur Système d'exploitation et environnement icône.
- Ajoutez tous les répertoires de programmes supplémentaires au champ *Chemin de recherche des programmes*. Chaque répertoire doit être séparé par :(deux-points), comme ils le sont dans la variable d'environnement PATH. Les répertoires existants ne doivent pas être supprimés ou modifiés, car ils peuvent empêcher certaines parties de Webmin de fonctionner.
- Ajoutez tous les répertoires de bibliothèque partagés supplémentaires au champ *Chemin de recherche de la bibliothèque*, à nouveau séparés par des deux-points.
- Parfois, il est utile que Webmin transmette d'autres variables d'environnement aux programmes qu'il exécute. Par exemple, si vous aviez plusieurs commandes personnalisées connectées à Oracle, vous souhaiterez peut-être que ORACLE_HOME soit défini de manière appropriée avant leur exécution. Les Variables d'environnement supplémentaires table vous permet d'en définir. Saisissez simplement un nom dans le premier champ vide sous Nom de la variable , et une valeur dans le champ à côté sous Valeur . Comme avec la plupart des tableaux dans Webmin, celui-ci n'affiche qu'une ligne vide à la fois, donc si vous voulez ajouter plus d'une variable, vous devrez enregistrer et rouvrir cette page.
- Lorsque vous avez terminé de définir les chemins et les variables, cliquez sur Enregistrer bouton pour les activer.
Tout programme exécuté par Webmin a également accès à plusieurs variables définies par le serveur Web lui-même et transmises aux programmes CGI qui composent Webmin. Par exemple, REMOTE_USER contient le nom de l'utilisateur connecté et REMOTE_HOST l'adresse IP du client. Tous les en-têtes HTTP sont stockés dans des variables en majuscules commençant par HTTP_, afin qu'un programme puisse trouver des informations sur le navigateur de l'utilisateur dans la variable HTTP_USER_AGENT par exemple.
 Langue
Langue
De nombreux modules Webmin ont été traduits dans différentes langues, telles que l'allemand et le japonais. Vous pouvez modifier la langue par défaut pour tous les utilisateurs en suivant les étapes ci-dessous, ou pour un seul utilisateur dans le module Utilisateurs Webmin. Toutes les traductions ne sont pas complètes, donc certains messages et étiquettes apparaîtront toujours en anglais.
- Cliquez sur la Langue icône sur la page principale du module.
- Dans le formulaire qui s'affiche, sélectionnez la langue préférée de vos utilisateurs dans Afficher dans la langue menu.
- Certains navigateurs (comme Opera) peuvent demander au serveur d'afficher les pages dans une langue choisie par l'utilisateur. Pour que Webmin honore ces demandes si possible, modifiez le champ *Utiliser la langue spécifiée par le navigateur ?* sur Oui . Si une langue est envoyée, elle remplacera les paramètres globaux et individuels des utilisateurs.
- Cliquez sur Enregistrer pour que Webmin passe immédiatement à la nouvelle langue.
De nombreuses langues (telles que le chinois, le japonais et le russe) utilisent des symboles qui ne se trouvent pas dans l'alphabet européen standard. Pour les afficher, une police spéciale doit souvent être installée sur le système exécutant le navigateur que vous utilisez pour accéder à Webmin. Certaines distributions Linux incluent ces polices par défaut, mais d'autres non et leur installation peut être assez complexe.
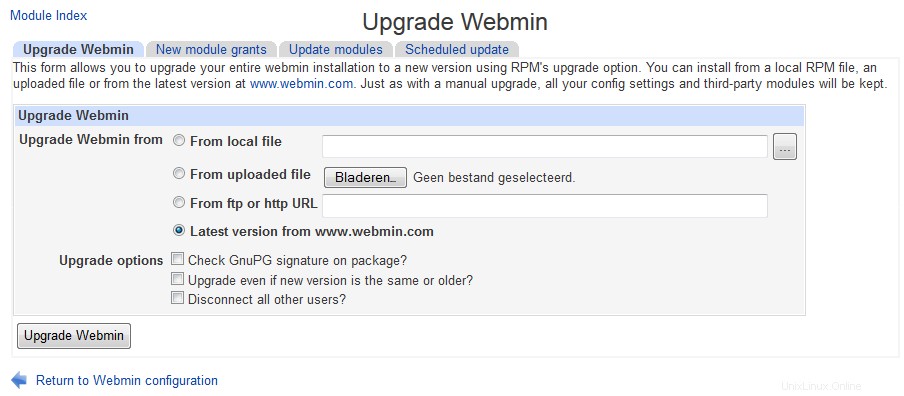 Options de la page d'index
Options de la page d'index
Outre les paramètres généraux de l'interface utilisateur qui s'appliquent à toutes les pages, certains contrôlent uniquement la disposition du menu principal sur lequel les icônes de module sont affichées. Ils peuvent être utilisés pour désactiver la catégorisation, contrôler l'affichage du nom d'hôte et du système d'exploitation de votre système et envoyer les utilisateurs directement vers un module par défaut, entre autres choses. Ces étapes expliquent comment modifier les paramètres du menu principal :
- Cliquez sur les Options de la page d'index icône sur la page principale du module Webmin Configuration.
- Par défaut, les icônes des modules sont répertoriées quatre par ligne. Si vous préférez utiliser une large fenêtre de navigateur, cela peut être trop peu pour utiliser correctement l'espace disponible. Modifier le Nombre de colonnes champ pour modifier le nombre d'icônes dans chaque ligne.
- Lorsque le Catégoriser les modules ? l'option est définie sur Oui , les icônes sont affichées sous les catégories pour réduire le nombre qui apparaît sur une page du menu principal. Sélection de Non à la place, les placera tous sur une grande page et supprimera la liste des catégories du haut de toutes les pages lors de l'utilisation du thème par défaut.
- Lorsqu'un utilisateur se connecte à Webmin, il verra les modules dans le Webmin catégorie par défaut. Si vous utilisez habituellement des modules dans une autre catégorie, sélectionnez-la dans la catégorie par défaut menu.
- Lorsque le message Afficher la version, le nom d'hôte et le système d'exploitation ? le champ est défini sur Oui comme c'est le cas par défaut, le menu principal affiche la version Webmin, le nom d'hôte et le système d'exploitation de votre système. Si vous ne souhaitez pas que ces informations soient mises à la disposition des utilisateurs pour des raisons de sécurité, sélectionnez Non Au lieu.
- Si un utilisateur Webmin n'a accès qu'à un seul module, cela n'a aucun sens pour lui de voir le menu principal, car il ne contiendra qu'une seule icône. Pour que ces utilisateurs soient immédiatement dirigés vers leur seul module après la connexion, modifiez le champ Aller *diriger vers le module si l'utilisateur n'en a qu'un ?* sur Oui .
- Cliquez sur Enregistrer pour activer ces nouveaux paramètres du menu principal.
Certains thèmes non standard peuvent ne pas implémenter toutes ces fonctionnalités, en particulier ceux qui ont leurs propres menus principaux.
 Mettre à niveau Webmin
Mettre à niveau Webmin
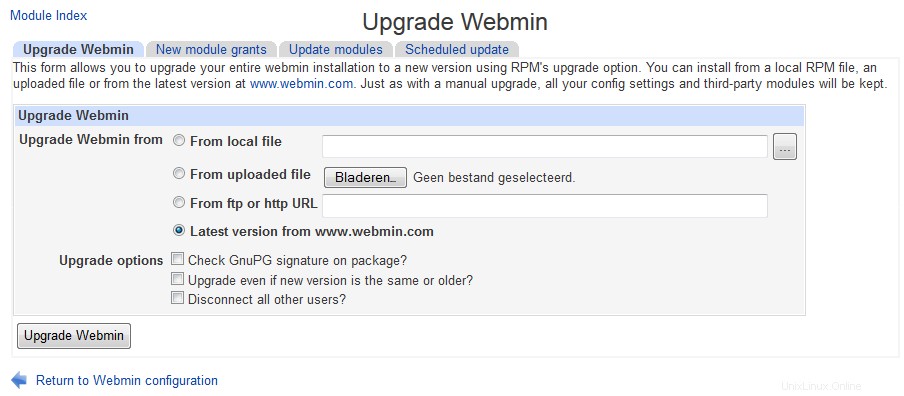 Mettre à jour l'écran principal de Webmin
Mettre à jour l'écran principal de Webmin Webmin a la capacité de se mettre à niveau lorsqu'une nouvelle version sort, soit à partir d'un fichier que vous avez déjà téléchargé, soit à partir d'un package qu'il récupère pour vous sur www.webmin.com. Même s'il est tout à fait possible de mettre à niveau depuis la ligne de commande en installant le dernier package RPM ou tar.gz, le faire depuis ce module est encore plus facile et moins sujet aux erreurs.
Webmin ne peut être mis à niveau qu'en utilisant le même type de package à partir duquel il a été installé à l'origine. Cela signifie que si vous avez utilisé le format tar.gz à l'origine, une mise à niveau ne peut être effectuée qu'à partir d'un autre fichier tar.gz. De même, une installation RPM ne peut être mise à niveau qu'à partir d'un package RPM plus récent. Bien entendu, lorsque Webmin télécharge la version la plus récente pour vous, il choisit toujours le bon format de package.
Les versions récentes ont la capacité de vérifier la signature numérique GnuPG sur les paquets RPM et tar.gz pour s'assurer qu'ils sont authentiques. Cela ne peut être fait que si la commande gpg est installée sur votre système et lorsque vous utilisez le package tar.gz uniquement lors de la mise à niveau directement à partir du site Webmin. La vérification des signatures vous protège contre l'installation d'une fausse version de Webmin qui est en fait un cheval de Troie ou un autre type de programme malveillant.
Pour mettre à jour Webmin, suivez ces étapes :
- Cliquez sur Mettre à jour Webmin icône sur la page principale du module. Cela vous amènera à une page avec des formulaires pour la mise à niveau, l'installation de modules mis à jour et la configuration de l'installation automatique des mises à jour.
- La Mise à jour Webmin Le formulaire est très similaire au formulaire d'installation des modules, expliqué dans la section *Installation et suppression des modules Webmin*. Sélectionnez soit Depuis le fichier local si le nouveau package est déjà sur votre système serveur, *Depuis le fichier téléchargé* s'il se trouve sur le PC sur lequel votre navigateur Web s'exécute, ou *Depuis l'URL ftp ou http* pour que le package soit téléchargé à partir d'une URL. L'option la plus simple est de choisir Dernière version sur www.webmin.com pour que le package approprié soit téléchargé automatiquement.
- Si Webmin a été installé sur votre système à partir du fichier tar.gz, le message Supprimer le répertoire de l'ancienne version après la mise à niveau ? La case peut être cochée pour que l'ancienne version soit supprimée après l'installation de la nouvelle. À moins que vous ne souhaitiez pouvoir revenir à l'ancienne version, cette option doit être activée pour économiser de l'espace disque. Il n'apparaît pas du tout pour les installations RPM, car le package RPM s'installe toujours dans le même répertoire.
- Pour que la signature GnuPG sur le paquet soit vérifiée si possible, activez l'option Vérifier la signature GnuPG sur le paquet ? option. Il est activé par défaut si le programme gpg est installé sur votre système.
- Cliquez sur Mettre à niveau Webmin bouton pour commencer la mise à niveau. Une page indiquant la progression du téléchargement (si nécessaire) et la sortie du script setup.sh de la nouvelle version s'affichera. Si vous utilisez déjà une version ultérieure à celle sélectionnée pour l'installation ou sur www.webmin.com, un message d'erreur s'affichera à la place.
Le processus de mise à niveau conservera tous les utilisateurs et les paramètres de configuration du module, et ne devrait même pas être perceptible par les personnes accédant actuellement à votre serveur Webmin. If you originally installed the program from the tar.gz package and did not specify a target directory like /usr/local/webmin, the new version will be installed in the directory 'next to' the old one. For example, if Webmin 1.060 was in /usr/local/webmin-1.060 and you upgraded to version 1.070, it would be installed in /usr/local/webmin-1.070, and the old directory deleted if the *Delete old version's directory after upgrade?* option was checked.
Any modules that the new version includes but the old one does not will be granted to the first user listed in the Webmin Users module, which will typically be root or admin. You should check after the upgrade is complete to ensure that they have not been given to an un-trusted user instead though, as most modules by default can be used to subvert security on your system.
- Installing updates to Webmin
Updated versions of Webmin modules in the latest release are often made available to fix bugs or security problems. Installing these updated modules is always a good idea, as they may fix problems that you have been having or patch security holes that could allow un-trusted users to gain root access on your system. Updates are always designed to solve problems rather than adding new features which may potentially have problems of their own.
Of course, if you are not having any trouble then you can just wait until the next full release and install it instead. Each version will always include any updates that were made available for previous versions of Webmin. Updates are only created to solve problems in the latest version, so if you are running an older version do not expect any more to be released for it.
The page http://www.webmin.com/updates.html lists the downloadable updates for each version of Webmin. You can retrieve any that you need from there to be installed using this module, as explained in the Installing and deleting Webmin modules section. However, there is an easier method - Webmin can be told to check for, download and install any updates that it does not already have. This can either be done explicitly using this module, or set up to happen on schedule.
To check for and install updates, follow these steps :
- Click on the Update Webmin icon on the Webmin Configuration module's main page.
- Scroll down to the second form, headed Upgrade modules now .
- Select the Update from www.webmin.com option. The alternate Update from another source mode is only useful if running your own repository of new modules, which is not covered in this book.
- If you just want to see what updates are needed without actually installing them, check the *Only show which modules would be updated *box. Otherwise, un-check it so that updates are actually done.
- If you have deleted some of the standard Webmin modules and don't want them to be re-installed by the update process, de-select the Install modules that are not currently installed option.
- Hit the Update Modules bouton. A page listing all updates for your operating system will be displayed, along with the problems that they fix. As long as the box in step 4 was not checked, the progress of each needed module's download and the results of its installation will be shown as well. As well, if a new version of Webmin is available a message will appear at the end of the page informing you. Because module updates are only released for the latest version, it is advisable to upgrade the entire program as soon as possible.
Every Webmin module has a version number, which the update process uses to keep track of which ones it has already downloaded and installed. A message like Module cron is already up to date shown next to a potential update indicates that it has already been installed. A message like *Update to module cron is not related to this OS* means that the module does not support your operating system, or that the problem that the update fixes does not occur on your OS.
- Scheduled updates
Instead of manually following the steps above every now and then, you can configure Webmin to check for, report on and install new modules on schedule. When needed updates are found, an email can be sent to you listing the modules that should be or have been installed and the problems that they fix. As well the email will include notification of the availability of a new Webmin release, if there is one.
To enable automatic updates, follow these steps :
- Click on the Update Webmin icon and scroll down to the final form on the page, titled Update modules on schedule . \# Check the Scheduled updating currently enabled box. # Unless you run your own repository, select Update from www.webmin.com .
- The Update modules at field specifies the time of day that the scheduled update check is run. Typically you should enter something like _3_ to have updates done at 3 am, assuming that your system is turned on at that time. The every field next to it sets the number of days between checks. For example, if you enter _1_ then updating will be done only every third day. 1 or 2 days is usually a reasonable period.
- If the Only show which modules would be updated option is enabled, a reporting only showing which modules need updating will be sent out on schedule. This can be useful if you want to be reminded of new modules, but install them yourself to control which updates are used.
- The Install modules that are not currently installed option has exactly the same meaning as in the Update modules now form, and generally does not need to be enabled.
- If Only report updates is checked, an email report will not be sent if no needed updates are available and no new version of Webmin has been released. This is usually what you want, as it cuts down on the number of unnecessary email messages.
- In the Email update report to field enter the address to which the update report should be sent. If it is left empty automatic checking will still be done, just not reported. Email is always sent by calling the sendmail program, the path to which is taken from the Sendmail Configuration module's configuration.
- Hit the Save and Apply button to enable scheduled updating. A Cron job (covered in chapter 10) will be created, which you can see in the Schedule Cron Jobs module, but should not touch.
Automatic updating can be turned off at any time by de-selecting the Scheduled updating currently enabled box on this form and clicking on Save and Apply .
If webmin was installed using yum or apt-get and updating is enabled, yum/apt-get will update webmin on similar schedule as other components.
- Added modules after upgrade
Whenever a new module was added during (automated) upgrade, you will need to add that module to users who who may access the new module.
 Authentication
Authentication
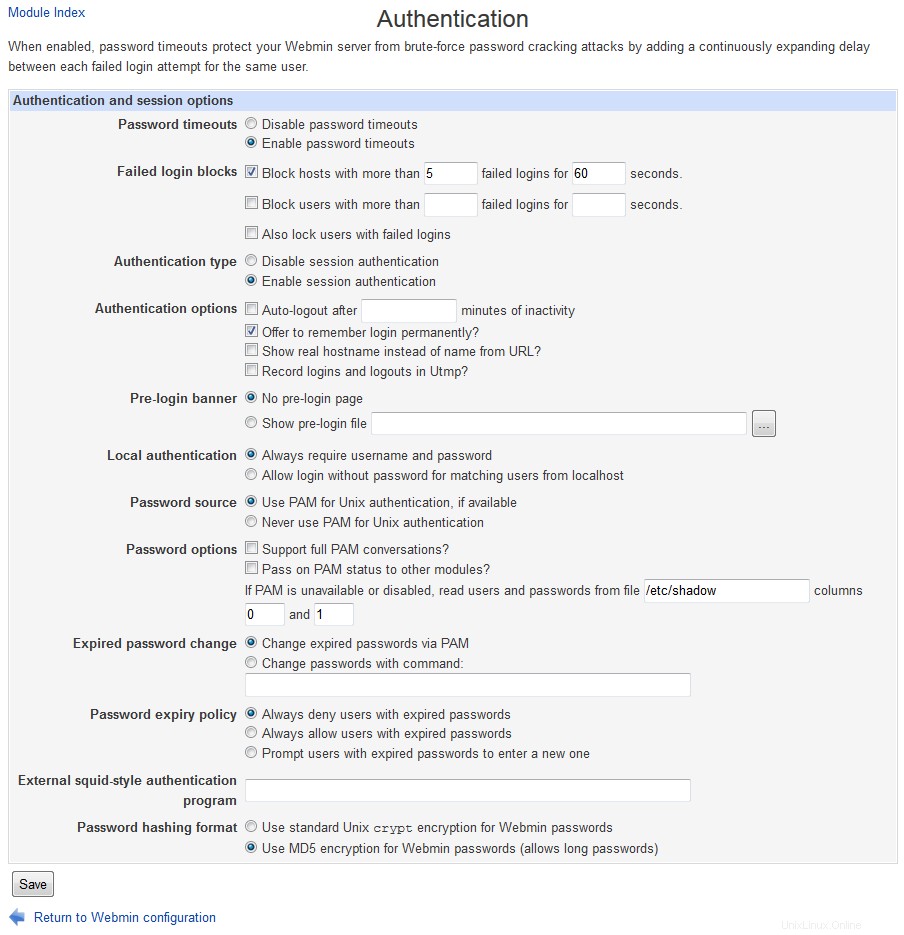 Authentication
Authentication Webmin has several options that control how multiple failed login attempts are handled, how users login and how Unix passwords are checked. The default authentication method uses cookies, but if your browser cannot handle them you may want to switch to basic HTTP authentication instead. The only problem with this method is that there is no way to properly log out, as there is no support for logging out in the HTTP protocol. However, it sometimes must be used - for example, browsers on MacOS X cannot load applets (such as the ones in the File Manager and SSH/Telnet Login modules) from web servers using cookie authentication.
To configure authentication for Webmin, follow these steps:
- Click on the Authentication icon on the module's main page to bring up the authentication form.
- When Enable password timeouts is selected, Webmin will detect multiple failed login attempts from the same IP address and lock that host out for a configurable amount of time. This feature should always be turned on, as it stops attackers using millions of login attempts to guess passwords on your system. The Block hosts with more than field specifies the number of login attempts allowed from a single host before blocking is triggered, while the failed logins for field sets the number of seconds that a host is blocked for. The defaults are reasonable, but you can increase the timeout if you are feeling paranoid.
- When *Log blocked hosts, logins and authentication failures to syslog* is selected Webmin will send messages to the system logs (covered in chapter 13) when a user logs in, logs out or enters an incorrect password. All messages are sent with the authpriv facility. You should leave this option turned on, so that suspiciously large numbers of login failures can be detected.
- When Enable session authentication is selected, Webmin will use its own login form to ask users for a username and password, and set a cookie after the login is complete to identify authenticated clients. To switch to normal HTTP authentication, select Disable session authentication Au lieu.
- When using session authentication, Webmin can be configured to automatically log users out if they have been inactive for more than a certain amount of time. To enable this, check the Auto-logout after box and enter a number of minutes into the text field next to it. This feature and the next three are not available when using HTTP authentication.
- When Offer to remember login permanently? is checked (as it is by default), the login form will include a check box for permanently remembering the login. When selected, the cookie sent to the user's browser will be marked to indicate that it should be saved even if the browser is shut down and re-run later. This is convenient because is means that the user will not have to login to Webmin again, but you may consider it a security risk. If so, un-checking this box will remove the remember option from the login form.
- By default the login page includes the hostname from the URL in the message above the username and password fields. To hide it, de-select the Show hostname on login screen? box.
- Some people like to have a welcome message shown on the login page the first time a user accesses it, perhaps giving information about the server or telling unauthorized people to go away. To enable this on your system, first create an HTML page containing the message that you want to appear. Then select *Show pre-login file* and enter the full path to the HTML file in the text field. After a user reads it he must re-load or re-visit the page (perhaps by following a link in the page itself) to force the real login form to appear.
- Webmin can automatically authenticate connections from localhost by determining which Unix user is making the connection, and checking to see if a Webmin user of the same name exists. To enable this, select *Allow login without password for matching users from localhost*. If you run a browser as root on the same system as Webmin runs on and have a Webmin user called root, this feature allows you to access the URL http://localhost:10000/ and be logged in without needing to enter a username and password. It is convenient, but potentially insecure if an attacker can trick a program (such as Squid) into connecting to that URL, which would grant access to Webmin as the user that the program runs as. For this reason, *Always require username and password* is selected by default.
- When the Unix authentication option is selected for a user in the Webmin users module, his password can be checked by using PAM or by reading the Unix password file directly. If the Use PAM for Unix authentication, if available option is selected and the Authen::PAM Perl module installed, Webmin will attempt to use PAM to validate the user. However, on Linux this will only work if the /etc/pam.d/webmin service file is set up correctly. This file is included in the RPM package of Webmin though. If your operating system does not support PAM, if the Perl module is not installed or if the *Never use PAM for Unix authentication* option is selected, Webmin will fall back to directly reading the password file. This is more reliable, but will not prevent the use of passwords that are marked as expired. The *read users and passwords from file* fields specify the file to get passwords from and the columns to use for the username and password, but should rarely need to be changed as they are set by default to match your operating system. Because Webmin will use PAM where it can or read the appropriate password file if PAM is not available, the fields covered in this step should not need to be changed.
- The External squid-style authentication program field can be used to enter the full path and parameters to a program that validates passwords. If it is filled in, the option *External authentication program* will appear in the Password menu for a user in the Webmin Users module, indicating that the user's password should be checked using this command. The program must behave exactly like a Squid's external authenticator, covered in the Setting up proxy authentication section of of Squid Proxy Server.
- Finally, hit Save at the bottom of the form to activate the new authentication settings for subsequent logins.
 Two factor Authentication
Two factor Authentication
Two-factor authentication can be used to add an extra layer of security to a Webmin account, as well as the regular username and password. When enabled, a user will need to provide an extra authentication token which typically comes from a smartphone app, hardware OTP generator or SMS.
This page allows you to select an authentication provider for Webmin users on your system. Once enabled, each user can then enroll for two-factor in the Webmin Users module. The available two-factor providers are:
- Authy
- This is a commercial service that provides a smartphone app and website for managing two-factor users. Each user must create an account on Authy's website and link it to their smartphone.
- Google Authenticator
- This is a smartphone app that implements the standard TOPT protocol. Each user must scan a QR code using the app to link their tokens with the Webmin server.
 Edit Categories
Edit Categories
Every Webmin module has a category that controls where it appears on the module's main menu. You can create your own categories and move modules from their default locations into your own or existing categories, which can be useful if you don't like the default arrangement, or want to put everything into one huge category.
To create new categories or re-name existing ones, follow these steps:
- Click on Edit Categories on the module's main page to display the category editing page.
- To add a category, scroll down to the bottom of form. In the first empty field under ID enter a unique internal name for your new category, such as stuff . Then in the field next to it under Displayed description enter the name that will appear in Webmin, such as Thirdparty . Existing categories that you have added can be edited by changing the fields in this section as well. However, you should not change the entries in the ID column, as they are used internally to associate modules with categories. The ID is never visible to users anyway - only the displayed description is.
- To change the name of one of the default categories displayed at the top of the form, select the second radio button next to it and entering a new description into the text box to the right. If Default is chosen, the standard name determined by the current language will be used.
- Hit the Save Categories button at the bottom of the form to activate the new categories. You can now move modules into any that you have created.
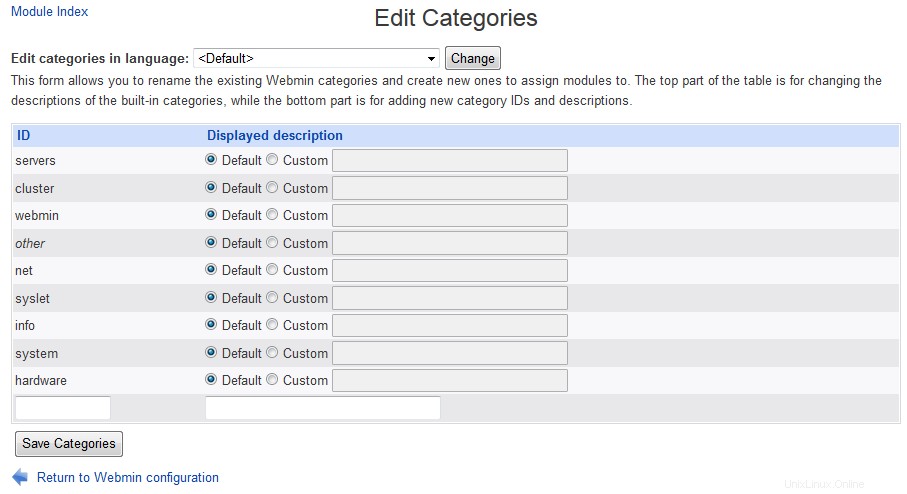 Edit Categories
Edit Categories  Reassign Modules
Reassign Modules
To change the categories that modules appear in, do the following:
- Click on the Reassign Modules icon on the main page.
- The page that appears lists every installed Webmin module and the category it is currently in. For each module that you want to move, select a new category from the menu next to its name.
- Click on the Change Categories button at the bottom of the page to move the modules.
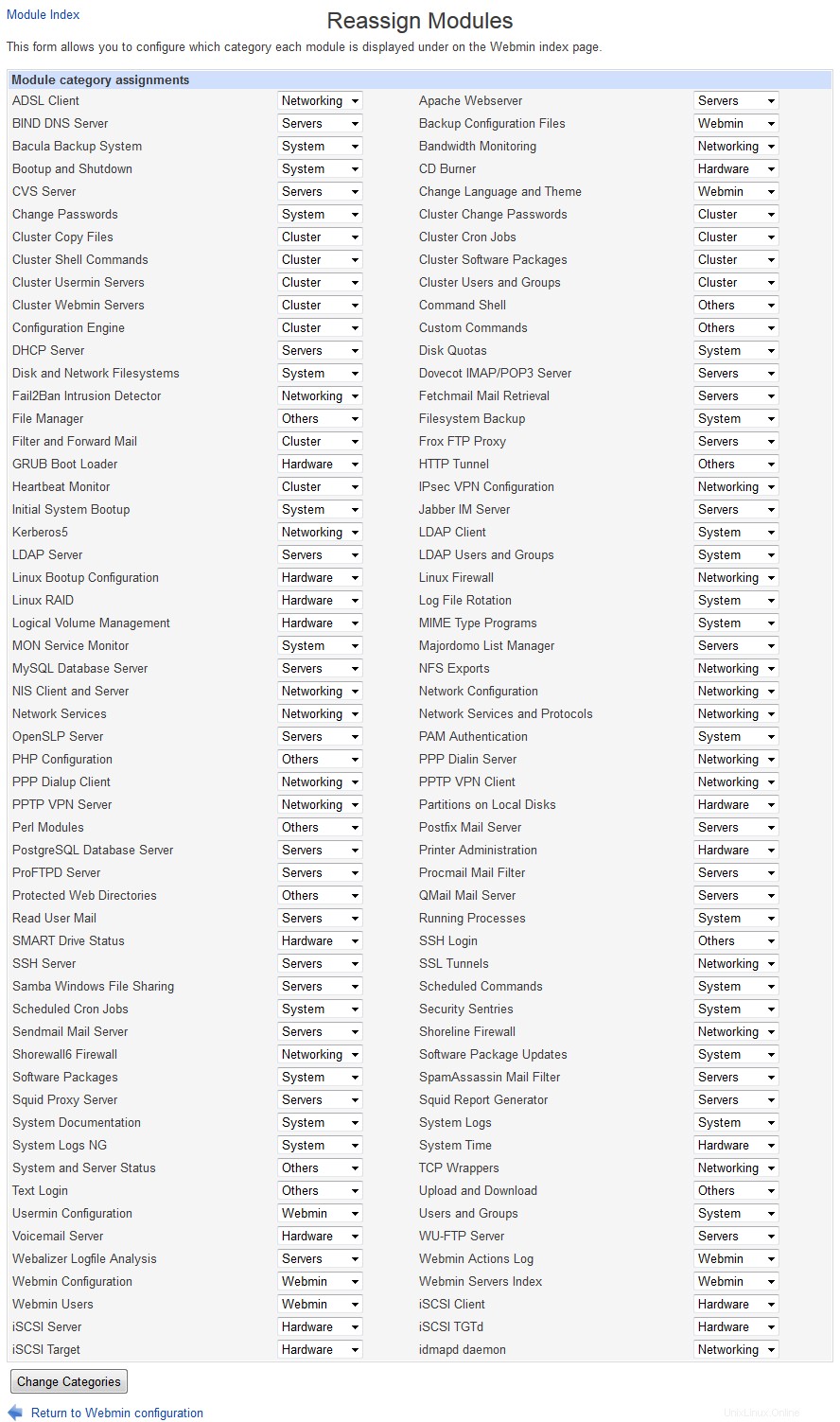 Reassign Modules
Reassign Modules  Module Titles
Module Titles
If you dont't like the the titles available (bacause they are too long or find them misleading) you may alter them at wish:
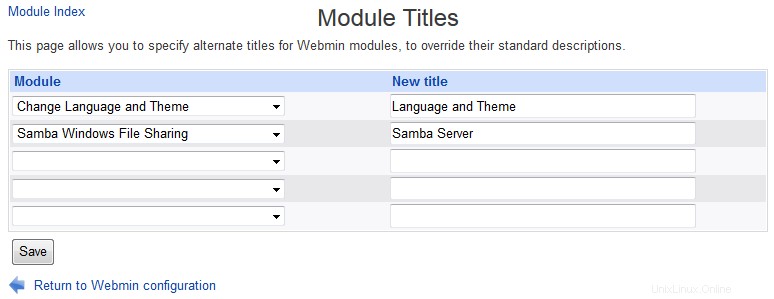 Module Titles
Module Titles  Webmin Themes
Webmin Themes
A theme is an extension to Webmin (much like a module) that controls how its interface appears. The currently active theme determines if and how the categories at the top of each page are displayed, what page background is used, what icons each module has, how titles appear and how each page ends. By changing themes you can significantly change the look of Webmin without effecting its functionality. Several themes are included by default, and you can install more that have been written by other developers.
Like the language, you can set the theme for all logins in this module, or override it for a specific user in the Webmin Users module. The steps to change the theme for everyone are :
- Click on the Webmin Themes icon on the module's main page. This will take you to a page for changing themes, installing a new theme and deleting existing ones.
- Select the theme to use from the Current theme menu. Those included as standard with Webmin are :*Old Webmin Theme *The very simple theme that the first versions of Webmin used before theming was added. If you find the default too slow, this may be a better alternative as it uses less images. *Caldera Theme *An improved layout that uses frames to place categories and module icons at the top, and actual forms and pages down the bottom. *MSC.Linux Theme *The current default Webmin theme. *MSC.Linux Mini Theme *A modified version of the default theme, designed for use on small-screen devices such as PDAs.
- Hit the Change button to activate the chosen theme.
New themes developed by other people can also be added to Webmin, and several are available for download from www.webmin.com/third.html.
To install a theme, follow these steps :
- Click on the Webmin Themes icon on the module's main page.
- Select the theme's file using the second form. Just as when installing a module, you can choose to install a theme from a file on the system running Webmin, the PC your browser is on, or an HTTP or FTP URL.
- Hit the Install Theme button to have it downloaded (if necessary) and installed.
The final thing that you can do on this page in delete one of the installed themes. The Old Webmin Theme cannot be deleted as it is built into the program, and the other standard themes should not be as they will be added again if you upgrade to the next version. To delete a theme that you have installed, follow these instructions:
- Click on the Webmin Themes icon on the module's main page.
- Select the one to remove from the Theme to delete menu at the bottom of the page. If that menu does not appear it means that all installed themes are in use either by an individual user or for everyone.
- Hit the Delete button to bring up a confirmation page asking if really want to go ahead.
- Click on Delete again to remove the theme.
 Trusted Referrers
Trusted Referrers
One danger when using a web-based administration interface like Webmin is that a link from another website may point to a program on your Webmin server. For example, a malicious site could include HTML code like :
<a href="http://localhost:10000/proc/run.cgi?cmd=rm+*">click me</a>
Clicking on this harmless-looking link would cause Webmin's Running Processes module to run a command that deletes files on your system! Assuming that you have already logged into Webmin, no password would be required. Worse still, a similar URL could be used in an tag for an image, which is fetched automatically by your browser as soon as you open a page that seems innocuous.
Fortunately, there is a solution - most browsers send the full URL of the page that a link came from in their HTTP requests. By default, Webmin compares the hostname in this URL with the one used to access the current page, and displays a warning if they do not match. This blocks links from other web sites to your Webmin server, except for those that do not specify a program, such as http://localhost:10000/cron/ , and are thus harmless.
Sometimes though you will want to allow such links, such as from an internal Intranet webserver that you maintain and trust. For this reason Webmin can be configured to allow links where the referrer is from a list of trusted hosts. These steps explain how :
- Click on the Trusted Referers icon on the module's main page.
- To turn off referrer checking entirely (which is not a good idea), change the Referer checking enabled? field to No .
- To allow links from certain hosts, fill in the Trusted websites field with a list of hostnames, such intranet.example.com .
- In some cases the browser will not provide any referrer information at all, possibly because it does not support that HTTP feature. When the Trust links from unknown referers box is checked, Webmin will allow requests in this case. If you are paranoid and know that your browser always does supply referrer information, turn this option off.
- Hit the Save button to activate the settings.
Webmin does not simply deny links from un-trusted sites. Instead, it displays a warning and gives the user a chance to continue with the link. This warning form contains a checkbox labeled *Don't show this warning in future*, which if selected effectively changes the Referer checking enabled? field to No .
 Anonymous Module Access
Anonymous Module Access
It is possible to set up certain Webmin modules so that they can only be used to view information, or to execute harmless commands. For example, the System and Server Status module's access control features can be set to give a user read-only access, letting them see which monitors are up and which are down. Or the Custom Commands module can be configured for some user to let him only run commands that display information.
The anonymous access feature of this module lets you grant access to certain modules to clients without them needing to login at all. Such clients will be treated as a specified Webmin user, and thus have only the rights that you grant to that user. However, they will never need to supply its username and password when accessing allowed modules on your system. This can be useful for making certain information (such as the server status display) available to everyone on your network, without needing to tell them a username and password. However, it should be used with extreme care, as granting anonymous access as a powerful user could compromise your entire system.
To set up unauthenticated access to some modules, follow these steps :
- First, use the Webmin Users module to create a user, called anonymous for example, who has the modules and access control settings that you want to give to unauthenticated clients. Its password can be set to No login allowed , as this user will never login conventionally. The user should be given the Old Webmin Theme , to minimize the number of image directories that you will need to allow access to later.
- Then in the Webmin Configuration module, click on the *Anonymous Module Access* icon.
- The form that appears contains a table with two columns, and initially two empty rows. Each row specifies a URL path on your server to allow unauthenticated access to, and a Webmin user* that requests to that path should be treated as. In the first row enter /images for the path and anonymous for the user, so that the directory containing Webmin's title images can be accessed by unauthenticated clients. In the second row enter the path for the module that you want to allow (such as /status ), and anonymous as the user again. Never enter a path of /, as it will allow unauthorized access to your entire Webmin server! The path to a specific CGI program (such as /custom/run.cgi ) may make sense in some cases.
- Hit the Save button to turn on anonymous access. If you want to allow more that two URL paths, click on the icon again so that the table is re-displayed with two more empty rows.
If a user who has already logged visits a module that has been allowed anonymous access with the steps above, Webmin will still identify him correctly as the logged-in user.
 File Locking
File Locking
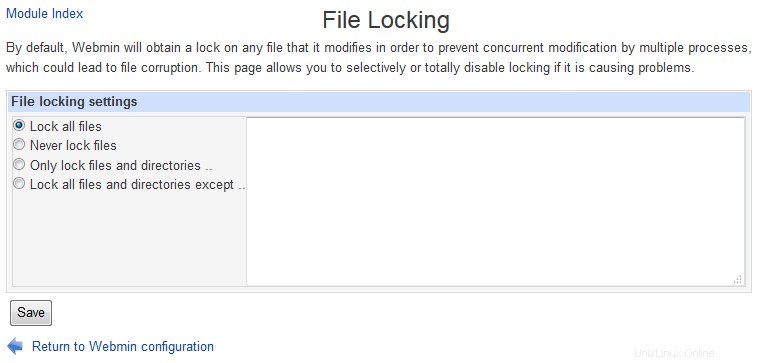 File Locking
File Locking  Mobile Device Options
Mobile Device Options
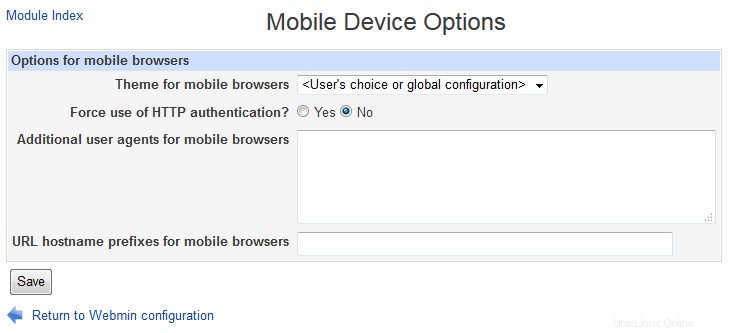 Mobile Device Options
Mobile Device Options  Blocked Hosts and Users
Blocked Hosts and Users
 Blocked Hosts and Users
Blocked Hosts and Users  Background Status Collection
Background Status Collection
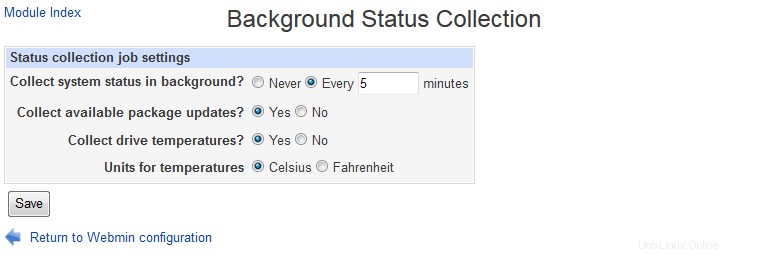 Background Status Collection
Background Status Collection  Advanced Options
Advanced Options
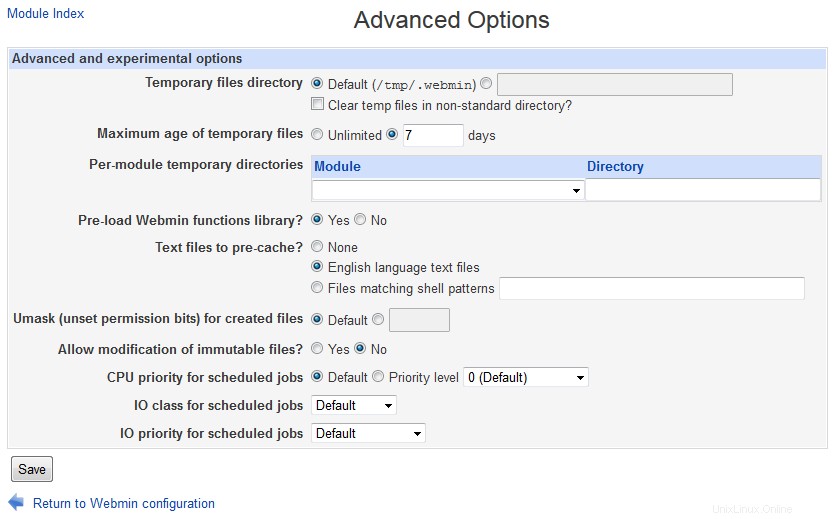 Advanced Options
Advanced Options  Debugging Log File
Debugging Log File
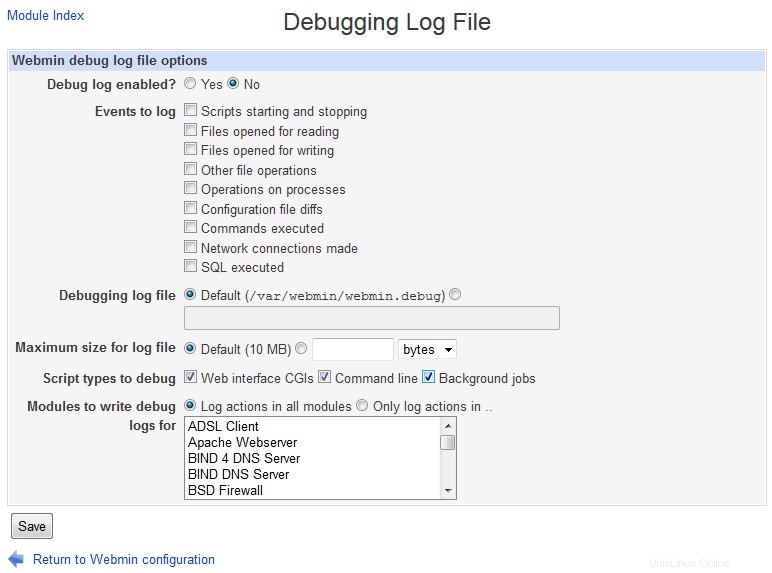 Debugging Log File
Debugging Log File  Web Server Options
Web Server Options
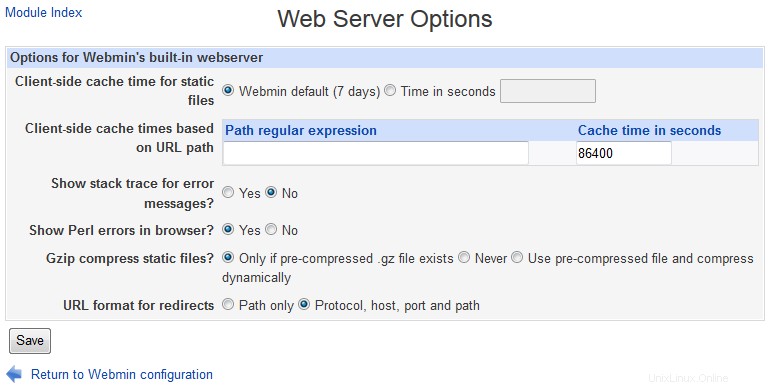 Web Server Options
Web Server Options  Webmin Scheduled Functions
Webmin Scheduled Functions
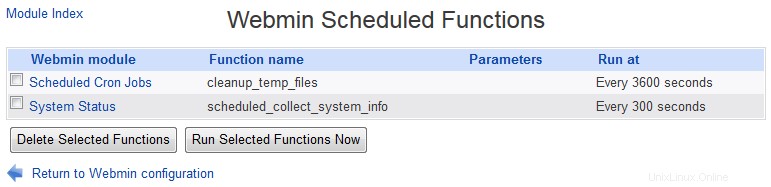 Webmin Scheduled Functions
Webmin Scheduled Functions  Sending Email
Sending Email
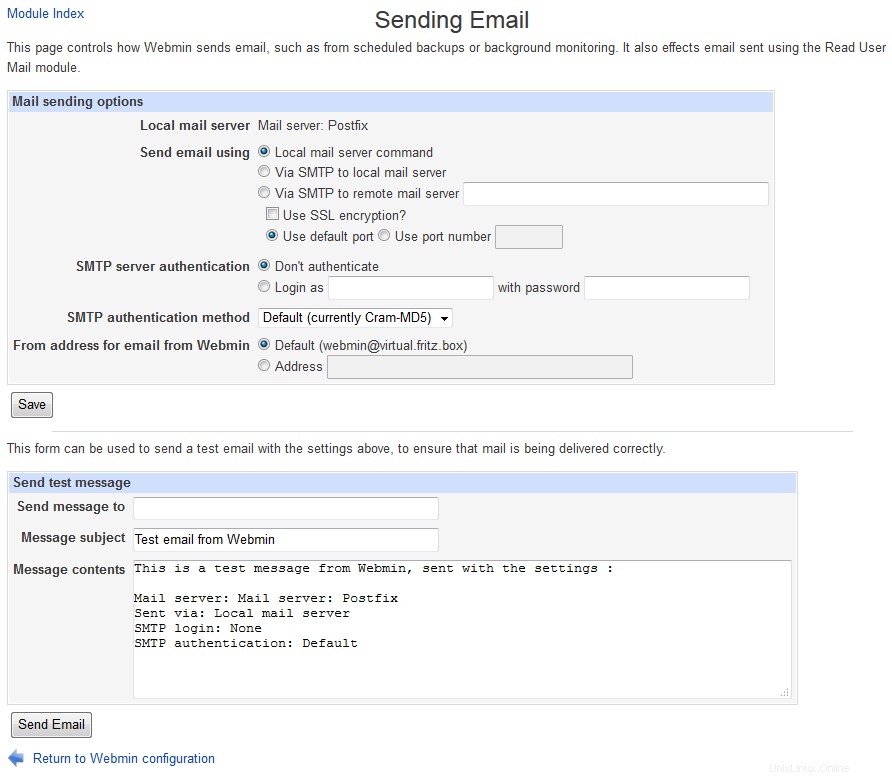 Sending Email
Sending Email  SSL Encryption
SSL Encryption
The SSL Encryption page in this module can be used to turn on or off SSL mode or to generate another new key, all of which is explained in Securing Webmin. Free certificates can be obtained using Let's Encrypt.
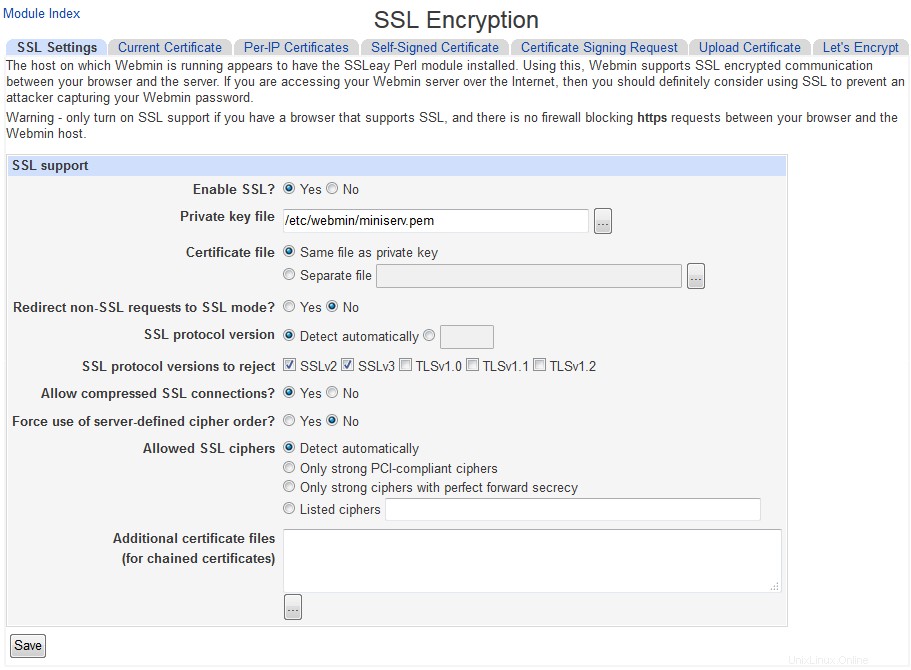 SSL Encryption main page
SSL Encryption main page  Certificate Authority
Certificate Authority
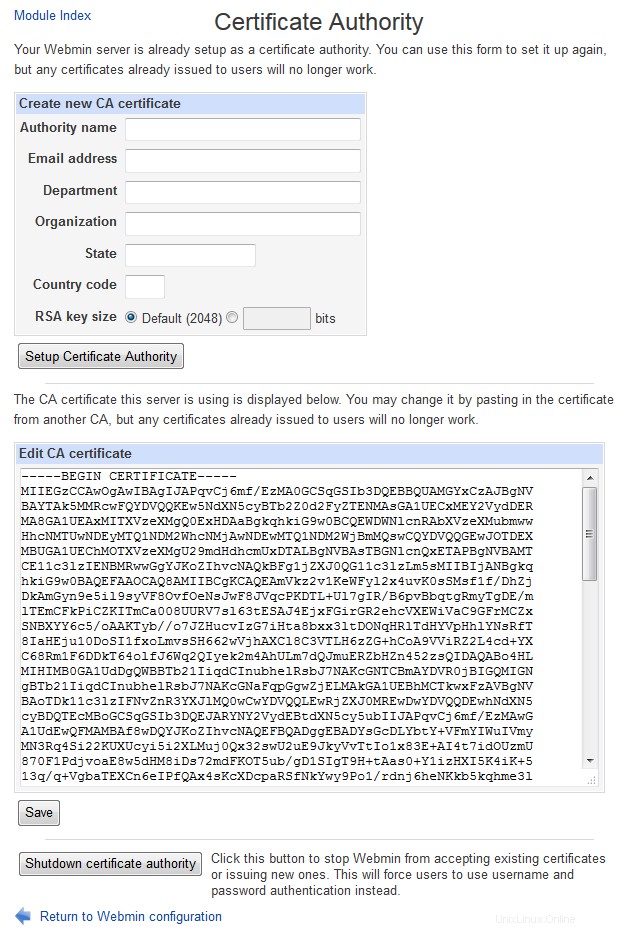 Webmin Certificate Authority
Webmin Certificate Authority As the Webmin Users page explains, the Webmin Users module can be used to request a client-side SSL certificate for a user. However, before this is possible you must set up your system as a certificate authority, or CA. An authority is basically just an SSL certificate that can be used to sign other newly issued client certificates, and to verify that those supplied by clients come from this CA.
Because client SSL authentication can only be used in SSL mode, Webmin must be running in that mode and thus have the openssl command installed before you can precede. Once these requirements have been satisfied, follow these steps to set up a CA:
- Click on the Certificate Authority icon on the module's main page to bring up a form for entering the new CAs details.
- In the Authority name field enter the name of the person issuing certificates, such as Network administrator .
- In the Email address field enter the address of the administrator for this server, such as [email protected] .
- In the Department field enter the subdivision of your organization that the server is in, such as Accounting . This can be left blank if it makes no sense, such as for a home server.
- In the Organization field enter the name of your company or organization, such as Foo Corporation . Again, this may not make sense in all cases and so can be left blank.
- Fill in the State field with the name of the state your server is in, such as California .
- Fill in the Country code field with the two-letter upper-case code for your country, such as AU .
- Click on the Setup certificate authority button to generate the CA certificate and configure Webmin to use it. If you have done this before, any existing certificate will be overwritten.
- Webmin users can now generate personal certificates using the Webmin Users module. Unfortunately, the web server will request that all clients supply a certificate as soon as one user has one, which can cause annoying dialog boxes to appear to people who are still username and password authentication in some older browsers.
To stop using a CA for validating clients altogether, hit the Shutdown certificate authority button on the same page. All users will be forced to revert to username and password authentication instead.