Cette page vous explique comment créer de nouveaux utilisateurs Webmin avec accès à certains modules uniquement, et comment restreindre exactement ce que les utilisateurs peuvent faire dans chaque module. 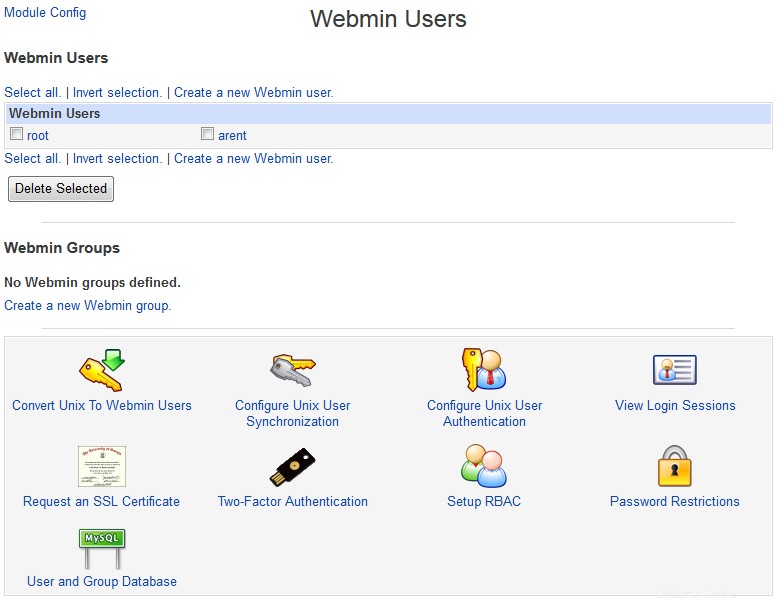
Présentation des utilisateurs, groupes et autorisations Webmin
Une installation Webmin standard et prête à l'emploi n'a qu'un seul utilisateur (appelé root ou admin) qui peut utiliser toutes les fonctionnalités de chaque module. Sur un système domestique ou de bureau utilisé par une seule personne, c'est tout ce dont vous avez besoin. Même si votre système compte plusieurs utilisateurs, il se peut qu'un seul ait besoin d'effectuer des tâches d'administration système.
Cependant, il existe de nombreuses situations dans lesquelles l'administrateur peut vouloir donner à certaines personnes l'accès à un sous-ensemble de fonctionnalités de Webmin. Par exemple, vous pouvez avoir une personne dans votre organisation dont le travail consiste à créer et modifier des zones et des enregistrements DNS. Sur un système Unix normal, cette personne devrait avoir un accès root afin qu'elle puisse éditer les fichiers de zone et redémarrer le serveur DNS si nécessaire. Malheureusement, une fois que quelqu'un est capable de se connecter en tant que root, il a le contrôle total du système et peut faire ce qu'il veut.
Webmin résout ce genre de problème en vous permettant de créer des utilisateurs supplémentaires qui peuvent se connecter, mais n'ont accès qu'à quelques modules. Vous pouvez restreindre davantage ce que l'utilisateur peut faire dans chaque module, afin qu'il ne puisse pas abuser de ses fonctionnalités pour effectuer des actions qu'il n'est pas censé faire. Étant donné que Webmin fonctionne toujours avec des privilèges root complets même lorsqu'il est utilisé par un utilisateur restreint, il a toujours accès à tous les fichiers de configuration et commandes dont il a besoin.
Voici quelques exemples du type de restrictions de contrôle d'accès que vous pouvez configurer :
- Créer un utilisateur avec le droit de modifier les directives dans seulement quelques serveurs virtuels Apache qu'il possède. Les paramètres globaux ou les directives d'autres hôtes virtuels ne peuvent pas être modifiés.
- Donner à un utilisateur le droit de modifier et de créer des utilisateurs Unix avec des UID dans une certaine plage et avec des répertoires personnels sous un répertoire restreint. Les utilisateurs système importants tels que root ou bin ne peuvent pas être modifiés ni même affichés.
- Permettre à un utilisateur d'accéder à une seule base de données MySQL, mais pas à d'autres bases de données ou autorisations utilisateur. Un contrôle d'accès similaire peut être configuré pour PostgreSQL.
- Donner à un utilisateur l'accès à la liste de contrôle d'accès de Squid, mais pas à d'autres fonctions. L'utilisateur peut être autorisé à appliquer ses modifications de configuration, mais pas à démarrer ou à arrêter le serveur proxy.
- Créer des commandes personnalisées, puis accorder à un utilisateur le droit d'exécuter seulement certaines d'entre elles, mais pas d'en créer ou de les modifier.
- Permettre à un utilisateur d'afficher et d'annuler des travaux d'impression dans le module d'administration des imprimantes, mais pas de modifier ou de créer des imprimantes réelles.
Beaucoup de ces droits seraient impossibles à accorder à l'aide d'outils de ligne de commande sans donner un accès root à l'ensemble du système. Même des programmes comme sudo sont limités lorsqu'il s'agit de permettre à un utilisateur de ne modifier qu'une partie d'un fichier ou d'exécuter une commande avec seulement certains arguments.
Vous devez cependant être très prudent lorsque vous accordez l'accès à des utilisateurs Webmin non approuvés, car même une petite erreur dans la configuration du contrôle d'accès peut permettre à l'utilisateur de modifier des fichiers arbitraires sur votre système ou d'exécuter des commandes en tant que root. Tout ce qu'il faut, c'est un petit trou pour qu'un attaquant se faufile et prenne le contrôle total de votre système. Les capacités de contrôle d'accès de Webmin vous donnent le pouvoir de verrouiller les utilisateurs, mais uniquement s'ils sont utilisés correctement.
Même s'il est possible de créer un utilisateur n'ayant accès qu'à son propre e-mail, répertoire personnel et mot de passe, Webmin n'est pas toujours le meilleur moyen de fournir ce type d'interface Web mono-utilisateur. Un programme supérieur est Usermin, qui a été développé par le même auteur et partage une grande partie du code Webmin et de l'interface utilisateur. Il est conçu pour donner à chaque utilisateur Unix un accès uniquement aux éléments auxquels il pourrait accéder en ligne de commande, tels que son courrier électronique, les fichiers du répertoire personnel et la configuration GNUPG. Usermin exécute la majeure partie de son code avec les autorisations de l'utilisateur connecté, il y a donc beaucoup moins de chances qu'un utilisateur fasse des choses qu'il n'est pas censé faire, ou même qu'il obtienne un accès root. Voir Configuration de Usermin pour plus de détails sur la façon dont vous pouvez gérer Usermin depuis Webmin.
Contenu
Le module Utilisateurs Webmin
Si vous souhaitez créer, modifier ou accorder des autorisations à un utilisateur ou à un groupe Webmin, vous devez le faire dans ce module. Lorsque vous y accédez à partir de la catégorie Webmin, la page principale affiche tous les utilisateurs et groupes de votre système et les modules auxquels ils ont accès, comme indiqué dans l'image ci-dessous. Si un utilisateur est membre d'un groupe, son appartenance et seuls les modules qui ne proviennent pas du groupe seront affichés.

Le module Utilisateurs Webmin
Sur un système Webmin normal, seul l'utilisateur root ou admin avec lequel vous vous connectez apparaîtra, qui accède à tous les modules pris en charge sur votre système d'exploitation.
Créer un nouvel utilisateur Webmin
Si vous souhaitez créer un nouvel utilisateur pouvant se connecter à Webmin, éventuellement avec des privilèges limités, il doit être créé dans ce module. Les étapes pour ce faire sont :
- Sur la page principale du module, cliquez sur le lien *Créer un nouvel utilisateur Webmin* au-dessus ou en dessous de la liste des utilisateurs existants. Cela fera apparaître le formulaire de création illustré à la Figure 52-2.
- Entrez un nom de connexion dans le Nom d'utilisateur domaine. Le nom ne peut pas être déjà utilisé par un autre utilisateur ou groupe.
- Pour intégrer l'utilisateur à un groupe, sélectionnez-le dans le champ *Membre du groupe*. Tous les modules dont dispose le groupe seront accordés à l'utilisateur en plus des modules que vous sélectionnez sur cette page, et toutes les restrictions de contrôle d'accès qui s'appliquent au groupe dans ces modules s'appliqueront également à l'utilisateur. Consultez la section *Créer et modifier des groupes Webmin* pour plus d'informations sur la façon d'ajouter de nouveaux groupes à la liste.
- Pour donner à l'utilisateur un mot de passe normal, sélectionnez Définir sur depuis le menu dans le Mot de passe champ et entrez-le dans le champ adjacent. Si le nouvel utilisateur porte le même nom qu'un utilisateur Unix, vous pouvez sélectionner Authentification Unix à la place, Webmin utilise PAM ou lit le fichier /etc/shadow pour valider l'utilisateur. Pour empêcher l'utilisateur de se connecter, sélectionnez Aucun mot de passe accepté . Cela peut être une bonne idée lors de la création d'un utilisateur qui aura des privilèges limités, afin qu'il ne puisse pas se connecter tant que vous n'aurez pas fini de restreindre son accès.
- Pour que Webmin utilise une langue différente pour l'utilisateur que la langue par défaut globale, sélectionnez-en une dans la Langue menu de terrain.
- Dans la plupart des thèmes, les icônes de module sur la page principale de Webmin sont affichées sous des catégories. Si ce nouvel utilisateur n'a accès qu'à quelques modules, ce n'est pas vraiment nécessaire et vous pouvez donc modifier le Catégoriser les modules ? champ sur Non .
- Pour que l'interface utilisateur Webmin s'affiche en utilisant un thème différent pour l'utilisateur, définissez-le dans le Thème personnel domaine.
- Pour limiter les adresses à partir desquelles le nouvel utilisateur peut se connecter à Webmin, modifiez le contrôle d'accès IP champ à * Autoriser uniquement les adresses répertoriées *. Remplissez ensuite la zone de texte à côté avec les noms d'hôte, les adresses IP, les paires réseau/masque de réseau ou les noms d'hôte génériques (comme *.foo.com ). Notez que ces restrictions ne sont vérifiées qu'après que tout contrôle d'accès IP global défini dans le module de configuration Webmin a été passé.
- Sélectionnez tous les modules auxquels vous souhaitez que l'utilisateur ait accès dans les Modules section.
- Lorsque vous avez terminé, cliquez sur Enregistrer bouton pour créer le nouvel utilisateur. Vous serez renvoyé à la page principale du module, et il pourra se connecter immédiatement.
Pour restreindre davantage ce que le nouvel utilisateur peut faire dans chaque module auquel vous lui avez accordé l'accès, consultez la section *Contrôle d'accès au module d'édition* ci-dessous.

Créer un nouvel utilisateur Webmin
Vous pouvez accélérer le processus de création d'un nouvel utilisateur qui a les mêmes attributs et autorisations d'accès qu'un utilisateur existant en utilisant la fonction de clonage du module. Pour cloner un utilisateur, les étapes à suivre sont :
- Cliquez sur le nom d'utilisateur de l'utilisateur existant que vous souhaitez cloner sur la page principale du module.
- Cliquez sur Cloner bouton en bas du formulaire d'édition. Cela vous mènera au formulaire de création illustré à la Figure 52-2, mais avec la plupart des champs déjà remplis avec les attributs de l'utilisateur d'origine.
- Remplissez le Nom d'utilisateur champ et définissez le Mot de passe , car ils ne sont pas copiés depuis l'utilisateur cloné. Vous pouvez également ajuster les valeurs dans n'importe lequel des autres champs.
- Lorsque vous avez terminé, cliquez sur Créer bouton. Le nouvel utilisateur recevra une copie de tous les paramètres de contrôle d'accès au module de l'utilisateur d'origine, mais ils ne seront pas mis à jour si l'utilisateur d'origine est modifié à l'avenir.
Si vous souhaitez créer plusieurs utilisateurs ayant accès aux mêmes modules et aux mêmes paramètres de contrôle d'accès, il est préférable de créer un groupe et d'y affecter les utilisateurs. De cette façon, vous pouvez modifier les paramètres de tous les membres à la fois en modifiant simplement le groupe.
Modifier un utilisateur Webmin
Vous pouvez modifier le nom d'utilisateur, le mot de passe, la langue ou tout autre attribut d'un utilisateur Webmin (y compris celui sous lequel vous êtes connecté) à l'aide de ce module. Pour modifier un utilisateur, les étapes à suivre sont :
- Cliquez sur son nom d'utilisateur sur la page principale du module. Cela vous amènera à un formulaire d'édition, similaire à celui montré dans l'image ci-dessus.
- Par défaut, le mot de passe restera inchangé. Pour le modifier, sélectionnez Définir sur *dans le *Mot de passe menu de champ et entrez un nouveau mot de passe dans le champ à côté.
- Modifiez l'un des autres champs du formulaire, comme expliqué dans la section Création d'un nouvel utilisateur Webmin section. Vous pouvez même déplacer l'utilisateur vers un autre groupe, ce qui lui fera perdre l'accès à tous les modules du groupe d'origine et accéder à ceux du nouveau groupe. Si vous éditez vous-même, Webmin ne vous permettra pas de supprimer l'accès au module Utilisateurs Webmin. Cela vous évite de vous verrouiller hors du module et de ne pas pouvoir vous accorder à nouveau l'accès.
- Lorsque vous avez terminé, cliquez sur Enregistrer bouton pour que les modifications soient appliquées immédiatement. Si le nom d'utilisateur ou le mot de passe a été modifié et que l'utilisateur est actuellement connecté et que Webmin n'est pas en mode d'authentification de session, il devra se reconnecter.
Vous pouvez supprimer un utilisateur en cliquant sur Supprimer bouton en bas du formulaire d'édition, qui prendra également effet immédiatement. Webmin ne vous permettra cependant pas de vous supprimer.
Édition du contrôle d'accès au module
De nombreux modules Webmin vous permettent de restreindre davantage les actions que chaque utilisateur peut effectuer en les utilisant. Les options de contrôle d'accès réelles sont différentes pour chaque module et sont documentées en détail dans le Contrôle d'accès au module section de la page qui la couvre. Cette section décrit uniquement le processus commun que vous devez suivre pour configurer ce qu'un utilisateur (ou un groupe) peut faire avec un module particulier :
- Sur la page principale des utilisateurs Webmin, recherchez l'utilisateur ou le groupe que vous souhaitez restreindre et cliquez sur le nom du module à côté de son nom pour lequel vous souhaitez modifier les restrictions. Cela fera apparaître le formulaire de modification du contrôle d'accès, dont un exemple est illustré dans l'image ci-dessous. Cette capture d'écran provient du module Utilisateurs et groupes, donc si vous sélectionnez un module différent, les options disponibles ne seront pas les mêmes.
- Pour empêcher l'utilisateur de modifier la configuration du module, définissez l'option Can edit module configuration ? champ sur Non . Cela devrait toujours être fait, car dans la plupart des modules, les paramètres de configuration peuvent être modifiés pour permettre à l'utilisateur de gagner root accéder ou autrement échapper aux restrictions de contrôle d'accès que vous avez configurées.
- Modifiez les autres options du formulaire pour restreindre l'utilisateur comme vous le souhaitez. Chaque module couvert dans ce livre a une section dans son chapitre qui explique exactement ce que signifient les champs et donne des exemples sur la façon de configurer des types courants de contrôle d'accès.
- Cliquez sur Enregistrer pour rendre vos modifications immédiatement actives et revenir à la page principale du module.

Le formulaire de contrôle d'accès au module pour les Utilisateurs et les Groupes
Tous les modules ne vous permettent pas de limiter ce qu'un utilisateur peut faire, car cela n'aurait aucun sens. Par exemple, le module Progiciels ne permet pas de configurer des restrictions de contrôle d'accès. Son objectif principal est l'installation de nouveaux packages, et tout utilisateur disposant des droits d'installation d'un package peut créer et installer le sien qui lui donne un accès root. Dans des modules comme ceux-ci, seul le Peut modifier la configuration du module ? apparaît sur le formulaire de contrôle d'accès. Pour les modules qui n'ont pas d'autre option que celle-ci, il n'y a pas de contrôle d'accès au module section dans leur chapitre du livre.
Au début de la liste des modules à côté de chaque utilisateur se trouve une entrée appelée Global ACL . Si vous cliquez dessus, vous serez redirigé vers un formulaire de contrôle d'accès qui permet de modifier les restrictions qui s'appliquent à tous les modules. Les champs et leurs significations sont :
- Répertoire racine du sélecteur de fichiers Il existe de nombreux champs dans Webmin pour entrer un nom de fichier ou de répertoire, et à côté de la plupart d'entre eux se trouve un bouton qui affiche une simple fenêtre de sélection de remplissage. Les utilisateurs ne pourront pas utiliser ce sélecteur de fichiers pour répertorier les répertoires en dehors du chemin que vous entrez dans ce champ. Par défaut, il est défini sur / afin que l'ensemble du système de fichiers puisse être parcouru. Cette option contrôle uniquement les répertoires qui peuvent être parcourus à l'aide du sélecteur de fichiers. Un utilisateur peut toujours saisir manuellement N'IMPORTE QUEL chemin dans un champ de nom de fichier, à moins que le module n'ait ses propres restrictions de contrôle d'accès.
- Utilisateurs visibles dans le sélecteur d'utilisateurs Dans la plupart des modules Webmin, lorsqu'un champ de nom d'utilisateur est affiché, à côté se trouve un bouton qui fait apparaître une fenêtre permettant de sélectionner un ou plusieurs utilisateurs. Cette option vous permet de contrôler quels utilisateurs apparaissent dans cette fenêtre contextuelle, de sorte qu'un utilisateur Webmin particulier ne puisse pas voir tous les utilisateurs Unix de votre système. Cette option de contrôle d'accès n'empêche pas l'utilisateur de saisir manuellement le nom d'utilisateur de son choix ; elle limite simplement la liste qui apparaît dans la fenêtre contextuelle.
- Groupes visibles dans le sélecteur de groupe Cette option fonctionne exactement de la même manière que celle ci-dessus, mais s'applique à la place à la fenêtre contextuelle de sélection de groupe.
- Peut envoyer un e-mail de commentaires ? Lorsque vous utilisez le thème Webmin qui est activé par défaut, un bouton Commentaires apparaît sur chaque page dans le coin supérieur droit. Changer cette option en Non supprimera le bouton, tout en le changeant en Oui, mais pas avec la configuration empêchera l'utilisateur d'envoyer des commentaires avec l'option Inclure la configuration du module dans l'e-mail option sélectionnée. Étant donné que tous les commentaires vont à l'auteur de Webmin par défaut, sa désactivation est logique pour les utilisateurs autres que l'administrateur principal.
- Peut accepter les appels RPC ? Webmin possède son propre mécanisme RPC (appel de procédure à distance) qui est utilisé par les modules de cluster, System and Server Status et d'autres modules. Tout programme client qui effectue un appel RPC vers un serveur Webmin doit d'abord se connecter comme le ferait un utilisateur normal utilisant un client de navigateur Web. Cependant, un client RPC peut accéder à toutes les fonctionnalités de Webmin, modifier des fichiers arbitraires et exécuter des commandes en tant que root, quels que soient les paramètres de contrôle d'accès. Pour cette raison, les utilisateurs sans accès complet à Webmin doivent avoir cette option définie sur Non . La valeur par défaut est Uniquement pour root ou admin , ce qui signifie que ce n'est que si l'utilisateur s'appelle root ou admin qu'il peut être utilisé pour se connecter à RPC. Étant donné que les utilisateurs root et admin ont généralement un accès complet à Webmin de toute façon, il ne s'agit pas d'un problème de sécurité. Cependant, si vous créez un nouvel utilisateur avec l'un de ces deux noms et ne lui accordez qu'un accès Webmin limité, assurez-vous que cette option est définie sur Non .
Pour presque tous les utilisateurs de Webmin, même ceux qui n'ont qu'un accès limité à certains modules, les options Global ACL par défaut fonctionneront correctement et n'ont pas besoin d'être modifiées.
Créer et modifier des groupes Webmin
Si vous souhaitez créer un grand nombre d'utilisateurs qui auront tous accès aux mêmes modules avec les mêmes options de contrôle d'accès, la meilleure solution est de créer un groupe Webmin. Comme les utilisateurs, les groupes ont accès à un sous-ensemble des modules Webmin disponibles et disposent d'autorisations de contrôle d'accès dans ces modules. Si vous modifiez les modules ou les autorisations disponibles pour un groupe, ceux de tous les utilisateurs membres changeront également.
Un groupe peut lui-même être membre d'un autre groupe, dont il héritera de tous les modules autorisés et des paramètres de contrôle d'accès. Si le groupe parent est modifié de quelque manière que ce soit, ces modifications seront transmises à tous les groupes membres et à leurs utilisateurs membres. Il n'y a pas de limite au nombre de niveaux d'imbrication de groupes que vous pouvez créer.
Pour créer un nouveau groupe, les étapes à suivre sont :
- Sur la page principale du module Utilisateurs Webmin, cliquez sur le lien *Créer un nouveau groupe Webmin* en bas de la page sous Groupes Webmin section. Cela vous mènera au formulaire de création de groupe illustré à la Figure 52-4.
- Remplissez le Nom du groupe champ avec un nom unique qui n'est utilisé par aucun autre utilisateur ou groupe existant.
- Pour faire de ce nouveau groupe un membre d'un groupe existant, sélectionnez-le dans le Membre du groupe menu.
- Sélectionnez tous les modules auxquels vous souhaitez que les membres de ce groupe aient accès dans les Modules des membres liste. Ceux de n'importe quel groupe parent seront automatiquement inclus.
- Cliquez sur Enregistrer pour créer le nouveau groupe, et votre navigateur revient à la page principale du module.
- Configurez les paramètres de contrôle d'accès pour les membres du groupe en cliquant sur les noms de module à côté du nom du groupe sur la page principale, comme décrit dans la section Modification du contrôle d'accès au module section ci-dessus.
- Vous pouvez maintenant créer de nouveaux utilisateurs Webmin ou modifier ceux qui existent déjà pour devenir membres du nouveau groupe.

Le formulaire de création de groupe Webmin
Une fois qu'un groupe a été créé, il peut être modifié en cliquant sur son nom dans le tableau sous Groupes Webmin sur la page principale du module. Cela vous amènera au formulaire d'édition de groupe sur lequel vous pourrez modifier n'importe lequel de ses attributs, avant de les appliquer avec le bouton Enregistrer bouton. Ou vous pouvez supprimer complètement le groupe avec le bouton Supprimer bouton, tant qu'il n'a pas d'utilisateurs ou de groupes membres.
Demander une clé SSL client
Normalement, les utilisateurs s'authentifient auprès de Webmin avec un nom d'utilisateur et un mot de passe. Cependant, si vous exécutez en mode SSL et utilisez un navigateur moderne comme IE ou Netscape, il est possible de configurer Webmin pour vous authentifier via une clé SSL côté client à la place. Habituellement, un serveur Web SSL envoie son certificat au client à des fins d'authentification, mais le protocole permet également aux clients d'envoyer également leurs certificats au serveur.
L'avantage de cette méthode est qu'il n'est plus nécessaire de se souvenir d'un nom d'utilisateur et d'un mot de passe, et que l'ancienne méthode d'authentification peut être désactivée afin que seuls les clients disposant de la clé SSL puissent se connecter. Les attaquants ne peuvent donc pas entrer par effraction en devinant votre mot de passe ou en regardant par-dessus votre épaule pendant que vous le tapez. Certains navigateurs prennent même en charge le stockage des clés SSL sur des cartes à puce amovibles, ce qui est encore plus sécurisé.
Avant qu'une clé client puisse être émise, Webmin doit être basculé en mode SSL et une clé d'autorité de certification générée. Ces deux sujets sont traités au chapitre 51. Une fois cela fait, les étapes pour demander une clé sont :
- Connectez-vous à Webmin en tant qu'utilisateur pour lequel vous souhaitez créer une clé, en utilisant le navigateur dans lequel la clé doit être stockée. Les navigateurs conservent une liste de clés côté client, généralement protégées par un mot de passe qui ne doit être saisi qu'une seule fois. lorsqu'une clé est nécessaire pour la première fois. Cependant, il est généralement possible d'exporter des clés vers un autre navigateur du même type.
- Accédez au module Utilisateurs Webmin et cliquez sur l'icône *Demander un certificat SSL* en bas de la page.
- Le formulaire qui apparaît sera différent selon que vous utilisez IE ou Netscape. Les instructions suivantes s'appliquent à Netscape et Mozilla, car ce sont les navigateurs les plus courants sur les systèmes Unix.
- Saisissez un nom dans Votre nom champ, tel que Joe Bloggs .
- Saisissez votre adresse e-mail dans le champ Adresse e-mail champ, tel que [email protected] .
- Si votre système Webmin est sur un réseau d'entreprise ou d'organisation, sera dans le Département et Organisation des champs. Sinon, ils peuvent être laissés vides.
- Entrez l'état dans lequel se trouve votre système dans État champ, tel que Californie .
- Saisissez un code de pays à deux lettres comme US dans le champ *Code pays*.
- À partir de la taille de la clé sélectionnez le nombre de bits dans la clé SSL qui sera créée. Plus le nombre est élevé, plus il est sécurisé, mais plus il faudra de temps pour s'authentifier. 1024 bits devraient être suffisamment sécurisés pour tout le monde.
- Cliquez sur Émettre un certificat bouton. Votre navigateur devrait ouvrir une fenêtre affichant la clé générant la progression, qui est effectuée sur le système client. Lorsqu'il est terminé et qu'il a été renvoyé à Webmin, une page de réussite s'affiche.
- Cliquez sur récupérez votre certificat lien pour stocker la clé nouvellement générée et signée dans votre navigateur. Le navigateur peut vous demander un mot de passe pour sécuriser vos certificats.
- Pour tester que tout a fonctionné, déconnectez-vous de Webmin et quittez votre navigateur. Après l'avoir réexécuté et tenté de se connecter, la page de connexion doit être contournée et le menu principal affiché. Le texte Certifié SSL devrait apparaître à côté de votre nom d'utilisateur dans la barre d'état du navigateur.
- Une fois que l'authentification client SSL fonctionne, vous ne voudrez peut-être plus que les clients puissent se connecter en tant qu'utilisateur Webmin avec un nom d'utilisateur et un mot de passe. Pour appliquer cela, allez dans le module Utilisateurs Webmin, cliquez sur votre nom d'utilisateur, sélectionnez Aucun mot de passe accepté du Mot de passe menu et appuyez sur Enregistrer .
Afficher et déconnecter les sessions de connexion
Lorsque Webmin est en mode d'authentification de session (comme c'est le cas par défaut), il garde une trace de tous les utilisateurs actuellement connectés. Vous pouvez afficher ces informations et annuler les sessions qui semblent invalides en suivant ces étapes :
- Cliquez sur Afficher les sessions de connexion icône en bas de la page principale du module Webmin Users.
- Sur la page qui apparaît, l'ID, le nom de connexion et l'heure de connexion de chaque session active seront répertoriés, la plus récente étant affichée en premier. Il est tout à fait possible que plusieurs sessions existent pour le même utilisateur, car beaucoup de personnes ne prennent pas la peine de se déconnecter correctement de Webmin. Cependant, les anciennes sessions seront automatiquement supprimées après 1 semaine.
- Pour afficher les actions effectuées au cours d'une session, cliquez sur Afficher les journaux lien dans la dernière colonne. Cela vous mènera à une liste d'actions dans le module Webmin Actions Log.
- Pour annuler une session, cliquez sur son ID. Cela déconnectera immédiatement l'utilisateur, mais ne tuera aucun programme CGI que Webmin exécute actuellement pour lui.
Contrôle d'accès aux modules
Fait intéressant, le module Webmin Users possède son propre ensemble d'options de contrôle d'accès qui peuvent être utilisées pour déterminer quels autres utilisateurs un utilisateur Webmin particulier peut modifier. Ceci est généralement utilisé pour donner à un utilisateur sous-administrateur le droit de créer et de modifier uniquement un sous-ensemble d'utilisateurs Webmin, et de leur accorder l'accès à seulement quelques modules. Pour mettre en place ce type d'accès, les étapes à suivre sont :
- Dans le module Utilisateurs Webmin, cliquez sur Utilisateurs Webmin à côté du nom du sous-administrateur que vous souhaitez restreindre.
- Modifier Peut modifier la configuration du module ? à Non .
- Définissez les utilisateurs pouvant être modifiés option aux utilisateurs sélectionnés , puis choisissez les comptes que vous souhaitez que le sous-administrateur puisse modifier.
- Modifiez l'élément Peut accorder l'accès à champ à l'un ou l'autre des modules sélectionnés , et choisissez dans la liste ci-dessous les modules que l'administrateur est autorisé à accorder aux utilisateurs nouveaux ou modifiés. Il ne sert à rien de choisir des modules auxquels le sous-administrateur ne peut pas déjà accéder.
- Modifier Peut renommer les utilisateurs ? , Peut modifier le contrôle d'accès au module ? , Peut demander un certificat ? , Peut configurer la synchronisation des utilisateurs ? , Peut configurer l'authentification Unix ? , Peut-il afficher et annuler les sessions de connexion ? Et peut modifier les groupes ? Pour Non . Tous les autres champs oui/non peuvent être définis sur Oui .
- Modifier l'accès des utilisateurs nouvellement créés champ à *Même contrôle d'accès au module que le créateur*. Étant donné que le sous-administrateur n'est pas autorisé à modifier les paramètres de contrôle d'accès des modules qu'il accorde à d'autres utilisateurs, ils obtiendront toujours les mêmes paramètres que lui.
- Pour forcer tous les utilisateurs nouveaux et modifiés à être membres d'un seul groupe, modifiez l'option Peut affecter des utilisateurs à des groupes champ à Sélectionné et choisissez le groupe dans la liste ci-dessous. Ou pour empêcher le sous-administrateur de choisir un groupe, sélectionnez
option. Il peut être judicieux pour vous d'autoriser la création d'utilisateurs qui doivent être membres d'un groupe qui a été configuré avec les modules restreints et les autorisations appropriés. Si tel est le cas, à l'étape 4, vous ne devez sélectionner aucun module dans la liste afin que seuls ceux du groupe soient disponibles pour les utilisateurs créés. - Cliquez sur Enregistrer bouton pour revenir à la page principale du module.
- Si vous n'obligez pas tous les nouveaux utilisateurs à être membres d'un groupe particulier, assurez-vous que les paramètres de contrôle d'accès dans les autres modules pour le sous-administrateur ont été définis correctement. Ils seront hérités par tous les nouveaux utilisateurs qu'il créera.
Les paramètres de contrôle d'accès des utilisateurs Webmin peuvent également être configurés pour permettre à un utilisateur de modifier certains de ses propres paramètres, mais pas de modifier d'autres utilisateurs ou de s'accorder des privilèges supplémentaires. Pour le configurer, les étapes à suivre sont :
- Cliquez sur Utilisateurs Webmin à côté du nom de l'utilisateur ou du groupe auquel vous souhaitez accorder le droit de se modifier. Naturellement, l'utilisateur doit déjà avoir obtenu l'accès au module.
- Modifier Peut modifier la configuration du module ? à Non .
- Définissez les utilisateurs pouvant être modifiés option pour Cet utilisateur .
- Définissez Peut accorder l'accès à champ vers Modules sélectionnés , mais n'en sélectionnez aucun dans la liste ci-dessous. Cela empêchera l'utilisateur de se donner un accès supplémentaire au module.
- Modifier Peut demander un certificat ? , Peut changer de langue ? , Peut changer de catégorisation ? et Peut changer de thème personnel ? à Oui , et tous les autres champs oui/non sur Non .
- Modifier Peut-on modifier les groupes ? à Non , et définissez *Peut affecter des utilisateurs à des groupes ?* sur Sélectionné mais n'en sélectionnez aucun dans la liste.
- Enfin, cliquez sur Enregistrer . L'utilisateur Webmin pourra désormais utiliser le module pour modifier uniquement son propre mot de passe, sa langue, son thème et son mode de catégorisation, et demander un certificat SSL côté client.
Configuration du module Utilisateurs Webmin
Le module Webmin Users dispose de plusieurs options qui peuvent être configurées en cliquant sur Module Config lien sur la page principale. Les champs modifiables et leurs significations sont :