Aujourd'hui, nous allons voir comment configurer PhotoPrism sur un Synology NAS à l'aide de Docker.
https://youtu.be/t7ymSBIOJmc
PhotoPrism est un outil que vous pouvez exécuter dans Docker et qui gérera votre collection de photos. La configuration du conteneur est relativement simple, mais c'est une solution de gestion de photos assez puissante qui a récemment été mise à jour avec une tonne de nouvelles fonctionnalités (y compris la reconnaissance faciale).
Il possède de nombreuses fonctionnalités similaires à celles de Synology Photos, mais il en manque quelques-unes que certains utilisateurs pourraient trouver importantes. Par exemple, pour le moment, il n'y a pas d'application mobile. Ceci est relativement important pour beaucoup de gens, car l'application mobile Synology Photos sauvegardera automatiquement les photos récemment prises. Certaines solutions de contournement vous permettent d'utiliser d'autres applications pour « synchroniser » les photos nouvellement prises dans un dossier sur votre Synology NAS. Dans l'ensemble, je classerais cela davantage comme une "solution de contournement" que comme une fonctionnalité réelle.
1. Instructions de configuration
1. Assurez-vous que Docker est installé.
2. Créez un sous-dossier sous le Docker dossier nommé photo-prism . À l'intérieur de là, créez deux sous-dossiers - config et photos .
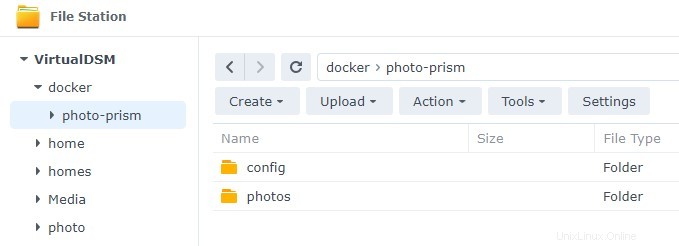
3. Dans une étape ultérieure, nous verrons comment mapper différents répertoires de photos sur PhotoPrism. Cependant, si vous n'avez pas actuellement de dossier pour stocker vos photos, copiez vos photos dans les photos dossier. C'est ce que PhotoPrism lira lorsque l'outil sera lancé.
4. Lancez Docker et à l'intérieur du registre , téléchargez la dernière version de photoprism/photoprism image. L'image est grande, le téléchargement prendra donc un peu de temps.

5. Une fois le téléchargement de l'image terminé, double-cliquez pour créer un nouveau conteneur. Attribuez un Nom au conteneur et sélectionnez Paramètres avancés .
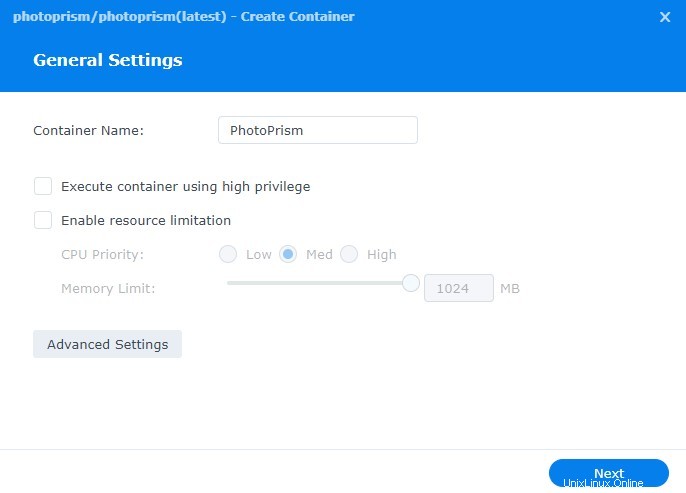
6. Cochez Activer le redémarrage automatique . Cela démarrera automatiquement le conteneur.
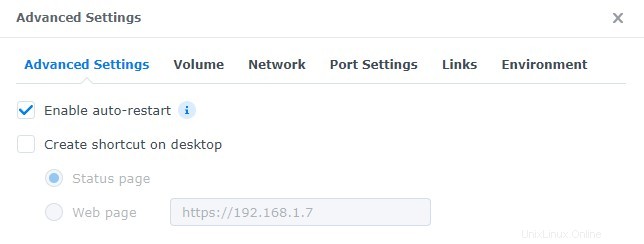
7. Dans le volume section, créez deux mappages de volume comme indiqué dans la capture d'écran ci-dessous. Le premier mappera notre config dossier dans le dossier /photoprism/storage chemin de montage. Notre deuxième cartographiera nos photos dossier dans le dossier /photoprism/originals chemin de montage.
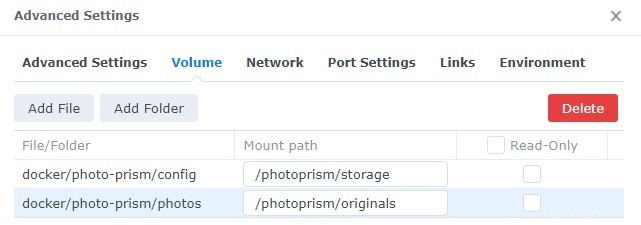
Veuillez passer à l'étape d'intégration de Synology Photos ci-dessous si vous souhaitez utiliser l'application mobile Synology Photos avec PhotoPrism.
8. Dans les paramètres de port, modifiez le port local de Auto à 8080 .
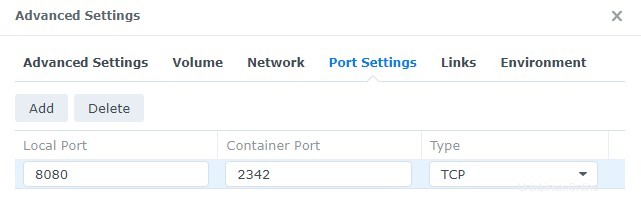
9. Dans les Variables d'environnement section, créez une nouvelle variable d'environnement appelée PHOTOPRISM_ADMIN_PASSWORD et ajoutez la valeur en tant que mot de passe que vous souhaitez utiliser sur la page Web.
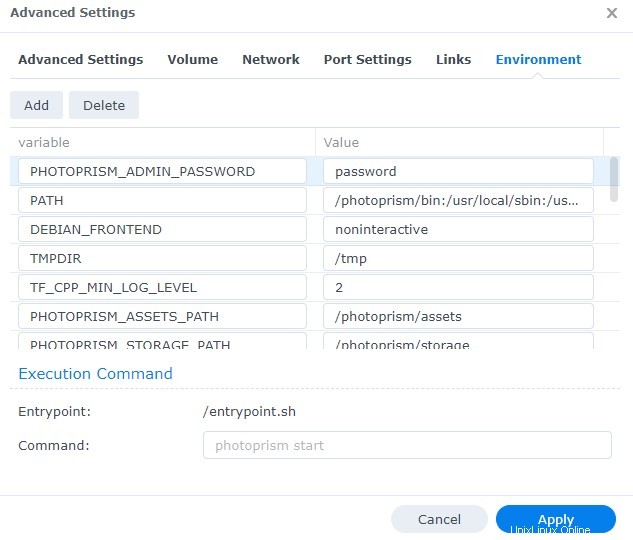
10. Sélectionnez Appliquer et créer le conteneur. Donnez au conteneur quelques minutes pour créer, puis accédez à la page Web en utilisant l'adresse IP et le port 8080 de votre Synology NAS .
http://SYNOLOGY_NAS_IP:8080
11. Connectez-vous avec le nom d'utilisateur admin et le mot de passe que vous avez créé dans les variables d'environnement.
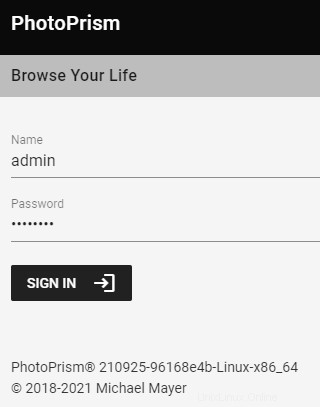
12. Une fois connecté, sélectionnez Bibliothèque , puis Démarrer . Cela va commencer à indexer vos photos et vous devriez les voir commencer à apparaître. Il va falloir un peu de temps pour indexer toutes vos photos car cela dépend de la taille. Si vous comptez indexer des milliers de photos, laissez-lui le temps d'explorer toutes les informations. Veuillez noter que la reconnaissance faciale ne démarrera pas tant que toutes les photos n'auront pas été indexées.
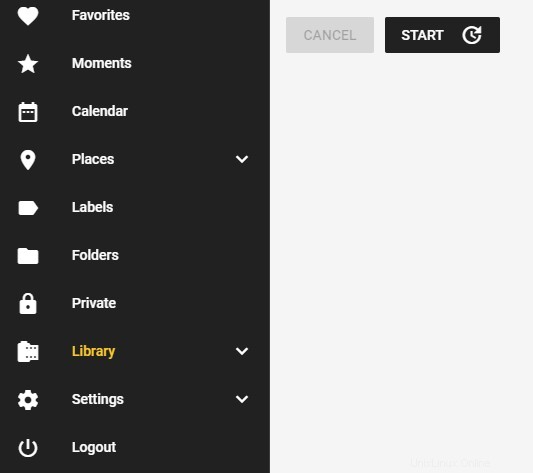
13. À ce stade, PhotoPrism est configuré !
2. Intégration des photos de Synology
En suivant les instructions ci-dessous, vous pouvez utiliser la photo par défaut de Synology dossier (qui est l'espace partagé dans Synology Photos) comme dossier que PhotoPrism lira. L'avantage que cela offre est que vous pouvez configurer votre appareil mobile pour sauvegarder automatiquement les photos nouvellement prises dans l'espace partagé. Avec cette « solution de contournement », vous pouvez utiliser l'application mobile Synology Photos pour sauvegarder automatiquement les photos récemment prises dans l'espace partagé, puis demander à PhotoPrism de lire ce dossier. Il existe d'autres solutions que vous pouvez utiliser pour déplacer des photos, mais cela semble fonctionner relativement bien.
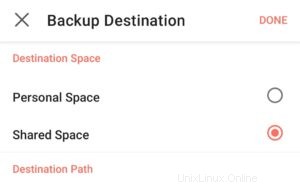
Je veux être clair sur le fait que ce n'est pas quelque chose dont je peux garantir qu'il fonctionnera. Je l'ai testé moi-même et cela fonctionne pour moi, mais en raison de la nature de la façon dont les gens utilisent Synology Photos (et de la structure des autorisations), je ne peux pas dire que cela fonctionnera pour tout le monde. Veuillez garder cela à l'esprit si vous souhaitez l'implémenter.
Dans le volume section, vous changerez le dossier "photos" que nous avons créé pour être la photo par défaut dossier créé automatiquement par Synology. À ce stade, vous pouvez effectuer un index (en suivant les étapes ci-dessus dans PhotoPrism) et il rampera lentement dans les médias que vous avez dans votre photo dossier.
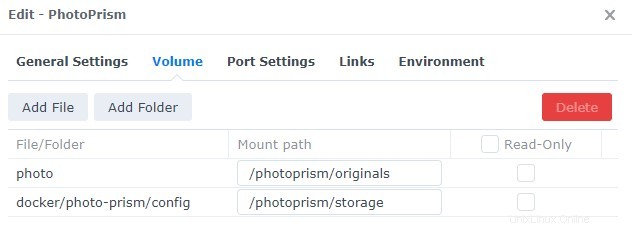
À ce stade, avec l'application mobile Synology Photos, vous pourrez sauvegarder automatiquement les nouvelles photos prises. VEUILLEZ NOTER QUE CES PHOTOS SERONT VISIBLES DANS L'ESPACE PARTAGÉ SYNOLOGY PAR TOUS LES UTILISATEURS. N'UTILISEZ PAS CETTE MÉTHODE SI LA VIE PRIVÉE EST UN PROBLÈME.
Si la confidentialité est une préoccupation, vous pouvez modifier l'application mobile pour sauvegarder dans votre Espace personnel puis associez le volume à cet endroit.
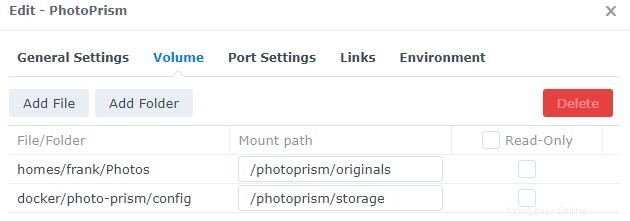
L'inconvénient est que si vous utilisez PhotoPrism en tant que famille, nous mappons uniquement le dossier d'accueil d'un utilisateur à notre conteneur Docker, donc chaque téléphone devra être connecté à ce compte. Si vous souhaitez mapper plusieurs domiciles dossiers (pour les utilisateurs individuels), vous devriez probablement simplement utiliser l'espace partagé comme indiqué ci-dessus. Cela dit, je suis sûr qu'il y a des situations auxquelles je ne pense pas, donc c'est aussi une option.
3. Conclusion - Comment configurer PhotoPrism sur un Synology NAS
Ce didacticiel a montré comment configurer PhotoPrism sur un Synology NAS à l'aide de Docker. PhotoPrism est une solution légitime pour beaucoup de gens maintenant que la reconnaissance faciale fonctionne. Il nécessite toujours une configuration initiale et certains utilisateurs peuvent être mécontents de certaines fonctionnalités, mais dans l'ensemble, il s'agit d'un concurrent légitime de Synology Photos.
Je veux juste être clair que l'indexation peut prendre un long temps. Si vous êtes quelqu'un qui a des centaines de milliers de photos, nous parlons peut-être de semaines au lieu de jours. Comme l'indexation dépendra grandement du périphérique NAS et du nombre total d'images, il m'est difficile de vous donner une estimation approximative du temps que cela prendra, mais ne vous découragez pas si vous ne voyez pas de progrès immédiats. C'est quelque chose qu'il vaut mieux configurer et vérifier après quelques jours (si vous avez beaucoup de photos).
Merci d'avoir lu le tutoriel. Si vous avez des questions, n'hésitez pas à les laisser dans les commentaires !