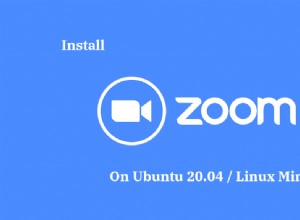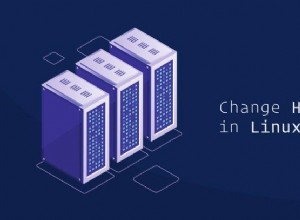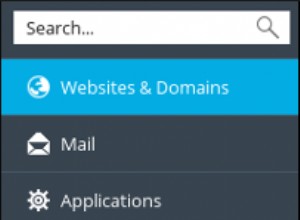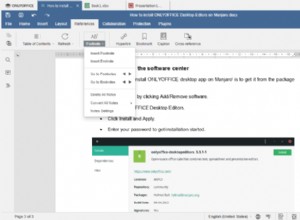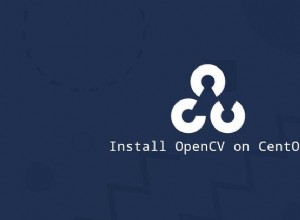Aujourd'hui, nous allons voir comment configurer Heimdall sur un Synology NAS à l'aide de Docker.
Heimdall est un petit outil génial qui vous permettra de créer un joli tableau de bord pour accéder à tous les services ou pages Web de votre laboratoire à domicile. Après sa configuration, il vous suffit d'ajouter un nouveau service, d'entrer les informations et un nouveau "service" apparaîtra sur votre tableau de bord. À partir de là, vous pouvez soit accéder à cette page pour accéder à tous vos services, soit la définir comme page d'accueil.
Il existe différentes options que vous pouvez configurer (comptes, options d'arrière-plan, etc.) et cela fonctionne relativement bien sur un Synology NAS.
1. Instructions - Comment configurer Heimdall sur un Synology NAS
1. Assurez-vous que le Docker package est installé sur votre Synology NAS.
2. Créez un sous-dossier sous le Docker dossier nommé Heimdall , puis créez un sous-dossier dans ce dossier nommé config . Nous utiliserons ce dossier ultérieurement pour mapper nos fichiers de configuration.

3. Lancez Docker et téléchargez le linuxserver/Heimdall image du registre .

4. Une fois le téléchargement terminé, double-cliquez sur Image pour lancer la configuration.

5. Donnez au conteneur un Nom , puis sélectionnez Avancé Paramètres .

6. Sélectionnez Activer le redémarrage automatique , puis sélectionnez Volume .

7. Sélectionnez Ajouter un dossier , puis mappez le dossier que nous avons créé précédemment sur /config chemin de montage. Gardez à l'esprit qu'il s'agit du dossier qui contiendra toutes vos données personnelles. Par conséquent, si vous souhaitez sauvegarder vos données, vous devrez sauvegarder ce dossier à l'aide d'un outil tel que Hyper Backup.

8. Dans le port Paramètres section, changez le port automatique pour 443 en 8081 et le port Auto pour 80 à 8080 . REMARQUE :Si vous utilisez ces ports pour autre chose sur votre Synology NAS, vous devrez utiliser des ports différents.

9. Sélectionnez Suivant puis créer le conteneur. Donnez environ cinq minutes au conteneur, puis arrêtez-le et redémarrez-le. Cette étape était nécessaire pour moi, car Heimdall ne serait pas accessible tant que le conteneur n'aurait pas été redémarré. Si vous souhaitez l'essayer avant de redémarrer, vous pouvez, mais c'était mon expérience.
10. Une fois le conteneur redémarré, accédez à l'adresse IP de votre Synology NAS et au port 8080.
http://SYNOLOGY_NAS_IP:8080
11. Lorsque la page Web se charge, vous pouvez maintenant la configurer ! Sélectionnez ajouter une application ici pour ajouter le service que vous souhaitez.

12. Lorsque vous aurez terminé d'ajouter tous vos services, vous aurez un tableau de bord qui vous connectera automatiquement à tous vos services ! À ce stade, vous pouvez également ajouter un mot de passe de compte administrateur si vous le souhaitez (sélectionnez l'icône de la personne en bas à droite).

2. Conclusion
Ce tutoriel a montré comment configurer Heimdall sur un Synology NAS. Si vous exécutez un tas de services différents à partir de votre réseau local (qui ne doit pas nécessairement être sur votre NAS), c'est un outil génial pour tous les gérer. Il est très personnalisable, facile à configurer et peut avoir l'air plutôt cool une fois que vous avez fini de le configurer !
Le didacticiel vidéo contient quelques paramètres supplémentaires qui ne sont pas présentés ici. Ils incluent la configuration d'un identifiant et d'un mot de passe administrateur, la modification de l'arrière-plan et la configuration de quelques autres paramètres. Si vous souhaitez voir l'un d'entre eux, veuillez passer au milieu de la vidéo YouTube en haut de cet écran. N'oubliez pas que rien de tout cela n'est nécessaire, mais Heimdall vous permet d'aller plus loin et de modifier ces paramètres si vous le souhaitez.
Merci d'avoir consulté le tutoriel. Si vous avez des questions, n'hésitez pas à les laisser dans les commentaires !