- S'applique à :Grille
- Difficulté :Facile
- Temps nécessaire :10
- Outils requis :OpenSSH, SSH activé
- S'applique à :Hébergement partagé
- Difficulté :Facile
- Temps nécessaire :10
- Outils requis :OpenSSH, SSH activé
- S'applique à :Hébergement VPS
- Difficulté :Facile
- Temps nécessaire :10
- Outils requis :OpenSSH, SSH activé
- S'applique à : Hébergement DV et VPS hérité
- Difficulté :Facile
- Temps nécessaire :10
- Outils requis :OpenSSH, SSH activé
- S'applique à :Hébergement WordPress géré
- Difficulté :Facile
- Temps nécessaire :10
- Outils requis :OpenSSH, SSH activé
Dernière modification :13 août 2021
Aperçu
OpenSSH est une application logicielle open source gratuite pour Windows qui peut être utilisée pour établir des connexions SSH à votre serveur. OpenSSH est compatible avec les appareils Windows 10 (build 1809 et versions ultérieures) ou Windows Server 2019. Dans cet article, nous vous guiderons tout au long du processus d'installation et de configuration d'OpenSSH.
DECLARATION DE SOUTIEN :
Veuillez garder à l'esprit que le dépannage de la configuration/fonctionnalité des applications tierces n'est pas couvert par notre déclaration d'assistance. Ces ressources ont été fournies à titre gracieux pour vous aider dans la mesure de nos capacités. Pour plus d'informations sur notre déclaration de soutien, n'hésitez pas à cliquer ici.
Installer OpenSSH
- Sur votre ordinateur Windows, accédez à Paramètres> Applications > Applications et fonctionnalités > Fonctionnalités facultatives .
- Consultez la liste des fonctionnalités installées pour voir si OpenSSH est installé.
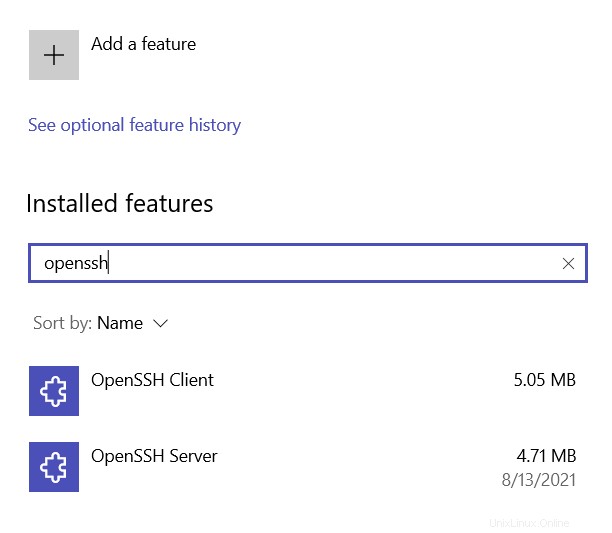
- Si vous devez installer OpenSSH, sélectionnez + Ajouter une fonctionnalité :
- Rechercher Client OpenSSH , puis sélectionnez Installer.
- Rechercher Serveur OpenSSH , puis sélectionnez Installer.
- Ouvrez Windows PowerShell. Pour ce faire, sélectionnez Démarrer (Windows)> recherchez "PowerShell"> sélectionnez Windows PowerShell .

- Dans la zone de commande qui s'affiche, saisissez :
ssh [email protected]
oussh [email protected]
- Si c'est la première fois que votre ordinateur se connecte au serveur, il vous sera peut-être demandé d'accepter la connexion. Vous pouvez le faire en tapant :
yes
- Lorsque vous y êtes invité, saisissez votre mot de passe . Vous ne verrez PAS votre curseur se déplacer, ni aucun caractère tapé (tel que ******), lors de la saisie de votre mot de passe. Il s'agit d'une fonctionnalité de sécurité standard.
Vous devriez maintenant être connecté à votre serveur en utilisant SSH. Vous pouvez commencer à saisir des commandes à l'invite.
Ressources
- Utiliser SSH dans PuTTY (Windows)
- Commandes SSH courantes
Identifiants de connexion
Pour vous connecter à votre serveur en SSH, vous aurez besoin des informations suivantes :
- Votre adresse IP ou votre nom de domaine.
- Votre nom d'utilisateur SSH/cPanel.
- Votre mot de passe SSH/cPanel.
Instructions
ESPACES RÉSERVÉS :
Dans cet exemple, nous utiliserons les espaces réservés "user", "xx.xx.xxx.xx" et "example.com". Assurez-vous de le remplacer par votre nom d'utilisateur SSH, votre adresse IP ou votre domaine.
APPUYEZ SUR ENTRÉE :
Il est standard d'appuyer sur "Entrée/Retour" après chaque commande, pour l'exécuter après avoir fini de taper.
- Ouvrez Windows PowerShell. Pour ce faire, sélectionnez Démarrer (Windows)> recherchez "PowerShell"> sélectionnez Windows PowerShell .

- Dans la zone de commande qui s'affiche, saisissez :
ssh [email protected]
oussh [email protected]
- Si c'est la première fois que votre ordinateur se connecte au serveur, il vous sera peut-être demandé d'accepter la connexion. Vous pouvez le faire en tapant :
yes
- Lorsque vous y êtes invité, saisissez votre mot de passe . Vous ne verrez PAS votre curseur se déplacer, ni aucun caractère tapé (tel que ******), lors de la saisie de votre mot de passe. Il s'agit d'une fonctionnalité de sécurité standard.
Vous devriez maintenant être connecté à votre serveur en utilisant SSH. Vous pouvez commencer à saisir des commandes à l'invite.
Ressources
- Utiliser SSH dans PuTTY (Windows)
- Commandes SSH courantes
Identifiants de connexion
Pour vous connecter à votre serveur en SSH, vous aurez besoin des informations suivantes :
- Votre adresse IP ou votre nom de domaine.
- Votre nom d'utilisateur SSH principal.
- Votre mot de passe SSH principal.
Instructions
ESPACES RÉSERVÉS :
Dans cet exemple, nous utiliserons les espaces réservés "user", "xx.xx.xxx.xx" et "example.com". Assurez-vous de le remplacer par votre nom d'utilisateur SSH, votre adresse IP ou votre domaine.
APPUYEZ SUR ENTRÉE :
Il est standard d'appuyer sur "Entrée/Retour" après chaque commande, pour l'exécuter après avoir fini de taper.
- Ouvrez Windows PowerShell. Pour ce faire, sélectionnez Démarrer (Windows)> recherchez "PowerShell"> sélectionnez Windows PowerShell .

- Dans la zone de commande qui s'affiche, saisissez :
ssh [email protected]
oussh [email protected]
- Si c'est la première fois que votre ordinateur se connecte au serveur, il vous sera peut-être demandé d'accepter la connexion. Vous pouvez le faire en tapant :
yes
- Lorsque vous y êtes invité, saisissez votre mot de passe . Vous ne verrez PAS votre curseur se déplacer, ni aucun caractère tapé (tel que ******), lors de la saisie de votre mot de passe. Il s'agit d'une fonctionnalité de sécurité standard.
Vous devriez maintenant être connecté à votre serveur en utilisant SSH. Vous pouvez commencer à saisir des commandes à l'invite.
Ressources
- Utiliser SSH dans PuTTY (Windows)
- Commandes SSH courantes
Identifiants de connexion
Pour vous connecter à votre serveur en SSH, vous aurez besoin des informations suivantes :
- Votre adresse IP ou votre nom de domaine.
- Votre nom d'utilisateur SSH/cPanel.
- Votre mot de passe SSH/cPanel.
Instructions
ESPACES RÉSERVÉS :
Dans cet exemple, nous utiliserons les espaces réservés "user", "xx.xx.xxx.xx" et "example.com". Assurez-vous de le remplacer par votre nom d'utilisateur SSH, votre adresse IP ou votre domaine.
APPUYEZ SUR ENTRÉE :
Il est standard d'appuyer sur "Entrée/Retour" après chaque commande, pour l'exécuter après avoir fini de taper.
- Ouvrez Windows PowerShell. Pour ce faire, sélectionnez Démarrer (Windows)> recherchez "PowerShell"> sélectionnez Windows PowerShell .

- Dans la zone de commande qui s'affiche, saisissez :
ssh [email protected]
oussh [email protected]
- Si c'est la première fois que votre ordinateur se connecte au serveur, il vous sera peut-être demandé d'accepter la connexion. Vous pouvez le faire en tapant :
yes
- Lorsque vous y êtes invité, saisissez votre mot de passe . Vous ne verrez PAS votre curseur se déplacer, ni aucun caractère tapé (tel que ******), lors de la saisie de votre mot de passe. Il s'agit d'une fonctionnalité de sécurité standard.
Vous devriez maintenant être connecté à votre serveur en utilisant SSH. Vous pouvez commencer à saisir des commandes à l'invite.
Ressources
- Utiliser SSH dans PuTTY (Windows)
- Commandes SSH courantes
Identifiants de connexion
Pour vous connecter à votre serveur en SSH, vous aurez besoin des informations suivantes :
- Votre adresse IP ou votre nom de domaine.
- Votre nom d'utilisateur SSH/cPanel.
- Votre mot de passe SSH/cPanel.
Instructions
ESPACES RÉSERVÉS :
Dans cet exemple, nous utiliserons les espaces réservés "user", "xx.xx.xxx.xx" et "example.com". Assurez-vous de le remplacer par votre nom d'utilisateur SSH, votre adresse IP ou votre domaine.
APPUYEZ SUR ENTRÉE :
Il est standard d'appuyer sur "Entrée/Retour" après chaque commande, pour l'exécuter après avoir fini de taper.
- Ouvrez Windows PowerShell. Pour ce faire, sélectionnez Démarrer (Windows)> recherchez "PowerShell"> sélectionnez Windows PowerShell .

- Dans la zone de commande qui s'affiche, saisissez :
ssh [email protected]
oussh [email protected]
- Si c'est la première fois que votre ordinateur se connecte au serveur, il vous sera peut-être demandé d'accepter la connexion. Vous pouvez le faire en tapant :
yes
- Lorsque vous y êtes invité, saisissez votre mot de passe . Vous ne verrez PAS votre curseur se déplacer, ni aucun caractère tapé (tel que ******), lors de la saisie de votre mot de passe. Il s'agit d'une fonctionnalité de sécurité standard.
Vous devriez maintenant être connecté à votre serveur en utilisant SSH. Vous pouvez commencer à saisir des commandes à l'invite.
Ressources
- Utiliser SSH dans PuTTY (Windows)
- Commandes SSH courantes