Il fut un temps où Skype était l'application par défaut pour les appels vidéo. Microsoft a acheté Skype, changé son architecture P2P, essayé de le monétiser, essayé de le pousser comme outil commercial mais Skype a continué à voir un déclin progressif.
Il existe des tonnes d'applications d'appel vidéo sur mobile. Sur ordinateur, Zoom est préféré pour la visioconférence. Même Microsoft a un nouvel outil de communication sous la forme de Microsoft Teams.
Malgré tout, Skype est toujours en cours de développement et peu de personnes l'utilisent encore. Si vous faites partie de ces personnes qui souhaitent utiliser Skype sur leur système Arch Linux, ce tutoriel vous aidera.
Il existe deux façons d'obtenir Skype sur Arch Linux :
- Utiliser Snap
- Utiliser AUR
Voyons les deux méthodes une par une.
Méthode 1 :Installer Skype sur Arch Linux à l'aide de Snap
Le moyen le plus simple d'installer Skype est via le Snap Store. Le plus grand avantage de l'utilisation du composant logiciel enfichable Skype est qu'il est géré par le développeur Skype et qu'il se met à jour automatiquement en arrière-plan.
Et il est également très facile à installer. Ouvrez un terminal et utilisez la commande suivante :
sudo snap install skype
Si vous obtenez snap: command not found en réponse, vous devrez d'abord installer Snapd.
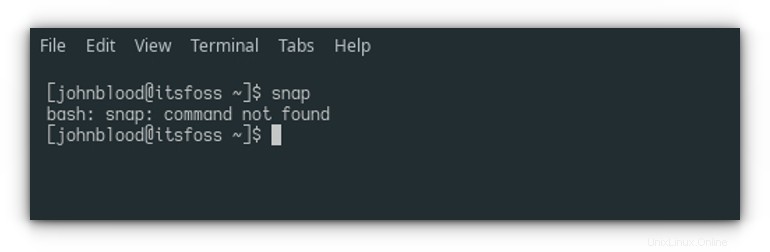
Installation de la prise en charge de Snap sur Arch Linux
Pour télécharger Snap, exécutez les commandes suivantes :
git clone https://aur.archlinux.org/snapd.git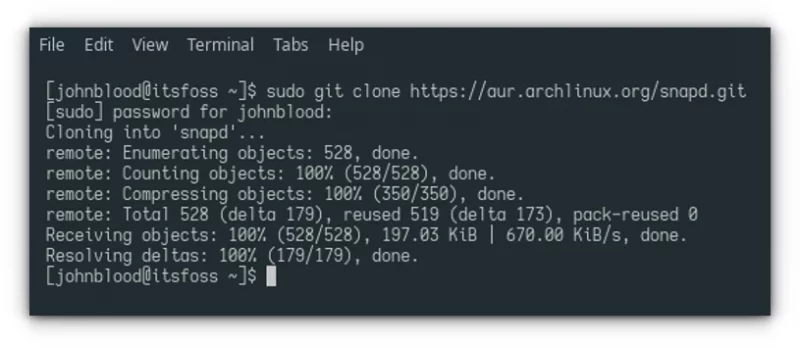
Avant de créer et d'installer Snap, vous devez modifier l'autorisation du dossier à l'aide de cette commande :
sudo chmod a+w snapdMaintenant, entrez dans le dossier et installez Snap :
cd snapd && makepkg -si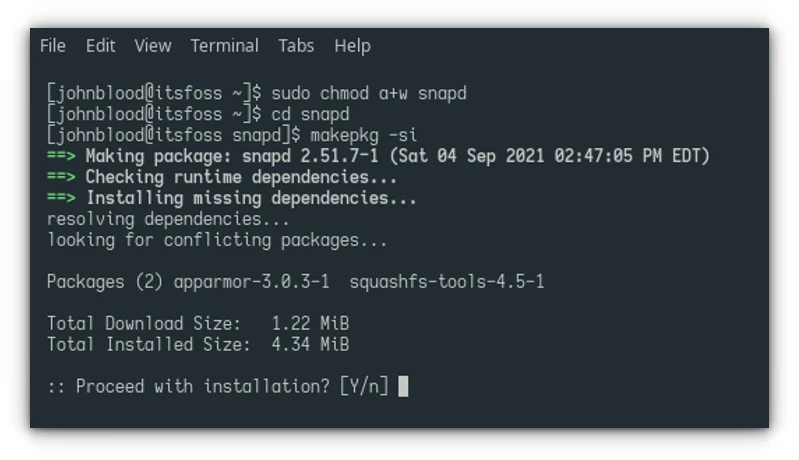
Une fois Snap installé, vous devez activer le socket snap qui gère la communication avec systemd. Pour cela, utilisez cette commande :
sudo systemctl enable --now snapd.socketEnsuite, vous devez créer un lien symbolique entre /var/lib/snapd/snap et /snap en utilisant cette commande :
sudo ln -s /var/lib/snapd/snap /snapAprès cela, vous devez soit redémarrer votre système, soit vous déconnecter et vous reconnecter pour que ces modifications aient lieu.
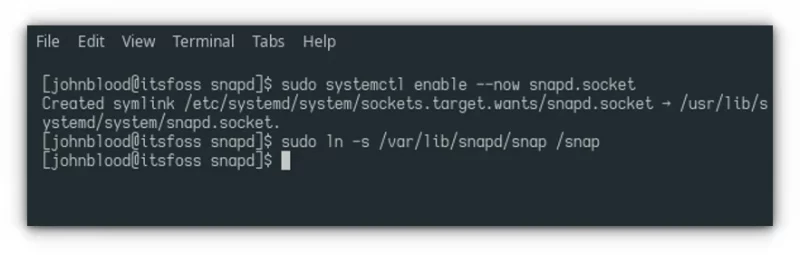
Maintenant, nous pouvons vérifier que Snap est correctement installé en l'exécutant dans le terminal.
Enfin, vous pouvez installer le composant logiciel enfichable Skype en tapant :
sudo snap install skype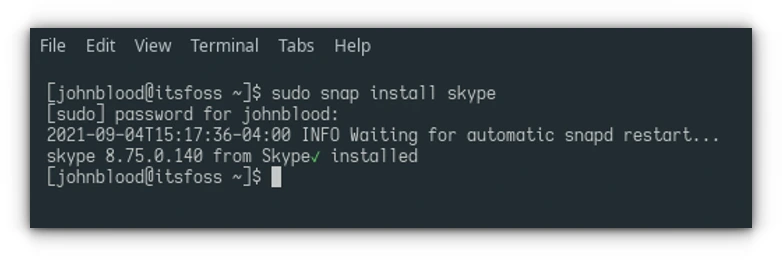
Vous pouvez obtenir une erreur indiquant error: too early for operation, device not yet seeded or device not acknowledged . Cela signifie que snapd avait quelques processus qui doivent être exécutés en premier. Vous pouvez soit attendre quelques minutes et réessayer, soit vous déconnecter et vous reconnecter.
Une fois l'installation terminée, vous pouvez lancer Skype soit en le sélectionnant dans le menu système, soit en tapant skype dans le terminal.
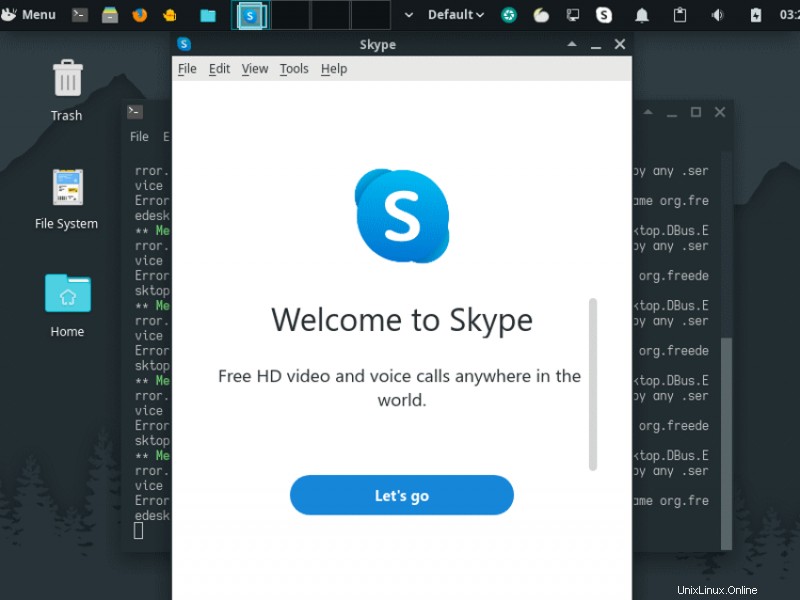
Méthode 2 :Installer Skype à partir du référentiel d'utilisateurs Arch
Étant donné que Skype est un logiciel propriétaire, les développeurs d'Arch ne le rendent pas disponible via leurs référentiels. Heureusement, il est disponible dans Arch User Repository (AUR).
Si vous avez déjà installé un assistant AUR comme yay, vous pouvez utiliser :
yay -S skypeforlinux-stable-binAlternativement, si vous ne souhaitez pas utiliser d'assistant AUR, vous pouvez toujours obtenir le package de l'AUR et l'installer sans l'assistant AUR. Cela demande cependant un peu plus d'efforts.
Tout d'abord, vous devez vérifier les mises à jour en exécutant la commande suivante :
sudo pacman -SyyEnsuite, vous devez cloner le référentiel git du package sur votre système en utilisant la commande suivante :
sudo git clone https://aur.archlinux.org/skypeforlinux-stable-bin.git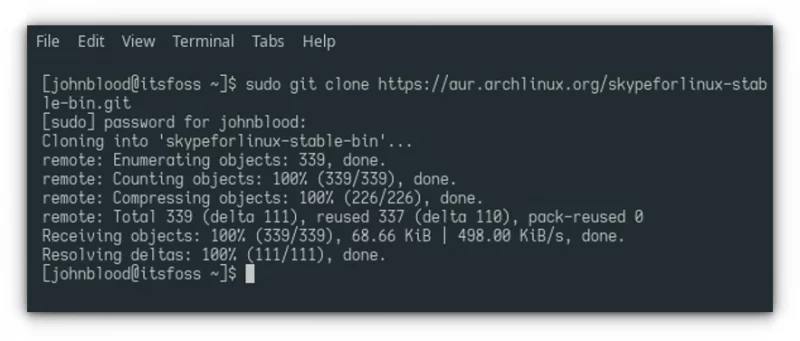
Pour installer Skype, vous devez modifier les autorisations de fichiers, vous pouvez le faire en exécutant :
sudo chmod a+w skypeforlinux-stable-bin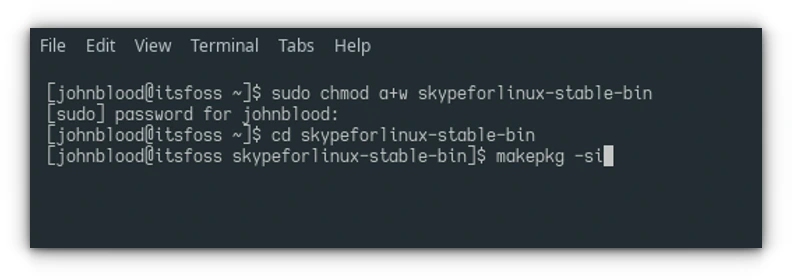
Maintenant, vous pouvez entrer dans le dossier en tapant :
cd skypeforlinux-stable-binPour enfin installer Skype, entrez cette commande dans le terminal :
makepkg -si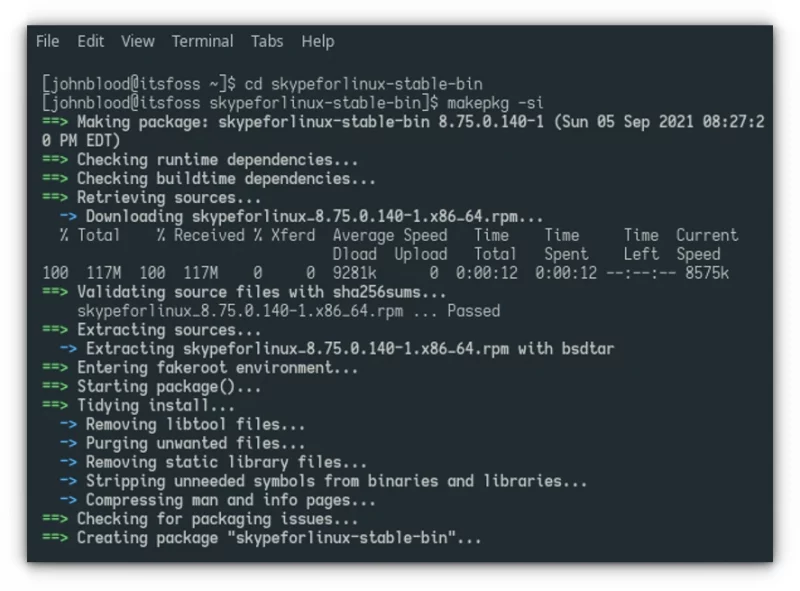
Une fois le processus d'installation terminé, vous pouvez exécuter Skype soit en le sélectionnant dans le menu système, soit en tapant skypeforlinux dans le terminal.
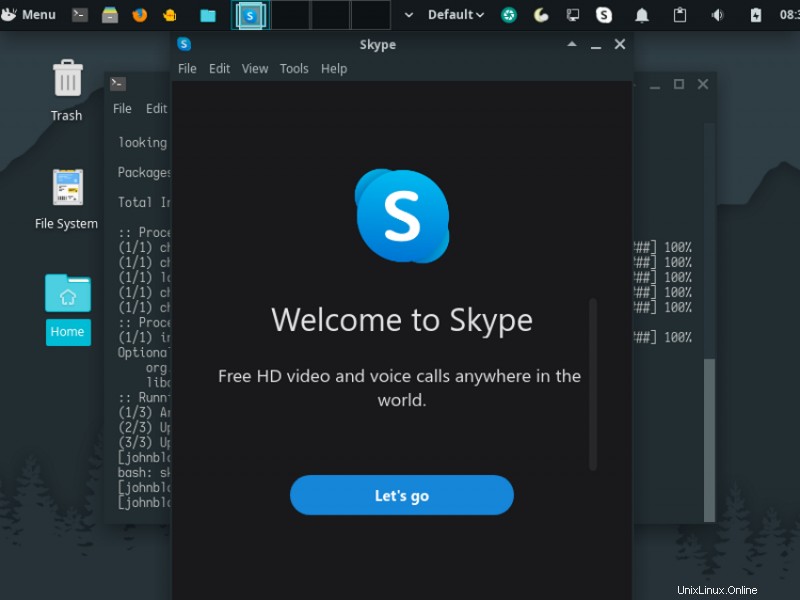
Vous pouvez choisir l'une des méthodes en fonction de vos préférences et profiter de Skype sur Arch Linux.