Raspberry Pi a sans aucun doute été la voie à suivre pour l'informatique monocarte peu coûteuse. Vous pouvez créer des projets Raspberry Pi pour tout alimenter, des robots aux appareils domestiques intelligents.
Lorsque le Raspberry Pi 4 a été lancé en 2019, les performances ont étonné les passionnés de Raspberry Pi. Un processeur plus puissant, une prise en charge USB 3.0, un Ethernet Gigabit natif, ainsi que la possibilité de produire une vidéo 4K à 60 Hz sur deux moniteurs sont les principales améliorations. L'intention était de présenter Raspberry Pi comme un ordinateur de bureau d'entrée de gamme.
Plus récemment, le Raspberry Pi 4 propose un modèle de 8 Go de RAM, ce qui est mieux non seulement comme ordinateur de bureau mais aussi pour héberger des bases de données et des serveurs.
De nombreux systèmes d'exploitation peuvent être installés sur un Raspberry Pi. Outre le système d'exploitation officiel Raspberry Pi (anciennement connu sous le nom de Raspbian), nous avons couvert l'installation d'Ubuntu MATE sur Raspberry Pi. Et dans ce tutoriel, je couvrirai une installation étape par étape d'Arch Linux.
Installer Arch Linux sur un Raspberry Pi 4
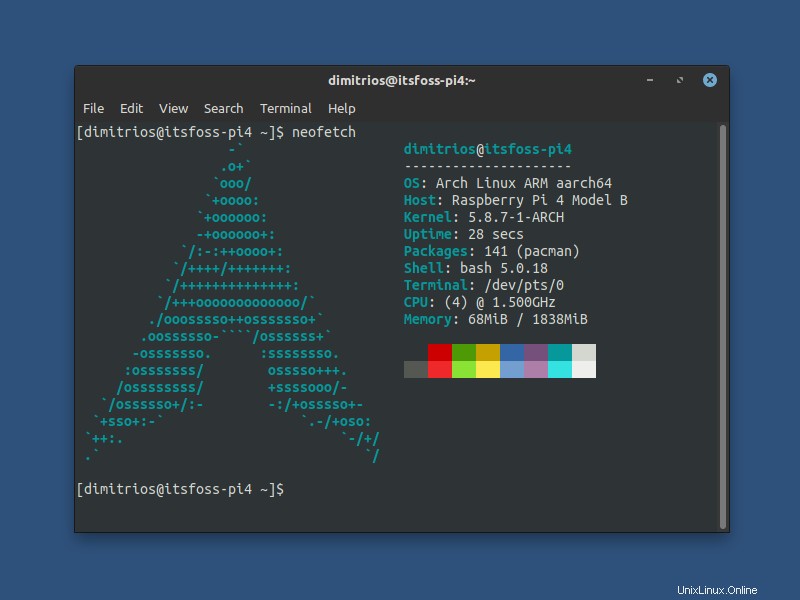
Remarque
Arch Linux ne prend pas officiellement en charge l'architecture ARM (utilisée par des appareils comme Raspberry Pi). Mais il existe un projet distinct appelé Arch Linux ARM qui porte Arch Linux sur des périphériques ARM. Il est disponible aux formats 32 bits et 64 bits.
Je vais l'utiliser pour obtenir Arch sur Raspberry Pi.
Vous aurez besoin des éléments suivants pour ce didacticiel :
- Une carte microSD de 8 Go minimum.
- Un système Linux avec lecteur de carte pour préparer la carte microSD pour l'installation d'Arch.
- Connexion Internet active.
- Un appareil Raspberry Pi avec les accessoires essentiels, bien sûr.
Étant donné que la procédure d'installation est purement basée sur le terminal, vous devez avoir une connaissance intermédiaire de la ligne de commande Linux et vous devez être à l'aise avec l'utilisation du terminal .
Étape 1 :Insérez la carte microSD dans votre lecteur de carte
Lorsque vous insérez votre carte microSD dans votre lecteur de carte, ouvrez le terminal, obtenez root /sudo accéder et répertorier les périphériques de bloc pour identifier la carte. Le processus d'installation doit être effectué à l'aide des privilèges root.
fdisk -lMon appareil de blocage est le mmcblk0, votre appareil peut être différent .
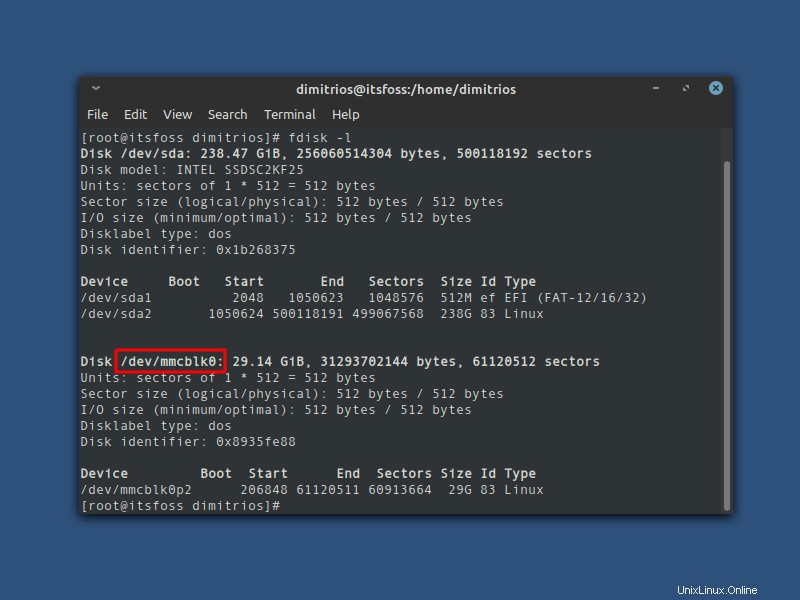
Étape 2 :formater et créer les partitions
Partitionnez la carte SD à l'aide de la commande fdisk. N'oubliez pas de remplacer le nom de l'appareil par le nom de votre carte SD.
fdisk /dev/mmcblk0À l'invite fdisk, les partitions existantes doivent être supprimées et une nouvelle doit être créée.
- Tapez o. Cela purgera toutes les partitions du disque.
- Tapez p pour lister les partitions. Pour vérifier si une partition est toujours présente.
- Pour créer la partition de démarrage :Tapez n, puis p pour primaire, 1 pour la première partition du disque, appuyez sur ENTREE pour accepter le premier secteur par défaut, puis tapez +100M pour le dernier secteur.
- Tapez t, puis c pour définir la première partition sur le type W95 FAT32 (LBA).
- Pour créer la partition racine :Tapez n, puis p pour primaire, 2 pour la deuxième partition sur le lecteur, puis appuyez deux fois sur ENTREE pour accepter le premier et le dernier secteur par défaut.
- Écrivez la table de partition et quittez en tapant w.
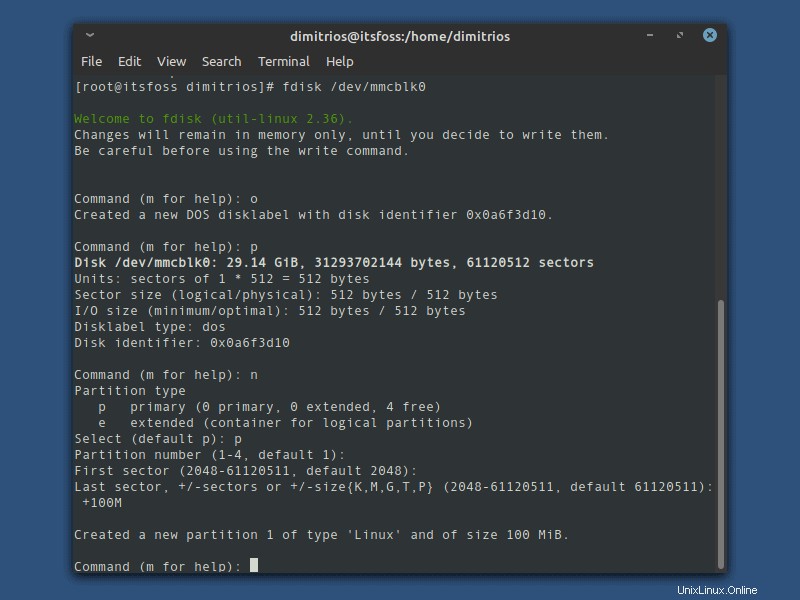
Créer et monter les systèmes de fichiers FAT et ext4
À ce stade, je vais créer le système de fichiers pour la partition de démarrage et racine à l'aide de la commande mkfs, puis le monter. En cas de doute sur les noms des partitions, listez à nouveau les partitions comme vous l'avez fait à la première étape.
mkfs.vfat /dev/mmcblk0p1
mkdir boot
mount /dev/sdX1 boot
mkfs.ext4 /dev/mmcblk0p2
mkdir root
mount /dev/sdX2 root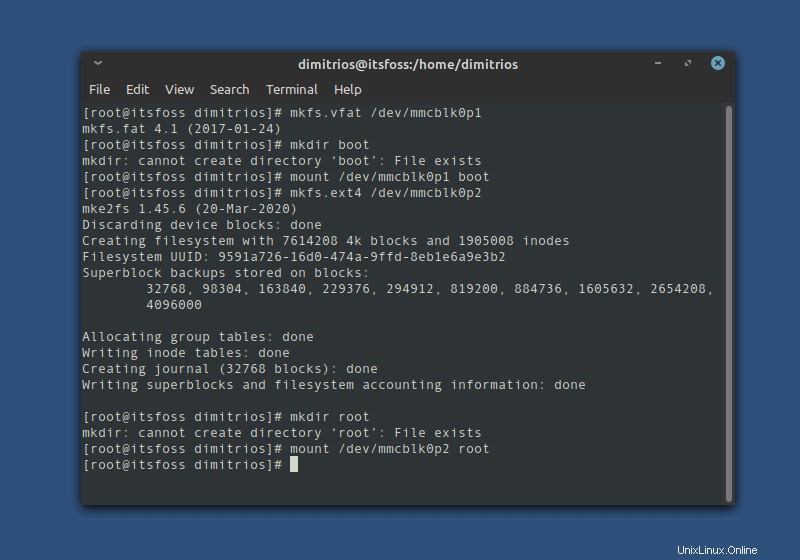
Téléchargez et extrayez Arch Linux pour Raspberry Pi 4
Assurez-vous que vous disposez d'un accès root (sinon le processus peut échouer) et exécutez les commandes suivantes (avec sudo, si vous n'êtes pas root).
wget http://os.archlinuxarm.org/os/ArchLinuxARM-rpi-aarch64-latest.tar.gz
bsdtar -xpf ArchLinuxARM-rpi-aarch64-latest.tar.gz -C root
sync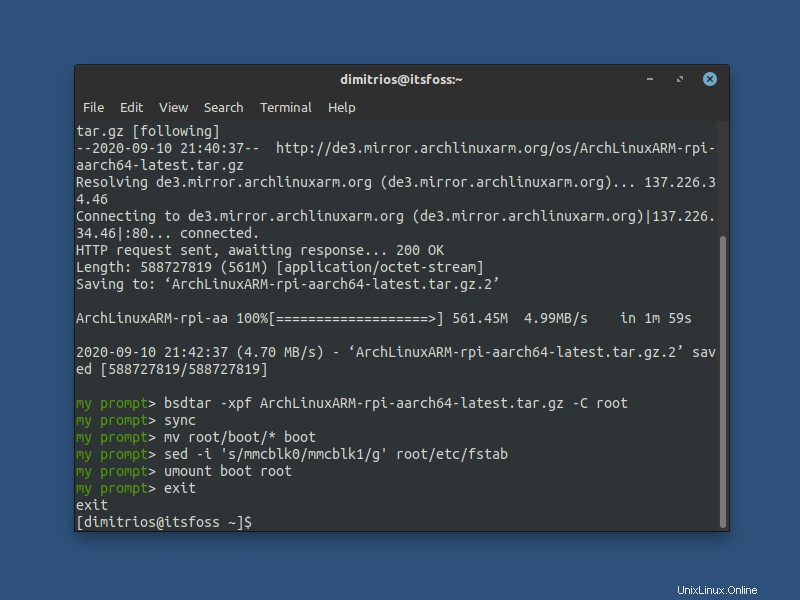
Déplacez maintenant les fichiers de démarrage vers la partition de démarrage que vous avez créée :
mv root/boot/* boot
sed -i 's/mmcblk0/mmcblk1/g' root/etc/fstab
umount boot rootVous pouvez voir "Échec de la préservation de la propriété" les erreurs. C'est normal car la partition de démarrage n'appartient à personne.
Si vous avez besoin d'un format 32 bits pour une raison quelconque, vous pouvez suivre les commandes ci-dessous. L'explication reste la même que pour le format 64 bits.
wget http://os.archlinuxarm.org/os/ArchLinuxARM-rpi-4-latest.tar.gz
bsdtar -xpf ArchLinuxARM-rpi-4-latest.tar.gz -C root
sync
mv root/boot/* boot
umount boot rootÉtape 3 :Insérez la carte microSD dans le Raspberry Pi et connectez l'alimentation et à Internet.
A cette étape Arch Linux est installé sur la carte SD, et le reste des configurations se fera depuis le Raspberry pi.
Vous pouvez soit suivre la suite du tuto, soit directement sur le Raspberry Pi en connectant un moniteur et un ensemble clavier, soit vous connecter à distance au Raspberry Pi via SSH (si vous n'avez pas de moniteur de rechange, vous devez connecter via Ethernet à votre réseau local).
Je vais me connecter à mon Raspberry Pi via SSH pour ce tutoriel. Pour obtenir l'adresse IP du Raspberry Pi, vérifiez les appareils connectés à votre réseau et voyez lequel est le Raspberry Pi.
Se connecter via Wi-Fi
Si une connexion Ethernet n'est pas une option, vous pouvez accéder à votre réseau WiFi après vous être connecté en tant que root à l'aide de la commande suivante. Veuillez noter que vous avez besoin d'un clavier et d'un moniteur pour vous connecter initialement sur votre Wi-Fi.
Remarque :Je suis conscient que le menu Wi-Fi est interrompu dans l'Arch Linux d'origine. Pour le moment, cela fonctionne sous Arch Linux ARM.
wifi-menuUne fois que vous avez trouvé l'adresse IP de votre Raspberry pi, tapez la commande suivante sur le terminal de votre ordinateur en utilisant votre adresse IP :
ssh [email protected]_pi_ip_addressVeuillez noter que le nom d'utilisateur par défaut est alarme et que le mot de passe utilisateur par défaut est alarme . Le mot de passe root par défaut est root .
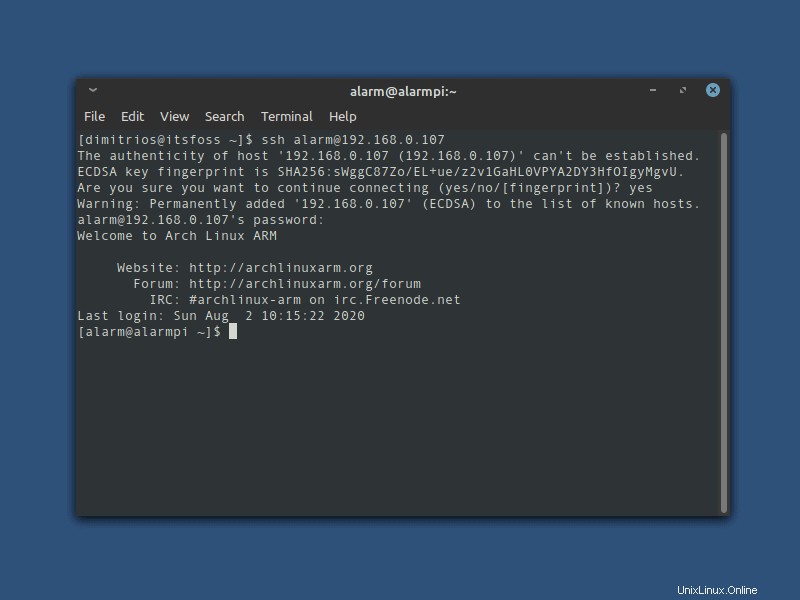
Pour terminer le processus d'installation, vous devez initialiser le trousseau de clés pacman et renseigner les clés de signature du package Arch Linux ARM :
pacman-key --init
pacman-key --populate archlinuxarmÀ ce stade, le processus d'installation est terminé et vous pouvez mettre à niveau les packages système en tant que root en utilisant les mêmes commandes pacman qu'avec une machine à architecture x86.
pacman -SyuSi vous souhaitez redémarrer votre Raspberry pi après une mise à niveau du système, tapez simplement reboot dans le terminal et reconnectez-vous via SSH.
Conseils bonus après l'installation d'Arch Linux sur Raspberry Pi
Pour rendre l'utilisation d'Arch Linux sur un Raspberry Pi 4 plus pratique, je vais vous montrer quelques ajustements/ajouts que vous pouvez faire.
- Se connecter directement en tant que root via SSH
- Modifier le nom d'utilisateur et le mot de passe par défaut
- Ajouter un utilisateur aux sudoers
- Modifier le mot de passe root par défaut
- Modifier votre nom d'hôte
- Installer un assistant AUR
Se connecter directement en tant que root via SSH
Pour changer le nom d'utilisateur par défaut, vous devez vous déconnecter et vous connecter en tant que root uniquement.
Par défaut, il n'est pas permis de se connecter directement en tant que root via SSH, mais vous pouvez changer cela.
En tant qu'utilisateur root, modifiez le fichier sshd_config trouvé dans /etc/ssh/sshd_config :
nano /etc/ssh/sshd_configDécommentez le PermitRootLogin et à côté de celui-ci tapez yes, ou ajoutez la ligne suivante au fichier. Vous pouvez l'ajouter n'importe où, mais il est recommandé de trouver le bloc d'authentification et de l'ajouter ici.
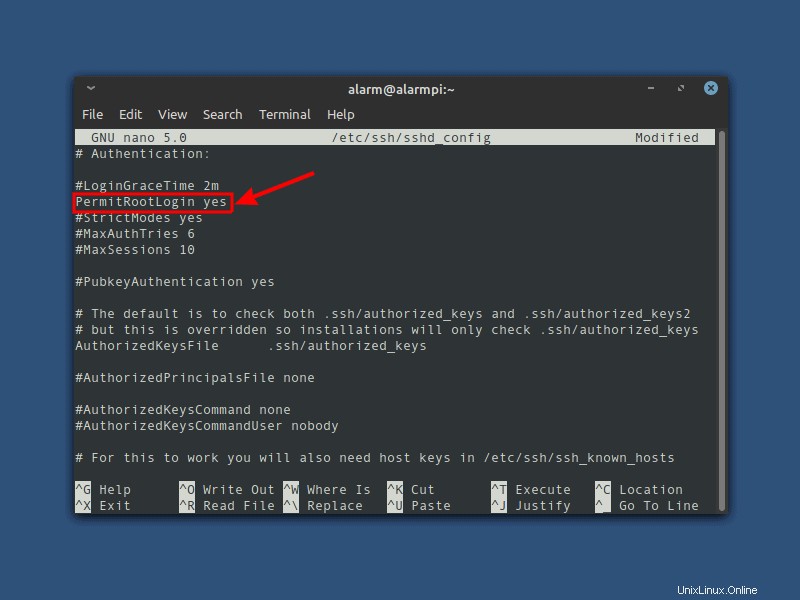
Enregistrez et quittez le fichier, puis redémarrez le serveur SSH.
systemctl restart sshdTapez maintenant exit deux fois pour quitter root et quitter la connexion distante SSH.
Pour vous connecter à votre raspberry pi en tant que root, utilisez le nom root à la place du nom d'utilisateur par défaut et de votre adresse IP.
ssh [email protected]_pi_ip_addressN'oubliez pas que le mot de passe root par défaut est root .
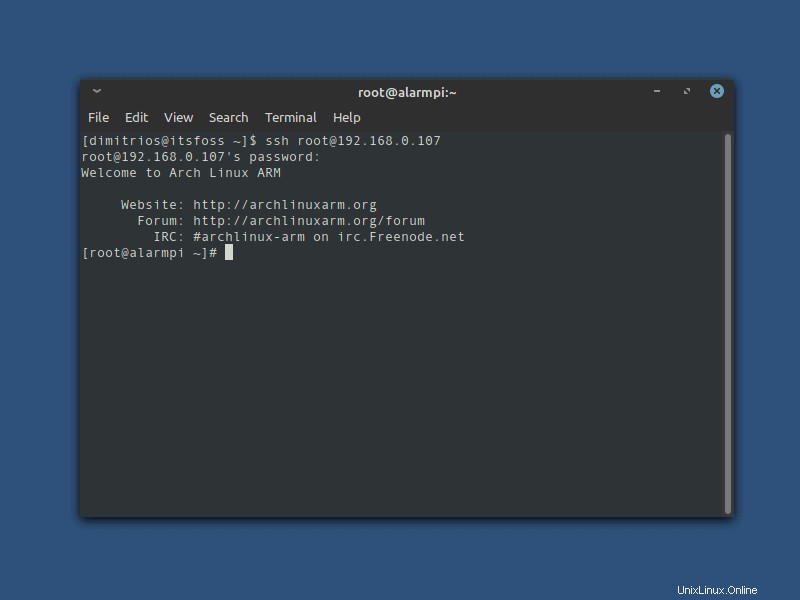
Modifier le nom d'utilisateur et le mot de passe par défaut et le mot de passe root par défaut
Pour changer le nom d'utilisateur et le mot de passe par défaut, tapez les commandes suivantes sur votre terminal
usermod -l new_username old_username
passwd username
usermod -d /home/new_username -m new_usernamePour changer le mot de passe root par défaut, tapez la commande suivante sur votre terminal
passwd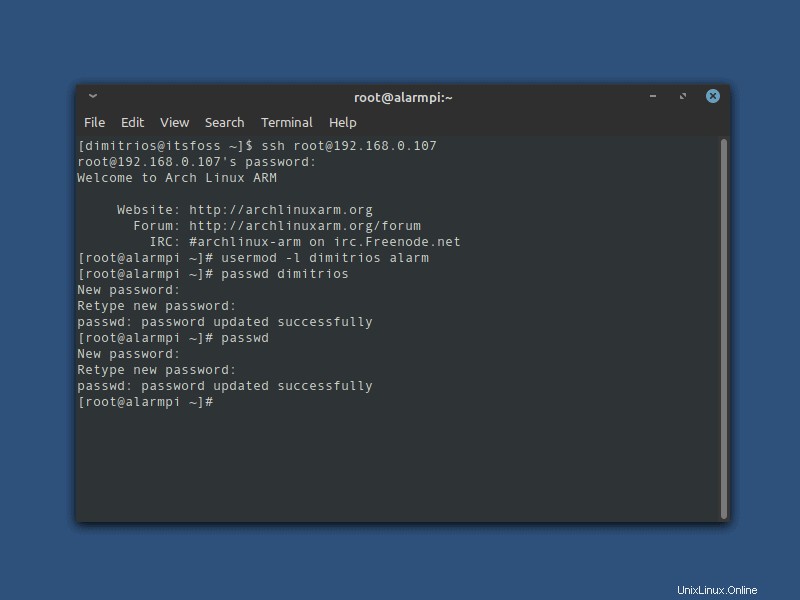
Accordez les privilèges sudo à votre utilisateur
Pour pouvoir accorder des privilèges sudo à un utilisateur, vous devez installer le package sudo comme prérequis.
pacman -S sudoLe fichier de configuration pour sudo est /etc/sudoers. Il doit toujours être modifié avec la commande visudo.
EDITOR=nano visudoUne fois que vous avez ouvert le fichier de configuration, ajoutez votre nom d'utilisateur de la même manière que moi, de préférence sous l'utilisateur root. Enregistrez ensuite le fichier et quittez.
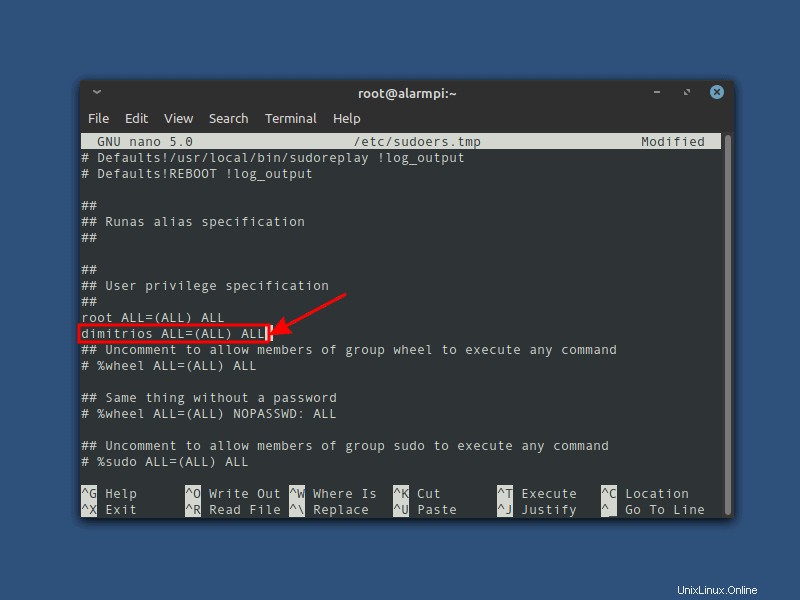
Modifier le nom d'hôte par défaut
Pour changer le nom d'hôte du système sur Systemd distributions basées sur, vous devez utiliser hostnamectl commande comme indiqué :
hostnamectl set-hostname New_HostnameTapez maintenant exit pour mettre fin à la session SSH et reconnectez-vous avec votre nouveau nom d'utilisateur et votre nouveau mot de passe utilisateur.
ssh [email protected]_pi_ip_addressInstaller un assistant AUR
De nombreux utilisateurs préfèrent Arch Linux ou une distribution basée sur Arch Linux pour le grand référentiel d'utilisateurs Arch. Vous pouvez utiliser les packages AUR sur une machine à jeu d'instructions ARM mais tous ne sont pas compatibles avec cette architecture.
Pour commencer, assurez-vous que le package git et le groupe base-devel sont installés.
sudo pacman -S git base-develVous pouvez maintenant installer n'importe quel paquet de l'AUR que vous aimez ou via un AUR Helper d'une manière similaire qui est aussi un paquet dans AUR. Mon choix personnel est oui, mais vous pouvez installer celui que vous préférez.
git clone https://aur.archlinux.org/yay.git
cd yay
makepkg -siConclusion
En tant qu'utilisateur d'Arch Linux et fan de RISC, la combinaison d'Arch sur un Raspberry Pi ressemble à un scénario possible de mon futur ordinateur de bureau. Une solution alternative, mais avec un environnement de bureau préinstallé, pourrait être la distribution Manjaro ARM.
Pour le moment, j'utilise mon Raspberry Pi pour des tâches non bureautiques et je suis bien installé sur Ubuntu Server que je trouve un très bon choix pour le Raspberry Pi. La consommation électrique presque négligeable du Raspberry Pi en fait une machine serveur idéale.
Les projets Raspberry Pi vous intéressent ? Assurez-vous de vous inscrire à notre newsletter et de laisser vos commentaires dans la section des commentaires.