Si vous demandez à un groupe de développeurs ce qu'est Linux, la plupart d'entre eux répondront probablement qu'il s'agit d'un système d'exploitation open source. Ceux qui ont plus de connaissances techniques l'appelleront probablement un noyau.
Pour moi, cependant, Linux n'est pas seulement un système d'exploitation ou un noyau. Pour moi, c'est la liberté. La liberté de créer un système d'exploitation selon mes besoins, et c'est là qu'Arch Linux entre en jeu.
D'après leur wiki,
Arch Linux est une distribution GNU/Linux x86-64 à usage général développée indépendamment qui s'efforce de fournir les dernières versions stables de la plupart des logiciels en suivant un modèle de publication progressive.
L'installation par défaut est un système de base minimal, configuré par l'utilisateur pour n'ajouter que ce qui est requis à dessein.
En d'autres termes, Arch Linux est une distribution optimisée pour l'architecture x86-64 destinée aux utilisateurs Linux expérimentés. Il vous permet d'avoir l'entière responsabilité et le contrôle de votre système.
Vous pourrez choisir les packages que vous voulez, le noyau (oui, il y en a plusieurs), le chargeur de démarrage, l'environnement de bureau, etc.
Avez-vous déjà entendu quelqu'un dire,
Oh – au fait, j'utilise Arch Linux !
En effet, l'installation d'Arch Linux sur une machine nécessite que vous ayez une bonne connaissance du fonctionnement des différentes parties d'une distribution Linux. Donc, exécuter Arch Linux sur votre système est en quelque sorte un témoignage de votre compréhension de Linux.
Par expérience, l'installation d'Arch Linux n'est pas très différente de l'installation de quelque chose comme Fedora ou Ubuntu. C'est juste que vous devez suivre les étapes individuelles manuellement au lieu de laisser un installateur faire les choses pour vous. Mais une fois que vous aurez parcouru le processus, vous commencerez à comprendre le fonctionnement général des autres distributions.
Dans cet article, je vais vous guider tout au long du processus d'installation et de configuration d'Arch Linux sur votre machine. Je discuterai également de certaines tâches courantes et de conseils de dépannage vers la fin.
Alors viens avec moi et je te montrerai jusqu'où va le terrier du lapin.
Table des matières
- Quelques hypothèses que je fais
- Comment créer une clé USB Bootable Arch Linux
- Comment préparer votre ordinateur pour l'installation d'Arch Linux
- Comment installer Arch Linux
- Comment définir la disposition et la police du clavier de la console
- Comment vérifier le mode de démarrage
- Comment se connecter à Internet
- Comment mettre à jour l'horloge système
- Comment partitionner les disques
- Comment formater les partitions
- Comment monter les systèmes de fichiers
- Comment configurer les miroirs
- Comment installer le système de base Arch Linux
- Comment configurer Arch Linux
- Comment générer le fichier Fstab
- Comment se connecter au système nouvellement installé à l'aide d'Arch-Chroot
- Comment configurer le fuseau horaire
- Comment configurer la localisation
- Comment configurer le réseau
- Comment définir le mot de passe racine
- Comment créer un utilisateur non root
- Comment installer le microcode
- Comment installer et configurer un chargeur de démarrage
- Comment installer Xorg
- Comment installer les pilotes graphiques
- Comment installer un environnement de bureau
- Comment installer GNOME
- Comment installer Plasma
- Comment finaliser l'installation
- Comment basculer entre les environnements de bureau
- Comment gérer les packages à l'aide de Pacman
- Comment installer des packages à l'aide de Pacman
- Comment supprimer des packages à l'aide de Pacman
- Comment mettre à niveau des packages à l'aide de Pacman
- Comment rechercher des packages à l'aide de Pacman
- Comment utiliser AUR dans Arch Linux
- Comment installer des packages à l'aide d'un assistant
- Comment installer des packages manuellement
- Comment résoudre les problèmes courants
- Comment utiliser l'ISO Live Arch comme support de secours
- Autres lectures
- Conclusion
Quelques hypothèses que je fais
Avant de plonger dans le cœur du didacticiel, je souhaite clarifier certaines choses. Pour rendre cet article complet accessible, je fais les hypothèses suivantes à propos de vous et de votre système :
- Vous connaissez Arch Linux à un niveau de base
- Arch Linux
- Questions fréquentes
- Arch par rapport aux autres distributions
- Votre ordinateur utilise UEFI et non le BIOS
- Vous disposez d'une clé USB suffisamment grande (4 Go) pour démarrer Linux à partir de
- Vous avez déjà installé Linux (Ubuntu/Fedora)
- Vous disposez de suffisamment d'espace pour installer Linux sur votre disque dur ou SSD
C'est à peu près tout. Si vous avez tout ce qui précède, vous êtes prêt à partir.
Comment créer une clé USB bootable Arch Linux
Pour télécharger Arch Linux, rendez-vous sur https://archlinux.org/download/ et téléchargez la dernière version (2022.01.01 au moment de la rédaction de cet article). L'ISO devrait avoir une taille d'environ 870 mégaoctets.
Une fois téléchargé, vous devrez le mettre dans votre clé USB. Vous pouvez utiliser le programme Fedora Media Writer pour le faire. Téléchargez et installez l'application sur votre système. Connectez maintenant votre clé USB et ouvrez l'application :
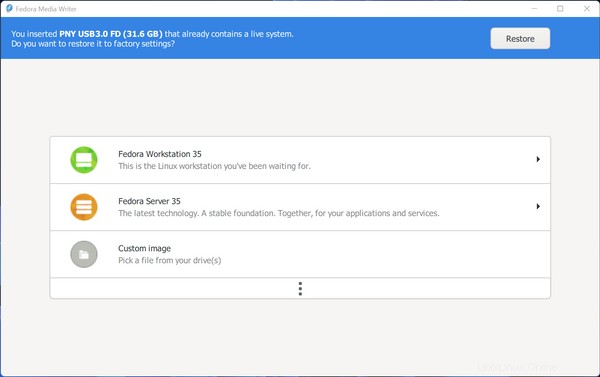
Cliquez sur "Image personnalisée" et utilisez le navigateur de fichiers pour sélectionner le fichier ISO Arch Linux téléchargé.
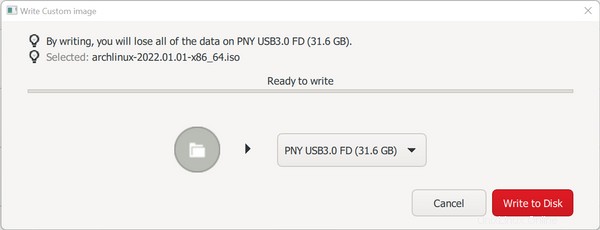
L'application va maintenant vous permettre de choisir l'une de vos clés USB connectées. Soyez très prudent lorsque vous choisissez le bon si vous avez plusieurs clés USB connectées à votre machine. Cliquez maintenant sur le bouton "Écrire sur le disque" et attendez que le processus soit terminé.
Comment préparer votre ordinateur pour l'installation d'Arch Linux
Dans cette étape, vous devrez apporter quelques modifications à votre système, sinon Arch Linux risque de ne pas démarrer ou de ne pas fonctionner correctement.
Le premier changement que vous devrez faire est de désactiver le démarrage sécurisé dans votre configuration UEFI. Cette fonctionnalité aide à prévenir les attaques de logiciels malveillants lors du démarrage, mais elle empêche également le démarrage du programme d'installation d'Arch Linux.
Des instructions détaillées sur la façon dont vous pouvez désactiver cela varient en fonction de la marque de votre carte mère ou de votre ordinateur portable. Vous devrez rechercher vous-même sur Internet pour trouver le bon chemin cette fois.
La deuxième chose que vous devez désactiver n'est pertinente que si vous installez Arch Linux avec Windows. Il existe une fonctionnalité Windows appelée démarrage rapide qui réduit le temps de démarrage de votre ordinateur en le mettant partiellement en hibernation.
C'est généralement une fonctionnalité intéressante, mais elle empêche tout autre système d'exploitation dans une configuration à double démarrage d'accéder au disque dur dans le processus.
Pour désactiver cette fonctionnalité, ouvrez le menu Démarrer et recherchez "Choisir un mode d'alimentation" comme suit :
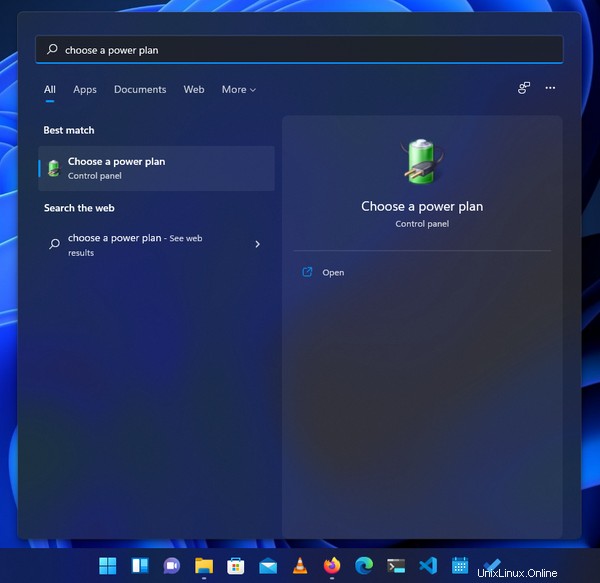
Ensuite, dans la fenêtre suivante, cliquez sur "Choisir ce que font les boutons d'alimentation" dans la barre latérale gauche :
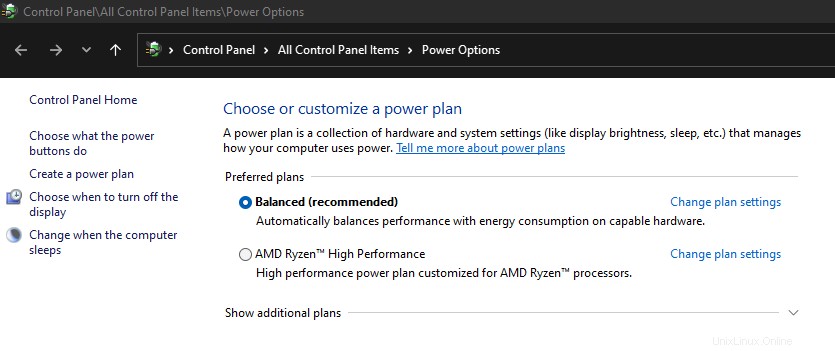
Ensuite, dans la fenêtre suivante, vous verrez une liste de "Paramètres d'arrêt" et l'option "Activer le démarrage rapide (recommandé)" devrait être affichée en lecture seule ici.
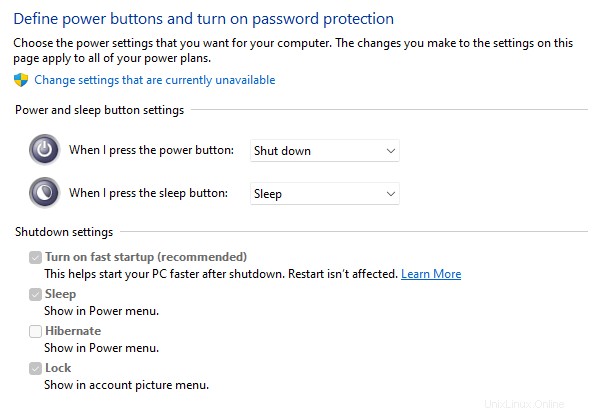
Cliquez sur "Modifier les paramètres actuellement indisponibles" en haut et vous devriez alors pouvoir modifier les paramètres.
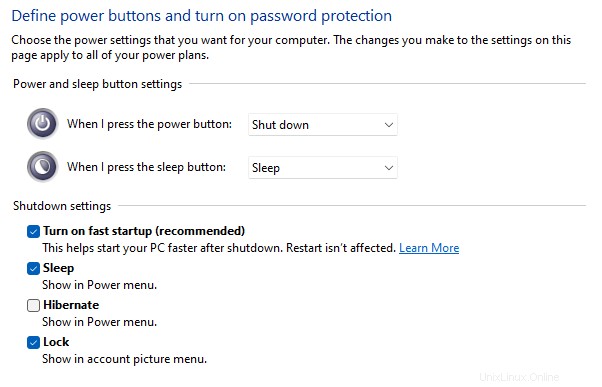
Décochez l'option "Activer le démarrage rapide (recommandé)" et appuyez sur le bouton "Enregistrer les modifications" en bas. À partir de maintenant, le processus de démarrage peut prendre quelques instants supplémentaires, mais cela en vaut la peine.
Dans cet article, j'installerai Arch Linux comme système d'exploitation par défaut. Je vais donc lui allouer tout mon espace disque.
Si vous essayez de l'installer à côté de Windows, cependant, j'ai un article dédié sur le sujet. Et dans cet article, il y a une section qui traite en détail du processus de partitionnement.
Comment installer Arch Linux
En supposant que vous disposiez d'une clé USB amorçable et que votre ordinateur soit configuré correctement, vous devrez démarrer à partir de la clé USB. Le processus de démarrage à partir d'une clé USB diffère d'une machine à l'autre.
Sur ma machine, appuyer sur la touche F12 lors du démarrage m'amène à la liste des périphériques amorçables. À partir de là, je peux choisir ma clé USB amorçable. Vous connaissez peut-être déjà la technique appropriée pour votre ordinateur ou vous devrez peut-être faire quelques recherches.
Une fois que vous avez réussi à atterrir sur la liste des périphériques amorçables connectés, sélectionnez votre clé USB à partir de laquelle démarrer et le menu suivant devrait apparaître :
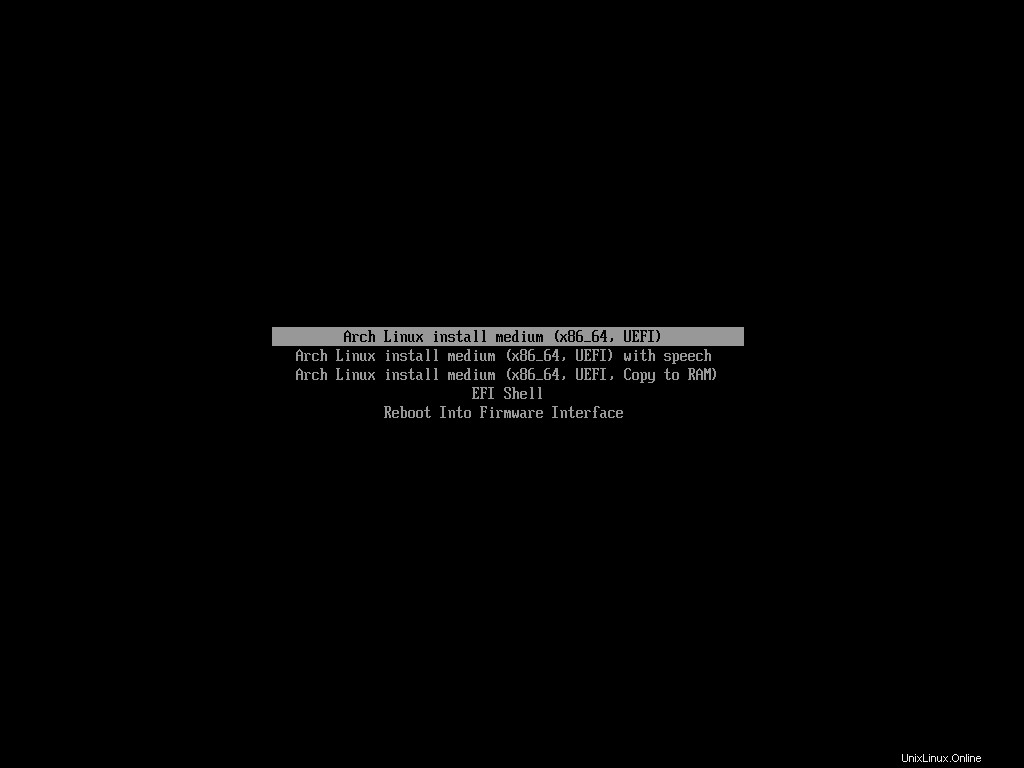
Choisissez le premier dans la liste et attendez que le programme d'installation d'Arch finisse de démarrer. Une fois complètement démarré, vous verrez quelque chose comme ceci :
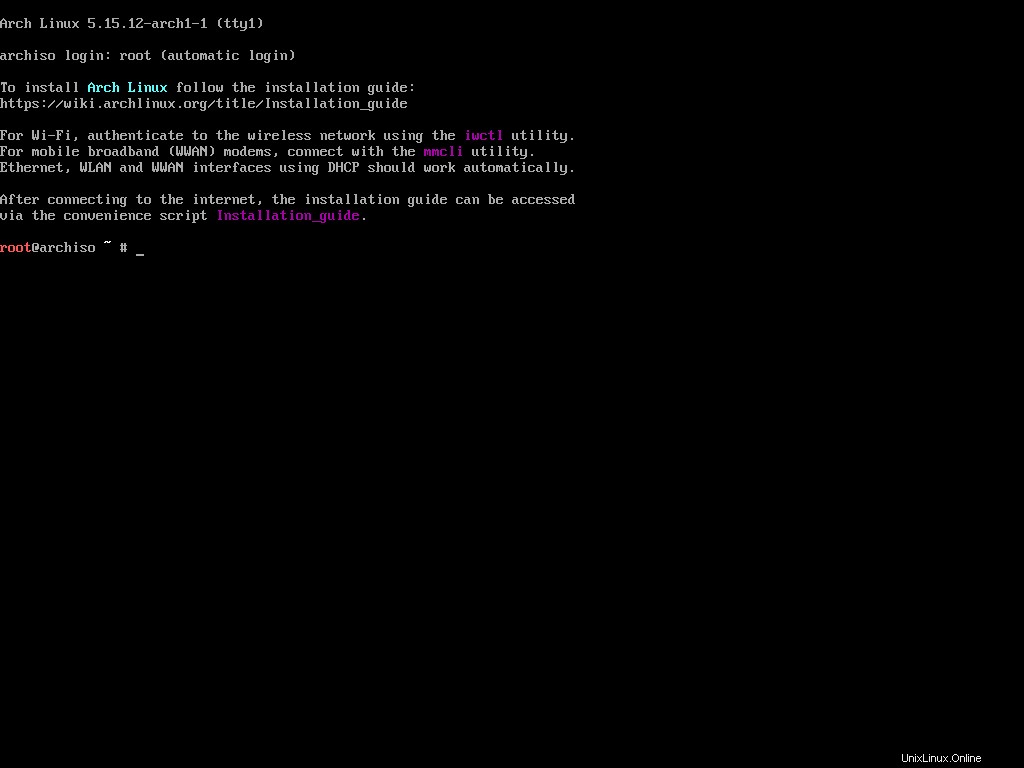
C'est ça. C'est tout ce que vous obtiendrez. Contrairement à d'autres systèmes d'exploitation que vous connaissez peut-être, le programme d'installation d'Arch n'a pas d'interface utilisateur graphique pour automatiser l'installation.
Cela vous oblige plutôt à investir votre temps et vos efforts et à configurer chaque partie de la distribution pièce par pièce. Cela peut sembler intimidant mais, pour être honnête, si vous comprenez ce que vous faites, installer Arch Linux est assez amusant.
Comment définir la disposition et la police du clavier de la console
Comme je l'ai déjà dit, le programme d'installation d'Arch n'a pas d'interface utilisateur graphique, il y aura donc beaucoup de saisie. La configuration de la disposition de votre clavier et une belle police peuvent rendre le processus d'installation beaucoup moins frustrant.
Par défaut, la console suppose que vous disposez d'une disposition de clavier américaine standard. Cela devrait convenir à la plupart des gens, mais juste au cas où vous en auriez un autre, vous pouvez le changer.
Tous les keymaps disponibles sont généralement conservés dans le /usr/share/kbd/keymaps répertoire sous la forme map.gz des dossiers. Vous pouvez en voir la liste en utilisant le ls commande :
ls /usr/share/kbd/keymaps/**/*.map.gz
Cela listera toutes les cartes clés disponibles :
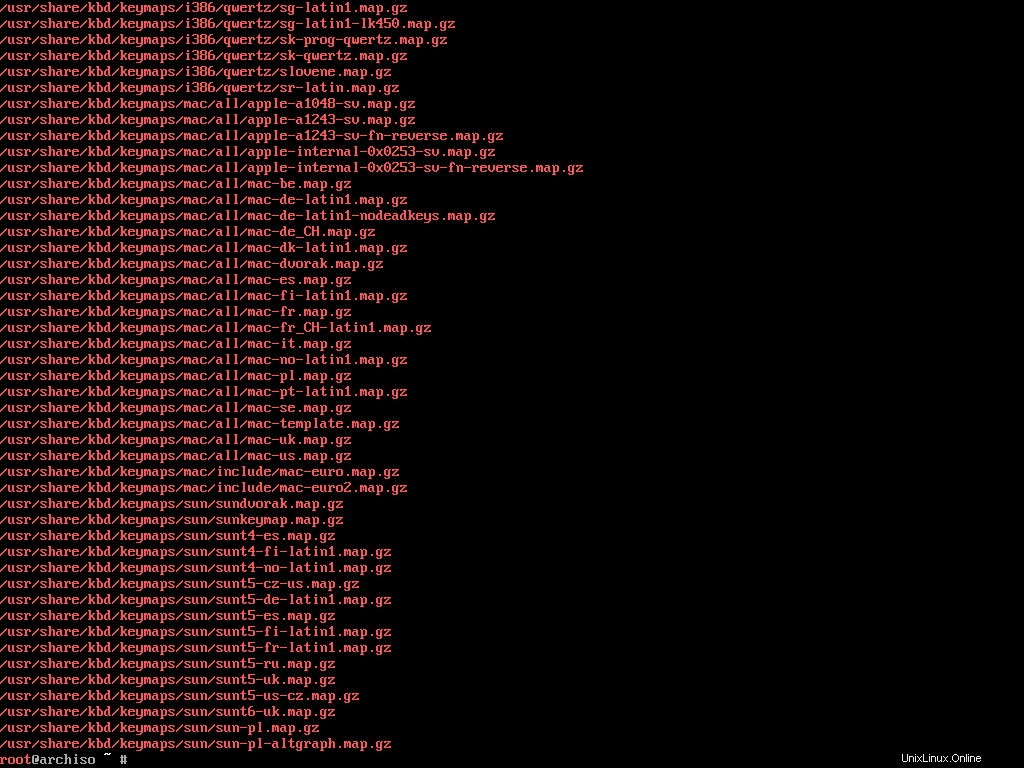
Maintenant, par exemple, si vous avez la disposition du clavier Mac-US, recherchez le map.gz correspondant fichier de cette liste qui est le mac-us.map.gz un.
Vous pouvez utiliser les loadkeys commande pour charger la configuration de clavier souhaitée. Pour définir mac-us.map.gz par défaut, exécutez la commande suivante :
loadkeys mac-us
Vous pouvez également modifier la police de la console si vous n'aimez pas celle par défaut. Tout comme les keymaps, les polices de la console sont conservées dans le /usr/share/kbd/consolefonts que vous pouvez lister en utilisant le ls commande :
ls /usr/share/kbd/consolefontsCela listera toutes les polices disponibles :
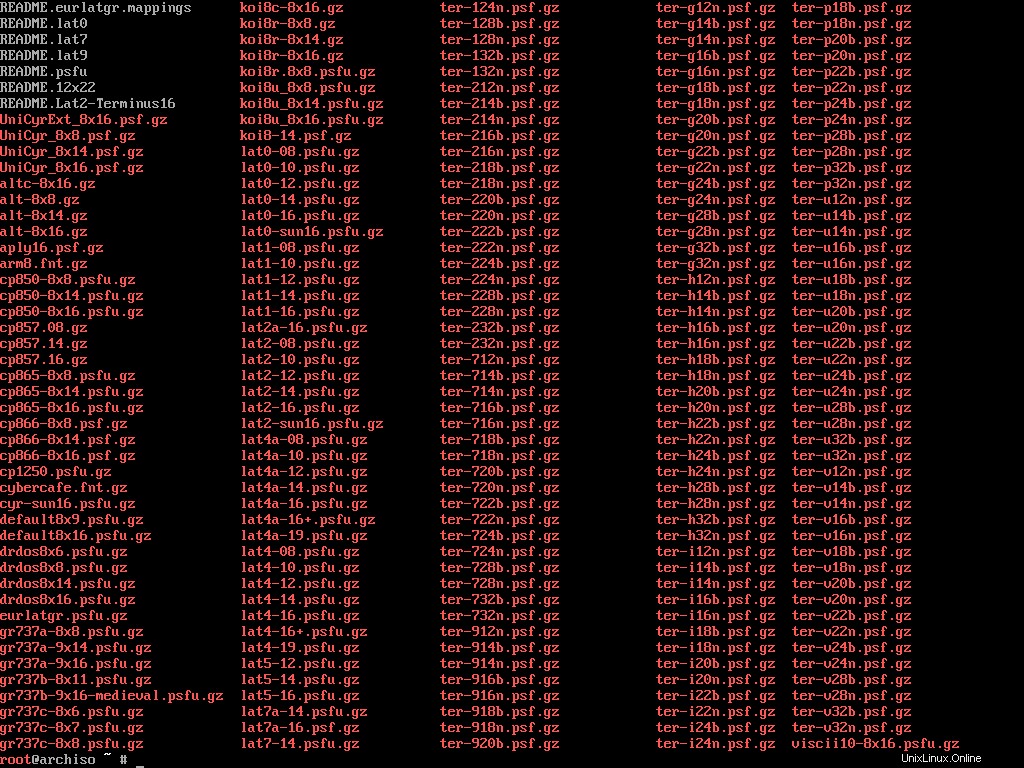
Vous pouvez maintenant utiliser le setfont commande pour définir l'un d'entre eux. Par exemple, si vous souhaitez définir le drdos8x16 par défaut, exécutez la commande suivante :
setfont drdos8x16
Les deux loadkeys et setfont les commandes font partie du kbd package contenant les outils de clavier Linux essentiels. Ils ont une excellente documentation, donc si vous souhaitez en savoir plus, n'hésitez pas à la consulter.
Comment vérifier le mode de démarrage
Maintenant que votre console est configurée, l'étape suivante consiste à vous assurer que vous avez démarré en mode UEFI et non en mode BIOS.
Pour être honnête, cette étape me semble inutile puisqu'elle dit littéralement x86_64 UEFI dans le menu de démarrage en direct. Mais faisons-le pour le bien du guide d'installation officiel d'Arch.
Pour vérifier le mode de démarrage, exécutez la commande suivante :
ls /sys/firmware/efi/efivarsSi vous êtes en mode UEFI, il listera un tas de fichiers sur votre écran :
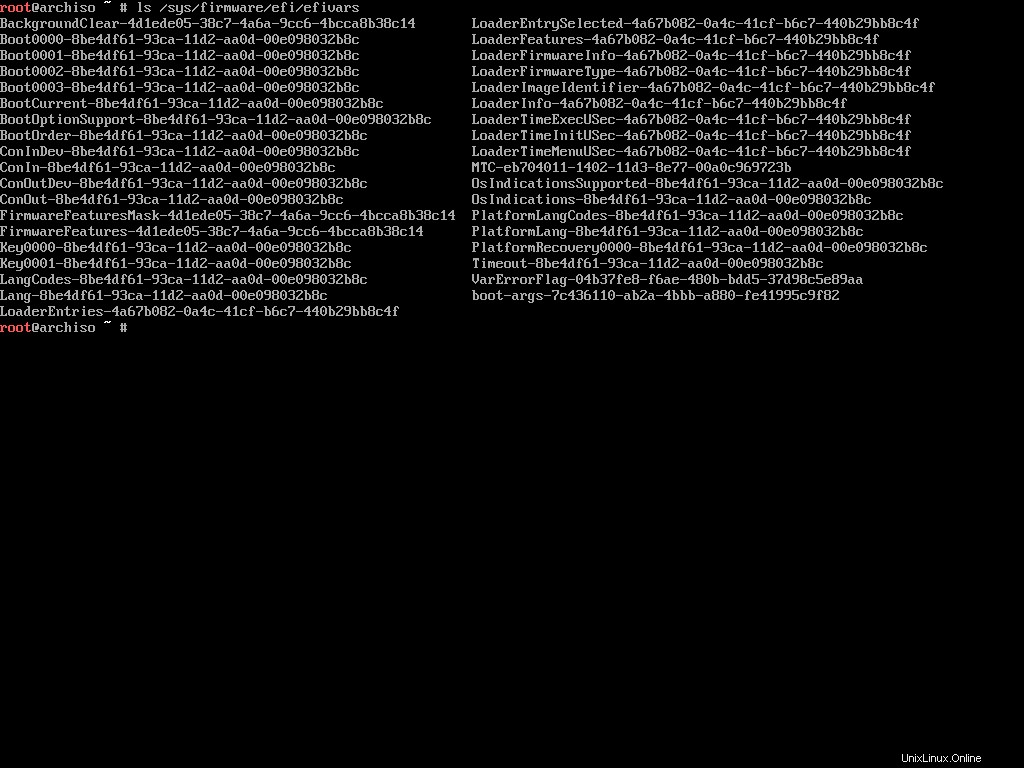
En cas de démarrage du BIOS, le efi le répertoire n'existera même pas dans le /sys/firmware annuaire. Si vous êtes en mode UEFI (ce que vous devriez être si vous avez tout suivi correctement), passez à l'étape suivante.
Comment se connecter à Internet
Contrairement à de nombreuses autres distributions en direct, l'environnement en direct d'Arch n'est pas fourni avec tous les packages nécessaires intégrés. Il contient un certain nombre de packages minimaux que vous pouvez utiliser pour installer le reste du système. Une connexion Internet fonctionnelle est donc indispensable.
Si vous utilisez un réseau câblé, vous devez disposer d'une connexion Internet fonctionnelle dès le départ. Pour le tester, envoyez un ping à l'une des adresses publiques :
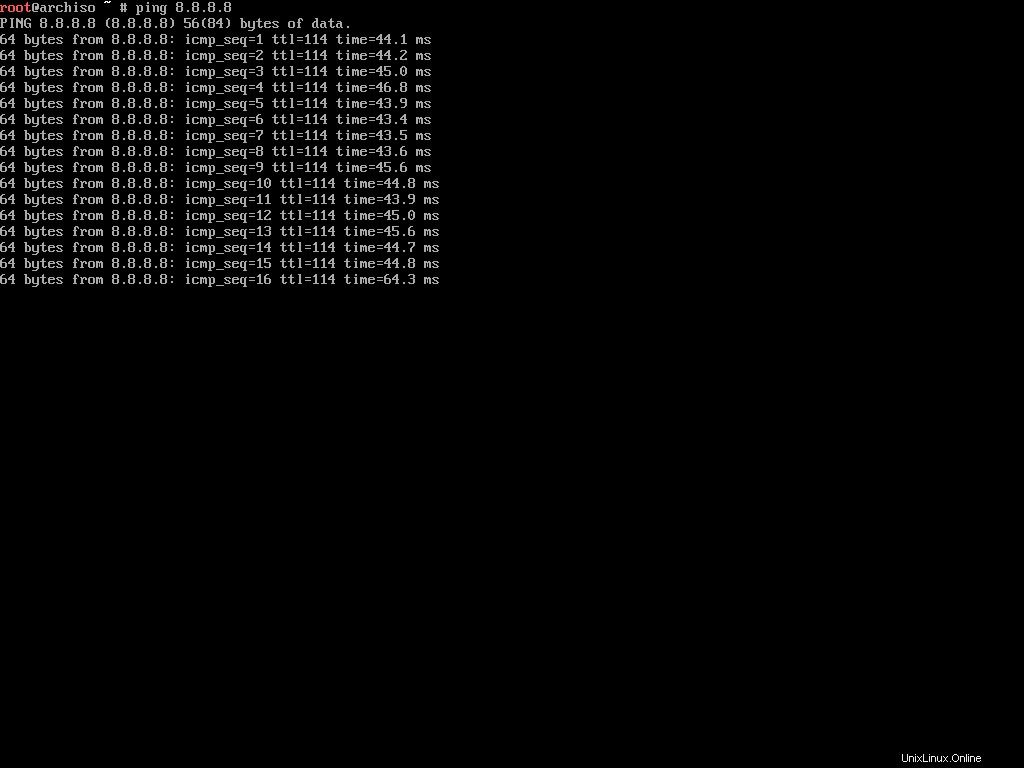
Je fais ces captures d'écran à l'aide de VirtualBox, donc la connexion Internet fonctionne parfaitement avec la connexion filaire. Mais si vous disposez d'une connexion sans fil, les choses peuvent devenir un peu délicates.
L'environnement live est livré avec le iwd ou package démon sans fil iNet. Vous pouvez utiliser ce forfait pour vous connecter à un réseau sans fil à proximité.
Pour commencer, exécutez la commande suivante :
iwctlCela lancera une invite interactive comme suit :
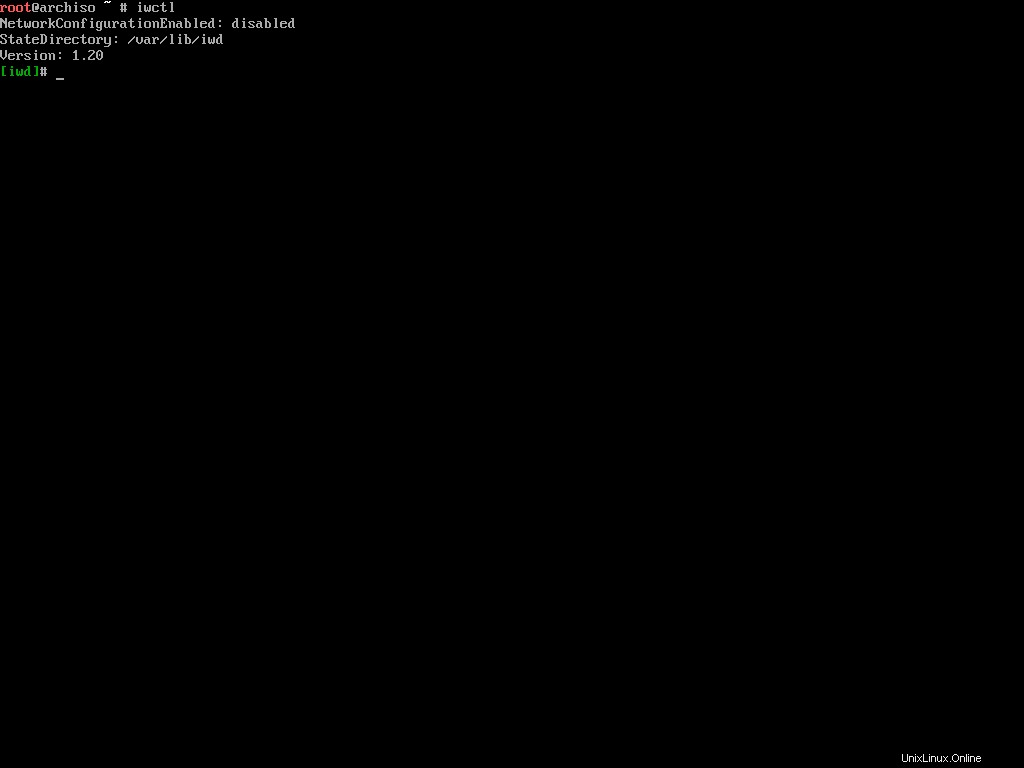
Exécutez maintenant la commande suivante pour voir la liste des appareils sans fil disponibles :
device list
Cela crachera une liste des appareils sans fil disponibles. Par périphériques sans fil, j'entends tout adaptateur sans fil connecté à votre ordinateur. Supposons wlan0 est le nom de l'appareil.
Pour rechercher les réseaux sans fil à proximité à l'aide de l'appareil trouvé, exécutez la commande suivante :
# station <device> scan
station wlan0 scanVous pensez peut-être que cette commande imprimera une liste de tous les réseaux à proximité, mais ce n'est pas le cas. Pour voir la liste des réseaux, exécutez la commande suivante :
# station <device> get-networks
station wlan0 get-networks
En supposant maintenant que le nom de votre réseau domestique s'appelle Skynet , vous pouvez vous y connecter en exécutant la commande suivante :
# station <device> connect <SSID>
station wlan0 connect Skynet
Le iwctl programme vous demandera le mot de passe wi-fi. Insérez-le soigneusement et, une fois connecté au réseau, quittez le programme en écrivant exit et en appuyant sur Entrée. Essayez à nouveau d'envoyer un ping à une adresse publique et assurez-vous qu'Internet fonctionne correctement.
Comment mettre à jour l'horloge système
Sous Linux, NTP ou Network Time Protocol est utilisé pour synchroniser les horloges du système informatique sur un réseau. Vous pouvez utiliser le timedatectl commande pour activer NTP sur votre environnement Arch live :
timedatectl set-ntp trueCette commande commencera à produire une sortie et après quelques secondes. Si vous ne voyez pas le curseur de commande réapparaître, essayez d'appuyer sur Entrée. J'ai été confronté à ce désagrément à plusieurs reprises dans le passé.
Comment partitionner les disques
C'est probablement l'étape la plus sensible de tout le processus d'installation, car si vous gâchez vos partitions, vous perdez vos précieuses données. Donc, mon conseil serait de ne pas suivre immédiatement cette section. Au lieu de cela, lisez d'abord toute la section, puis suivez.
Pour commencer le processus de partitionnement, vous devrez d'abord connaître les différents disques connectés à votre ordinateur. Vous pouvez utiliser fdisk qui est un programme basé sur des dialogues pour la création et la manipulation de tables de partition.
fdisk -lCette commande listera les tables de partition pour tous les périphériques disponibles sur votre ordinateur.
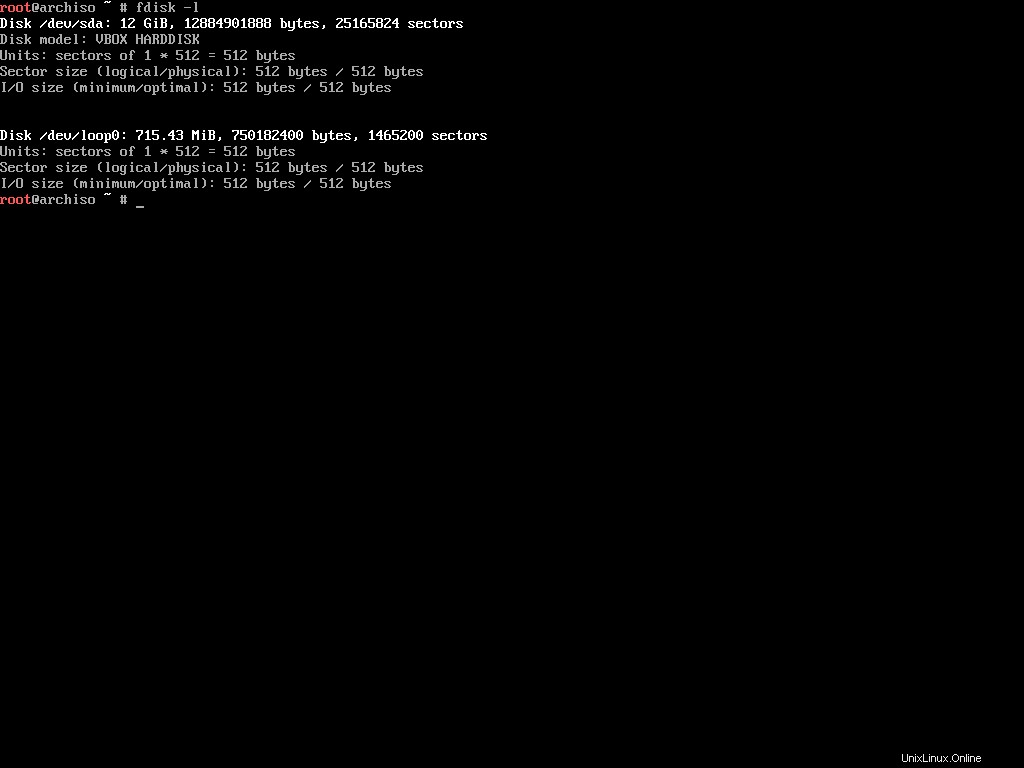
Comme vous pouvez le voir, il y a deux appareils connectés à mon ordinateur (une machine virtuelle en fait). Selon le nombre d'appareils que vous possédez, cette liste peut être plus longue, alors ignorez tout appareil se terminant par rom , loop , ou airoot lors de l'examen de la liste. Vous ne pouvez pas utiliser ces appareils pour l'installation.
Cela nous laisse donc avec le /dev/sda appareil. Gardez à l'esprit que cela peut être complètement différent sur votre machine. Par exemple, si vous avez un lecteur NVME, vous pouvez voir /dev/nvme0n1 à la place.
Une fois que vous avez décidé quel périphérique utiliser, c'est une bonne idée de vérifier s'il y a des partitions existantes à l'intérieur de ce périphérique. Pour ce faire, vous pouvez utiliser la variante suivante du même fdisk commande :
fdisk /dev/sda -l
N'oubliez pas de remplacer /dev/sda avec ce que vous avez. Cette commande listera toutes les partitions à l'intérieur du périphérique donné.
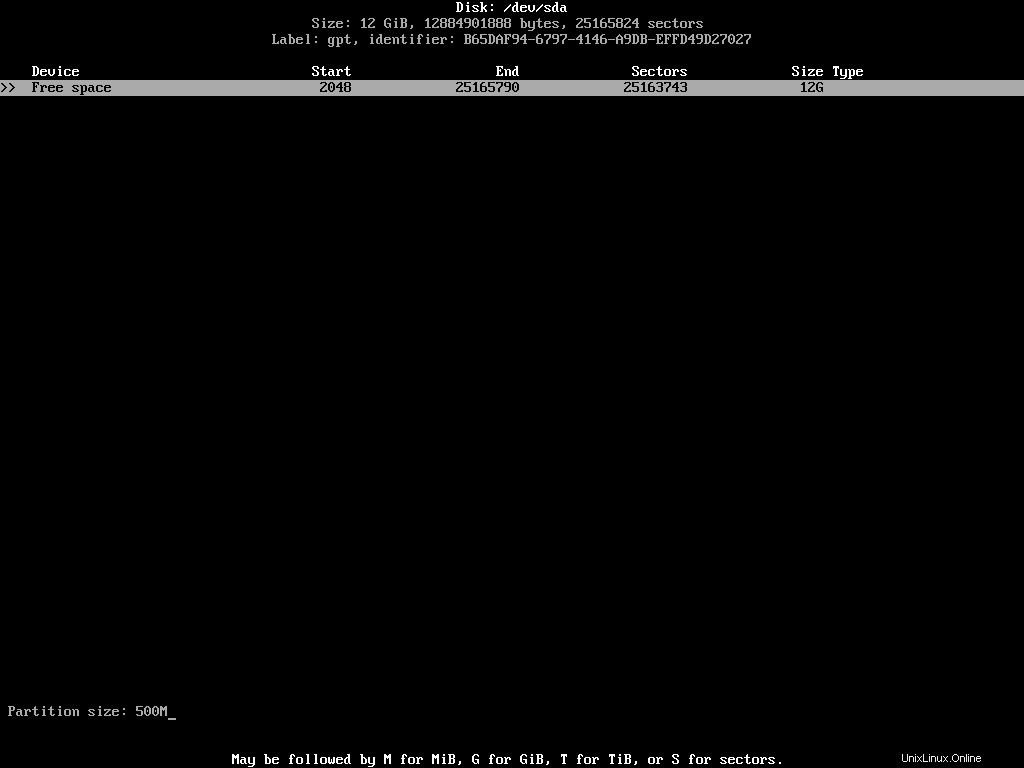
Bien qu'il n'y ait pas de partitions dans ce périphérique, dans une situation réelle, vous avez peut-être déjà créé des partitions. Ces partitions apparaîtront sous la forme /dev/sda1 , /dev/sda2 ou dans le cas d'un lecteur NVME /dev/nvme0n1p1 , /dev/nvme0n1p2 et ainsi de suite.
Le fdisk programme peut faire beaucoup plus que simplement lister les partitions. Consultez la page ArchWiki correspondante pour connaître les tâches que vous pouvez effectuer à l'aide de ce programme.
Il existe un autre programme cfdisk qui est un manipulateur de table de partition de disque basé sur curses (bibliothèque de programmation) pour Linux. C'est similaire dans la fonctionnalité avec fdisk mais être basé sur des malédictions signifie qu'il a une interface qui facilite le travail avec.
Exécutez la commande suivante pour démarrer cfdisk sur votre appareil préféré :
cfdisk /dev/sda
N'oubliez pas de remplacer /dev/sda avec ce que vous avez. Si le périphérique a une table de partition créée précédemment, alors cfdisk affichera directement la liste des partitions. Sinon, vous devrez choisir un type de table de partition pour commencer :
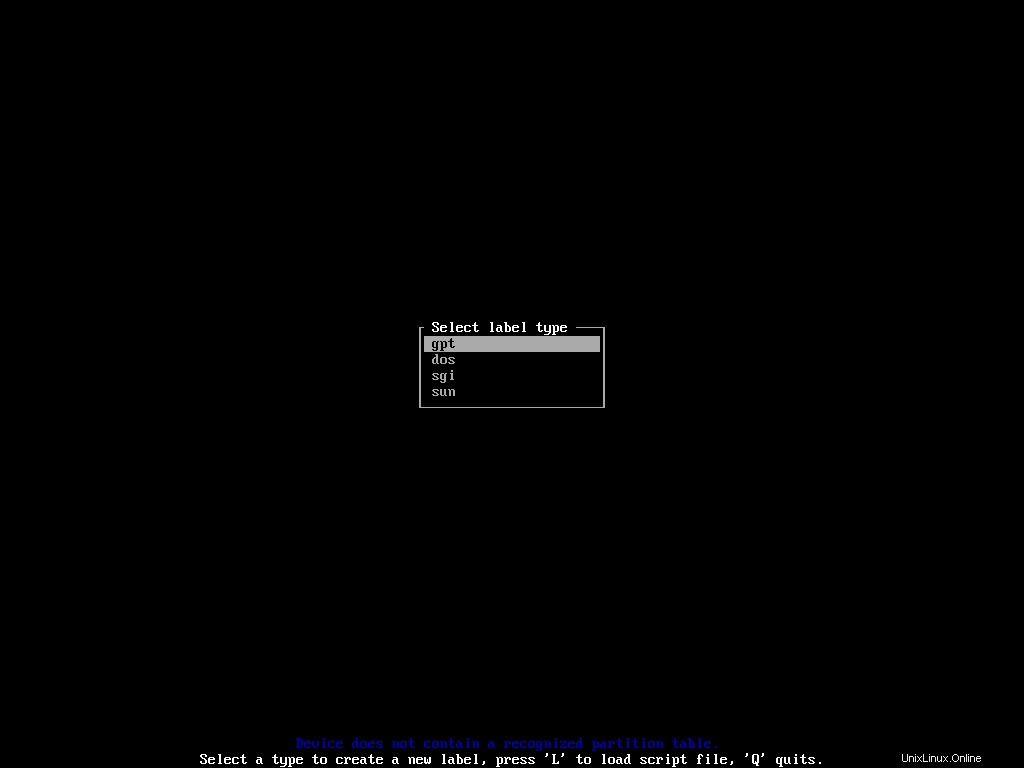
Choisissez gpt pour votre système basé sur UEFI. Ensuite, vous arriverez sur la liste des partitions et de l'espace libre sur l'appareil :
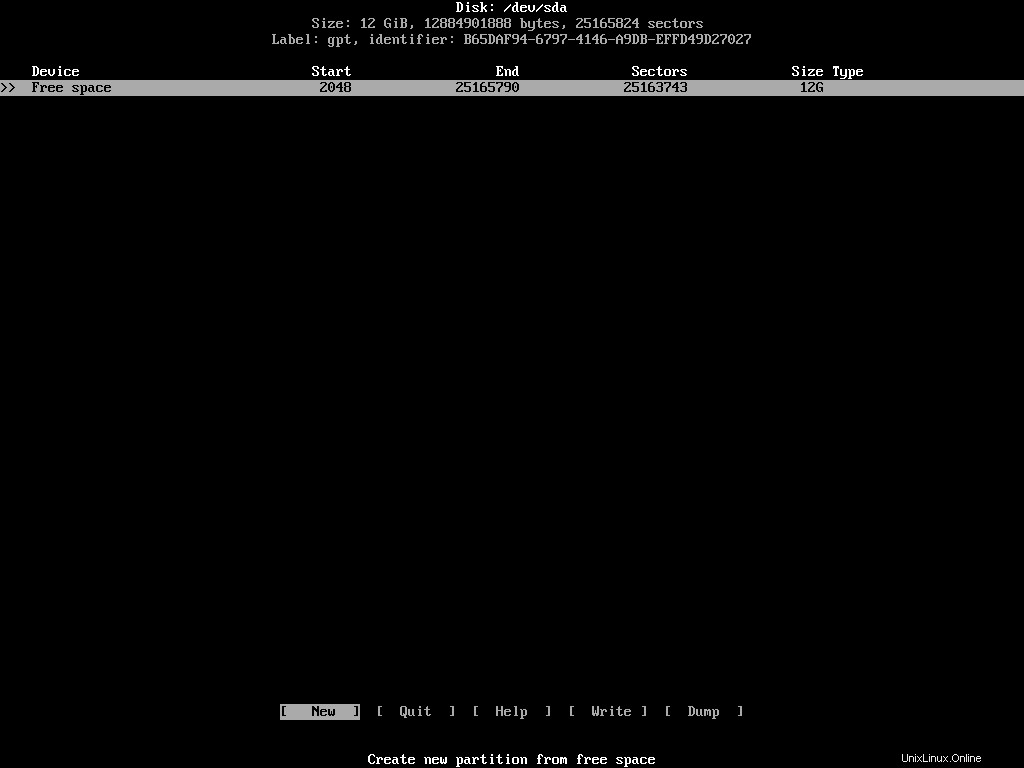
Vous pouvez vous déplacer verticalement le long de la liste des appareils à l'aide des touches fléchées haut/bas et vous déplacer horizontalement le long des différentes actions à l'aide des touches fléchées gauche/droite.
Pour installer Arch ou toute autre distribution Linux, vous aurez besoin de trois partitions distinctes. Ils sont les suivants :
- Partition système EFI :pour stocker les fichiers requis par le micrologiciel UEFI.
- ROOT – pour installer la distribution elle-même.
- SWAP - pour servir d'espace de débordement pour votre RAM.
Assurez-vous que la bonne partition/l'espace libre est mis en surbrillance dans la liste et sélectionnez le [ New ] actions.
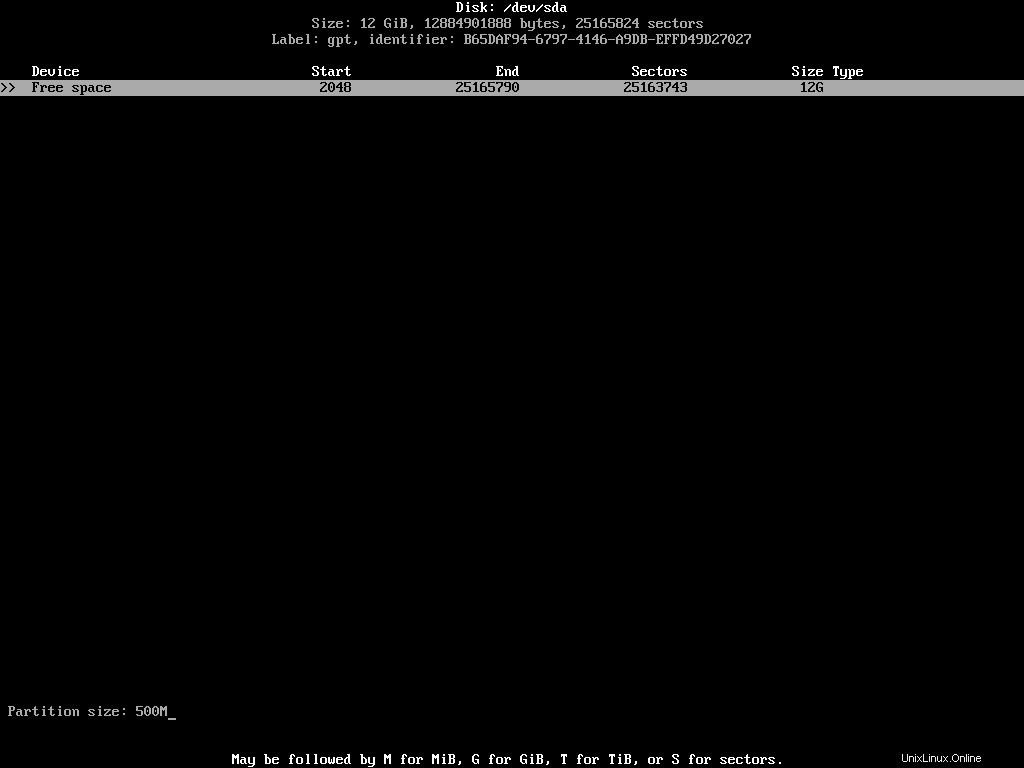
Mettez la taille de partition souhaitée. Vous pouvez utiliser M pour désigner les mégaoctets, G pour les gigaoctets et T pour les téraoctets.
Pour une partition système EFI, vous devez allouer au moins 500 Mo. Une fois que vous avez mis la taille de votre choix, appuyez sur Entrée pour finaliser. La liste mise à jour des partitions peut ressembler à ceci :
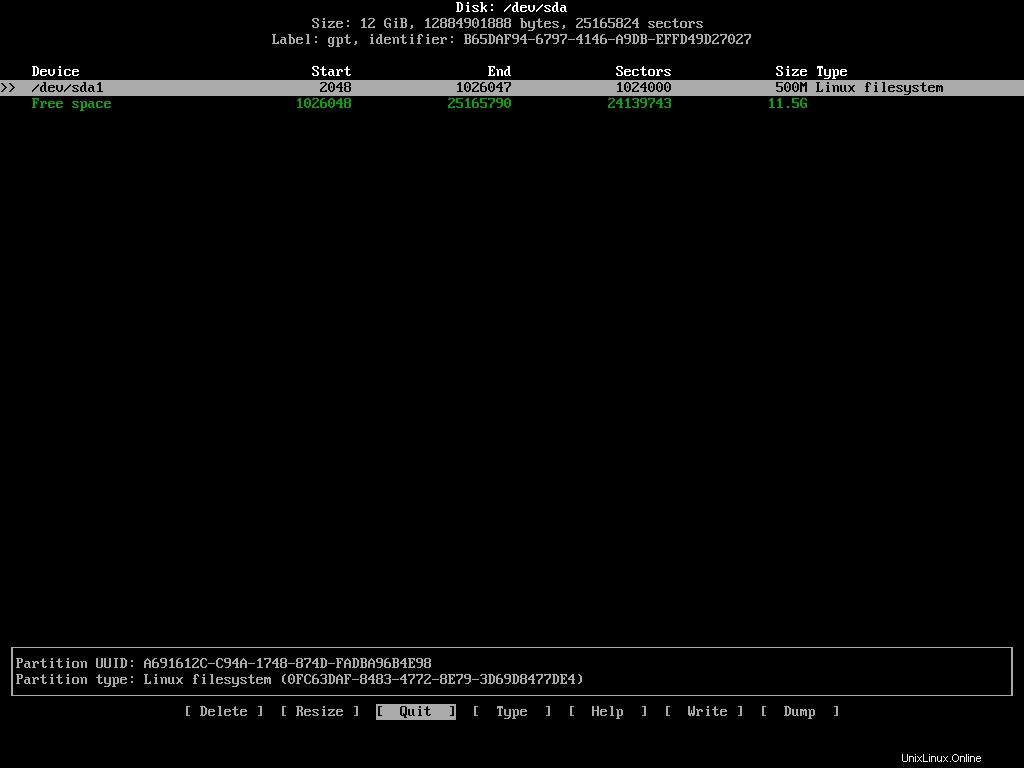
La partition système EFI est un type spécial de partition. Il doit être dans un type et un format spécifiques. Pour changer le type par défaut, gardez la partition nouvellement créée en surbrillance et sélectionnez [ Type ] de la liste des actions.
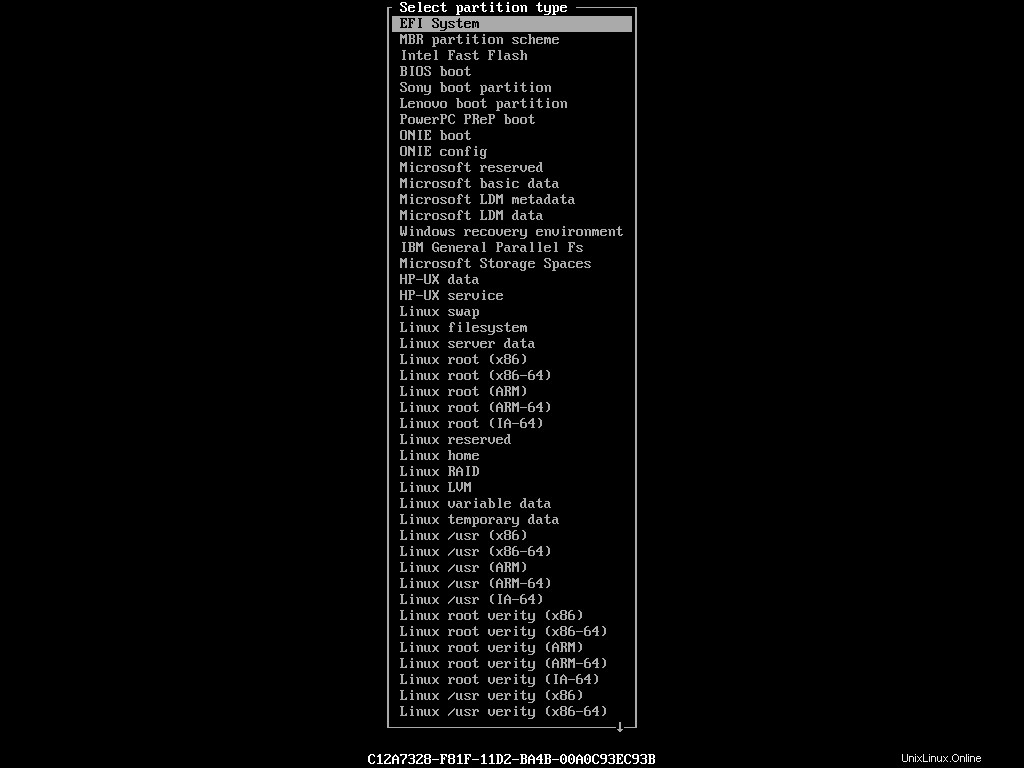
Dans cette longue liste de types, mettez en surbrillance EFI System et appuyez sur Entrée. Le type de partition dans la liste doit être mis à jour en conséquence :
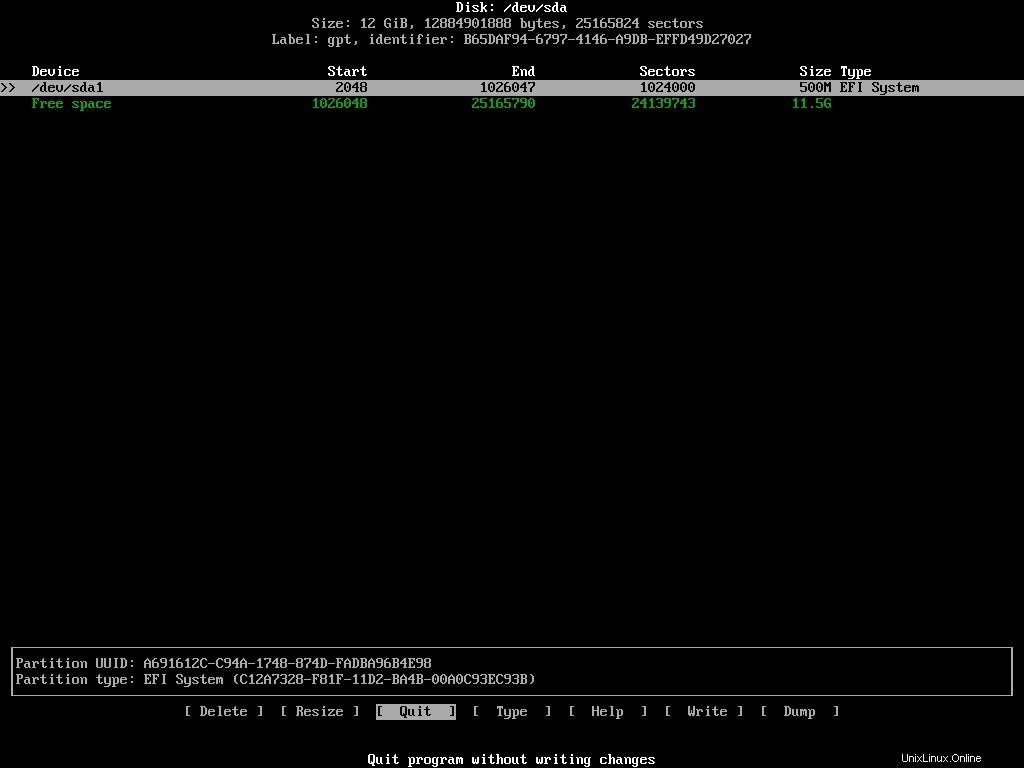
Vient ensuite la partition racine. Mettez en surbrillance l'espace libre restant et sélectionnez [ New ] encore une fois. Cette fois, attribuez 10 Go à cette partition. La taille idéale de la partition racine dépend de vos besoins. Personnellement, j'alloue au moins 100 Go à la partition racine de toutes mes installations Linux.
Vous n'avez pas besoin de changer le type de cette partition. Le Linux filesystem par défaut fera l'affaire.
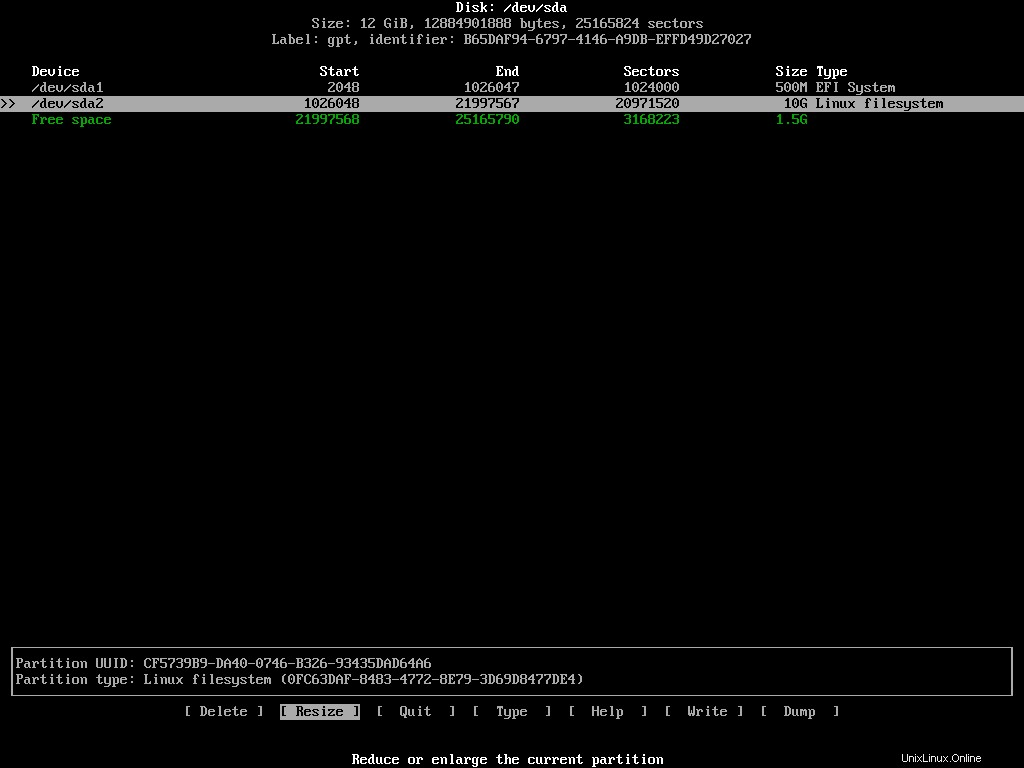
Créez une dernière partition avec l'espace restant et changez son type en Linux swap depuis le menu :
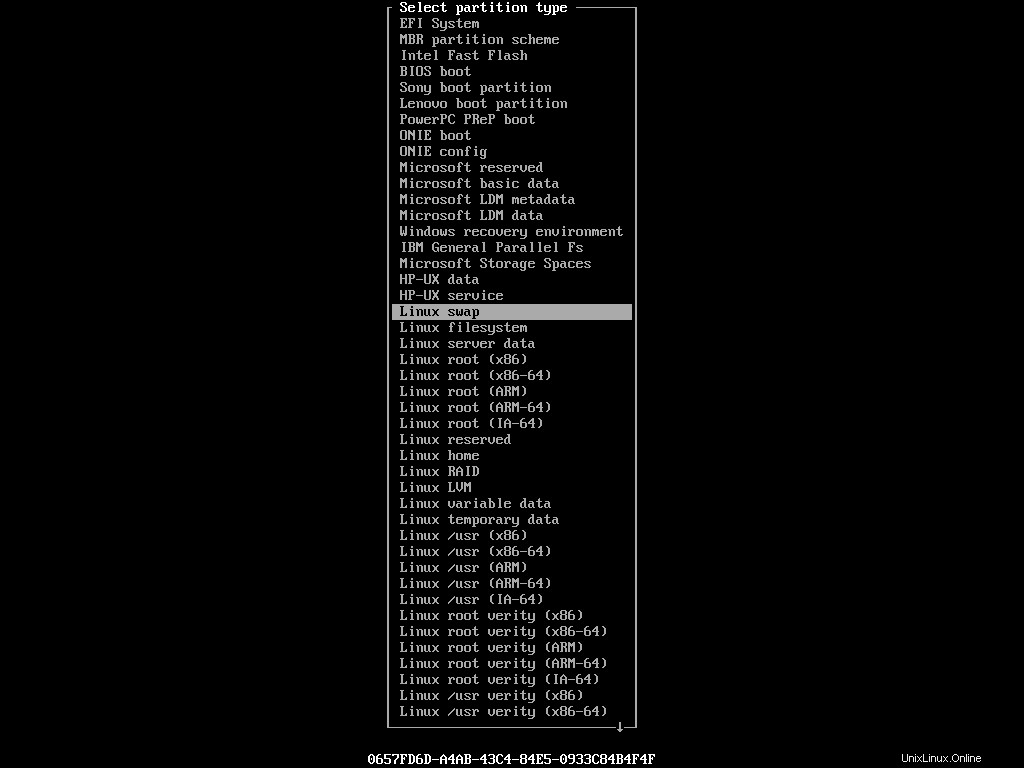
La taille idéale d'une partition de swap est un sujet de débat. Personnellement, je n'ai pas de partitions swap sur mes machines. La quantité de RAM physique dont je dispose est plus que suffisante. Mais si jamais j'en ressens le besoin plus tard, j'utilise un swapfile Au lieu. Quoi qu'il en soit, l'état final de votre appareil devrait être le suivant :
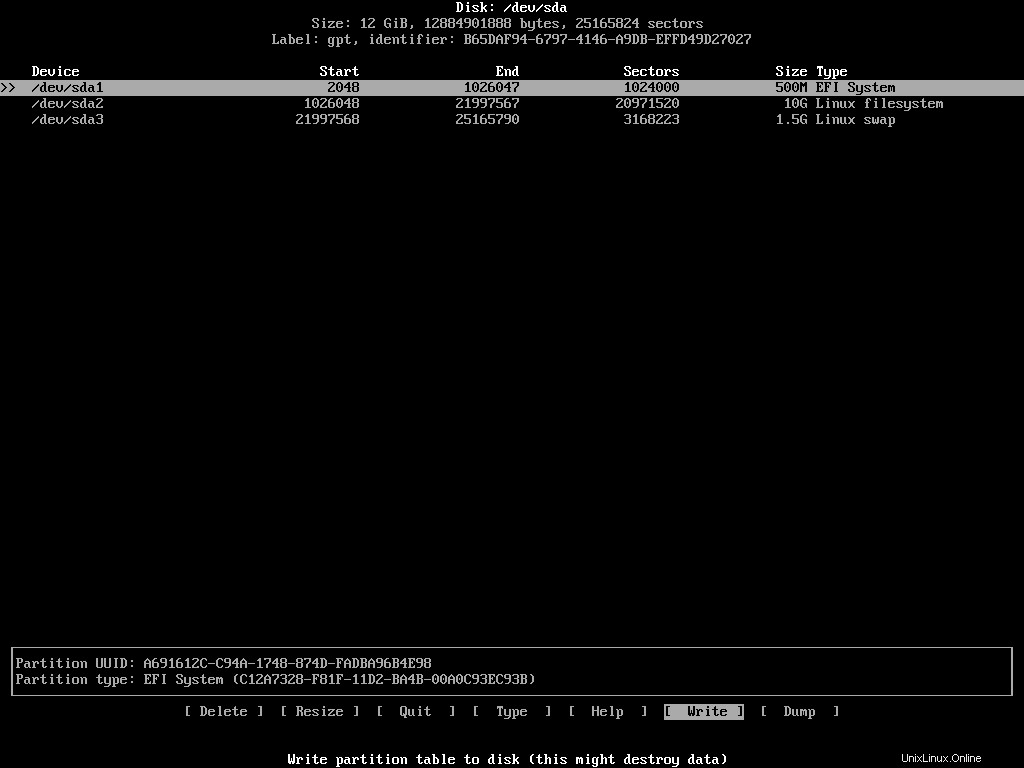
Si vous êtes satisfait de la configuration, mettez en surbrillance [ Write ] dans la liste d'actions et appuyez sur Entrée. Le programme vous demandera si vous souhaitez conserver ces modifications ou non. Vous devrez écrire yes et appuyez sur Entrée si vous êtes d'accord. Une fois la table de partition modifiée, sélectionnez [ Quit ] pour quitter le programme.
Une chose que je voudrais mentionner pour ceux qui essaient d'installer Arch Linux aux côtés de Windows est que, dans ce cas, la partition système EFI devrait déjà exister sur votre appareil. Alors ne touchez pas à ça. Créez simplement les autres partitions et continuez.
Comment formater les partitions
Maintenant que vous avez créé les partitions nécessaires, vous devez les formater en conséquence. Vous pouvez utiliser le mkfs et mkswap programmes pour le faire. Avant le formatage, jetez un dernier coup d'œil à votre liste de partitions en exécutant la commande suivante :
fdisk /dev/sda -lCette fois, vous verrez les trois partitions nouvellement créées avec leurs détails :
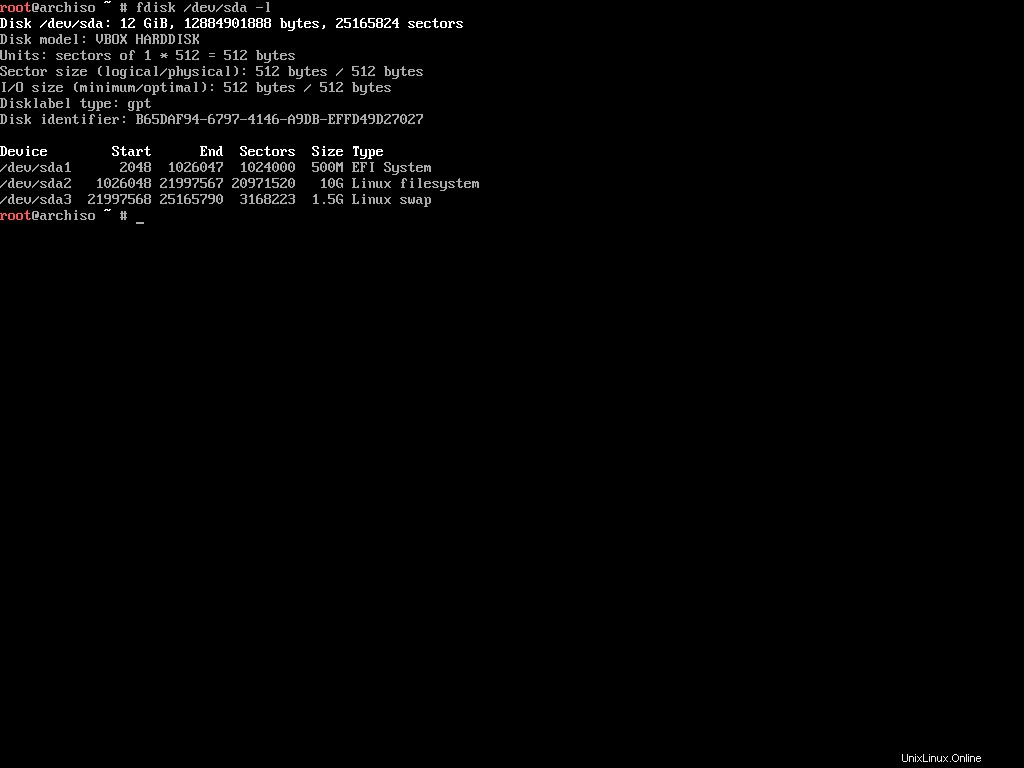
Notez les noms des appareils, comme /dev/sda1 , /dev/sda2 , /dev/sda3 etc. La partition système EFI doit être au format FAT32. Exécutez la commande suivante pour formater une partition au format FAT32 :
mkfs.fat -F32 /dev/sda1La suivante est la partition racine. Cela peut être dans un certain nombre de formats, mais je préfère utiliser EXT4 pour tous mes systèmes de fichiers Linux. Utilisez la commande suivante pour formater la partition en EXT4 :
mkfs.ext4 /dev/sda2Cette opération peut prendre quelques instants pour se terminer en fonction de la taille de votre partition. Enfin, la partition de swap. Utilisez la commande suivante pour formater cela :
mkswap /dev/sda3Avec cela, vous avez terminé le processus de préparation de vos partitions pour l'installation.
Comment monter les systèmes de fichiers
Maintenant que vous avez créé et formaté vos partitions, vous êtes prêt à les monter. Vous pouvez utiliser le mount commande avec les points de montage appropriés pour monter n'importe quelle partition :
# mount <device> <mount point>
mount /dev/sda2 /mnt
J'espère que vous vous souvenez que le /dev/sda2 partition a été créée pour être la partition racine. Le /mnt Le point de montage sous Linux sert à monter temporairement un périphérique de stockage. Comme nous n'avons qu'à monter la partition pour y installer Arch Linux, le /mnt le point de montage est parfait.
Dans le cas d'une partition swap, vous ne la monterez pas comme les autres. Vous devrez dire à Linux d'utiliser explicitement cette partition comme swap. Pour cela, exécutez la commande suivante :
swapon /dev/sda3
Comme vous l'avez peut-être deviné, le swapon La commande indique au système de permuter sur ce périphérique. Nous travaillerons avec la partition système EFI dans une section ultérieure. Pour l'instant, monter ces deux partitions suffira.
Comment configurer les miroirs
Il y a une dernière étape avant de pouvoir installer Arch Linux sur votre machine, et c'est la configuration des miroirs. Les miroirs sont des serveurs situés à différents points du monde pour servir la population à proximité.
Le programme d'installation est fourni avec Reflector, un script Python écrit pour récupérer la dernière liste de miroirs sur la page Arch Linux Mirror Status. Pour imprimer la dernière liste de miroirs, exécutez simplement la commande suivante :
reflectorSi votre connexion Internet est lente, vous pouvez rencontrer un message d'erreur comme suit :
failed to rate http(s) download (https://arch.jensgutermuth.de/community/os/x86_64/community.db): Download timed out after 5 second(s).Cela se produit lorsque le délai d'attente par défaut (5 secondes) est inférieur au temps réel nécessaire pour télécharger les informations.
Vous pouvez remédier à ce problème en utilisant le --download-timeout choix :
reflector --download-timeout 60Maintenant, le réflecteur attendra une minute entière avant de commencer à crier. Une longue liste de miroirs devrait apparaître sur votre écran :
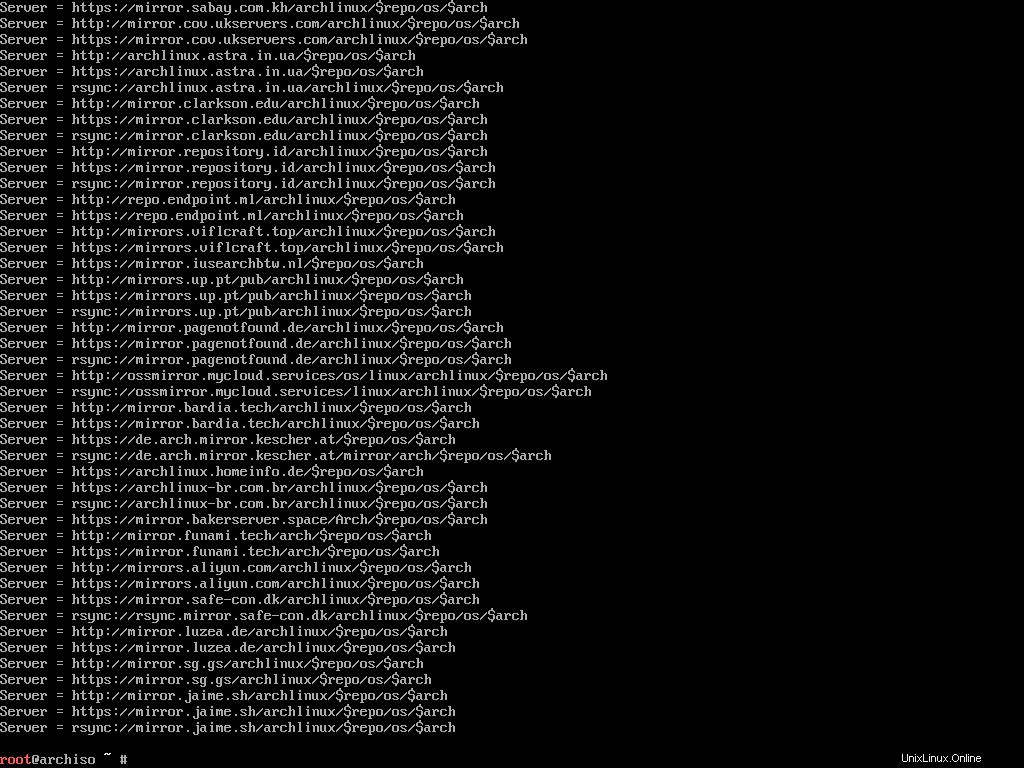
Parcourir toute la liste pour trouver des miroirs à proximité serait pénible. C'est pourquoi reflector peut le faire pour vous.
Reflector peut générer une liste de miroirs basée sur une pléthore de contraintes données. Par exemple, je veux une liste de miroirs qui ont été synchronisés au cours des 12 dernières heures et qui sont situés en Inde ou à Singapour (ces deux sont les plus proches de mon emplacement), et trier les miroirs par vitesse de téléchargement.
Il s'avère que reflector peut faire cela :
reflector --download-timeout 60 --country India,Singapore --age 12 --protocol https --sort rateLes serveurs trouvés seront listés comme avant :
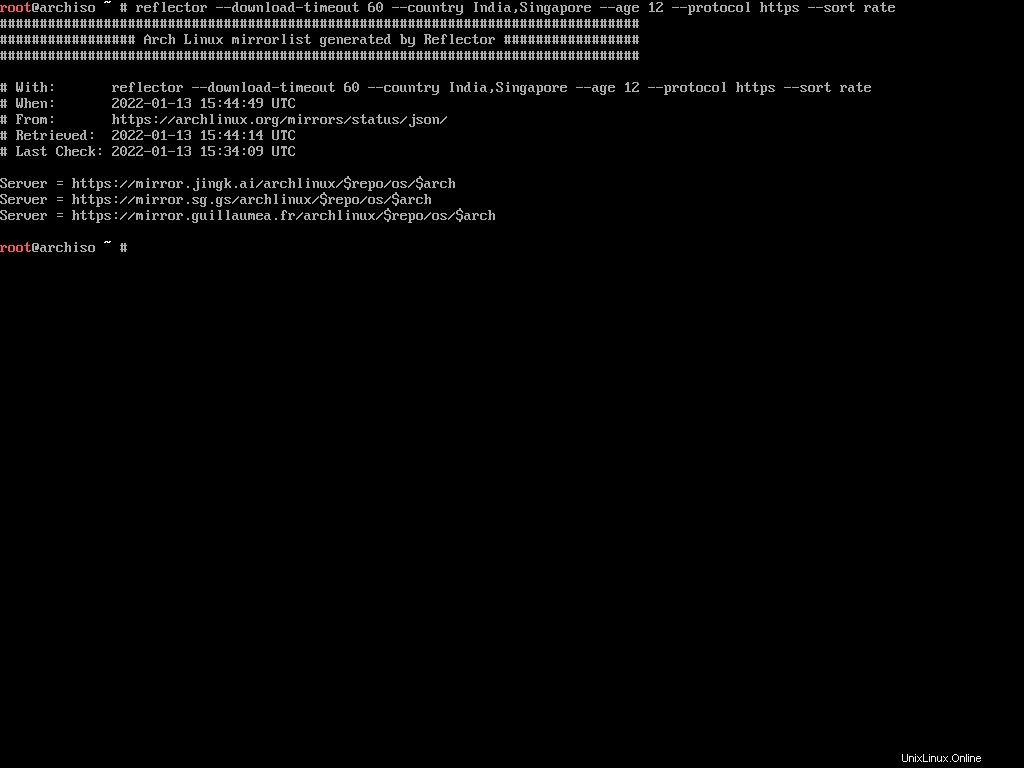
Imprimer une liste de miroirs comme celle-ci ne suffit pas. Vous devrez conserver la liste dans le /etc/pacman.d/mirrorlist emplacement. Pacman, le gestionnaire de paquets par défaut pour Arch Linux, utilise ce fichier pour en savoir plus sur les miroirs.
Avant d'écraser la liste de miroirs par défaut, faites-en une copie :
cp /etc/pacman.d/mirrorlist /etc/pacman.d/mirrorlist.bak
Exécutez maintenant la commande reflector avec le --save comme suit :
reflector --download-timeout 60 --country India,Singapore --age 12 --protocol https --sort rate --save /etc/pacman.d/mirrorlistCette commande générera la liste des miroirs et écrasera celle par défaut. Vous êtes maintenant prêt à installer le système Arch Linux de base.
Comment installer le système de base Arch Linux
Avant d'installer le système de base, c'est une bonne idée de mettre à jour le cache du paquet selon la nouvelle liste de miroirs. Pour cela, exécutez la commande suivante :
pacman -Sy
Le pacman programme vers Arch Linux est ce que apt est vers Ubuntu ou dnf est à Fedora. Le -S l'option signifie sync qui équivaut à install dans apt ou dnf gestionnaires de paquets.
Une fois le processus de mise à jour terminé, vous pouvez utiliser le pacstrap script pour installer le système Arch Linux. Exécutez la commande suivante pour démarrer le processus d'installation :
pacstrap /mnt base base-devel linux linux-firmware sudo nano ntfs-3g networkmanager
Le pacstrap Le script peut installer des packages dans un nouveau répertoire racine spécifié. Comme vous vous en souvenez peut-être, la partition racine était montée sur le /mnt point de montage, c'est donc ce que vous utiliserez avec ce script. Ensuite, vous passerez les noms des packages que vous souhaitez installer :
base– Ensemble de packages minimal pour définir une installation de base d'Arch Linux.base-devel– Groupe de packages requis pour créer un logiciel à partir de la source.linux– Le noyau lui-même.linux-firmware– Pilotes pour le matériel courant.sudo– Vous voulez exécuter des commandes en tant que root, n'est-ce pas ?nano– Un clone de l'éditeur pico avec quelques améliorations.ntfs-3g– Pilote de système de fichiers NTFS et utilitaires requis pour travailler avec les lecteurs NTFS.networkmanager– Fournit la détection et la configuration des systèmes pour se connecter automatiquement aux réseaux.
Je tiens à préciser que cette liste de sept packages n'est pas quelque chose d'obligatoire. Pour avoir une installation Arch Linux fonctionnelle, vous avez juste besoin de la base , linux , et linux-firmware paquets. Mais étant donné que vous aurez besoin des autres de toute façon, pourquoi ne pas les attraper tous d'un coup.
Selon votre connexion Internet, le processus d'installation peut prendre un certain temps. Asseyez-vous et détendez-vous jusqu'à ce que pacstrap fait son truc. Une fois que c'est fait, vous verrez quelque chose comme suit :
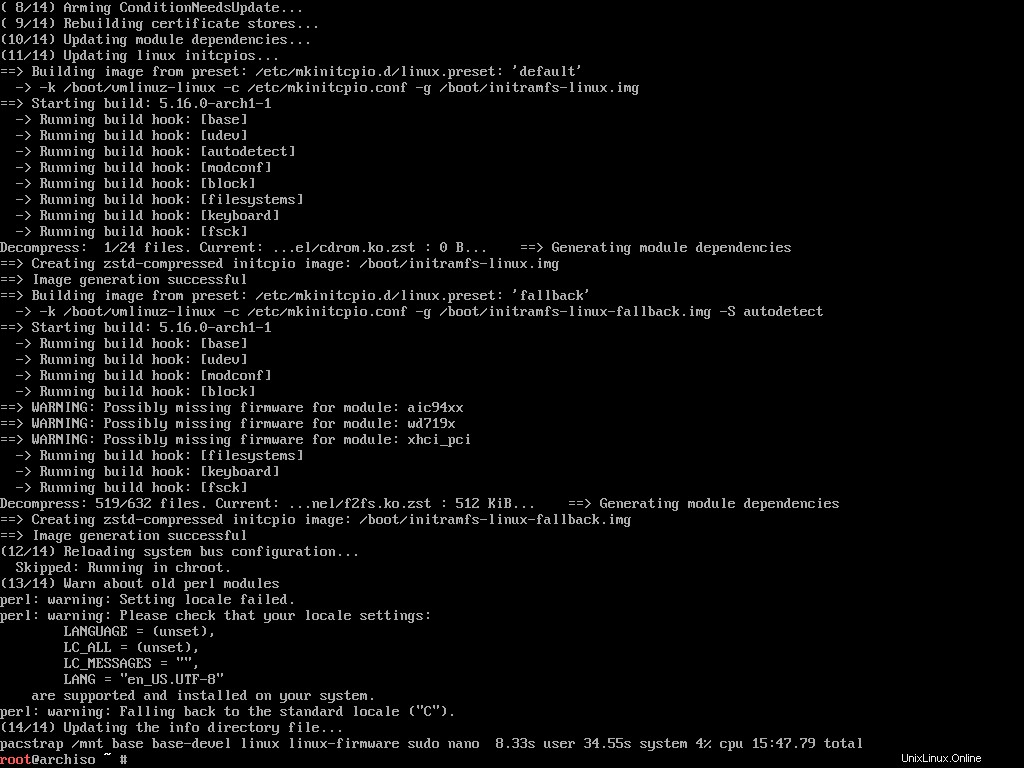
Félicitations, vous avez installé avec succès Arch Linux sur votre ordinateur. Il ne reste plus qu'à configurer le système.
Comment configurer Arch Linux
L'installation d'Arch Linux n'a pas été si difficile, n'est-ce pas ? En fait, à mon avis, l'installer est beaucoup plus simple que de le configurer. Il y a beaucoup à faire ici. Alors commençons.
Comment générer le fichier Fstab
Selon l'ArchWiki,
Le fstab peut être utilisé pour définir comment les partitions de disque, divers autres périphériques de bloc ou les systèmes de fichiers distants doivent être montés dans le système de fichiers. Dans d'autres distributions comme Ubuntu ou Fedora, cela est généré automatiquement lors de l'installation. Sur Arch cependant, vous devrez le faire manuellement. Pour cela, exécutez la commande suivante :
genfstab -U /mnt >> /mnt/etc/fstab
Le genfstab Le programme peut détecter tous les montages actuels sous un point de montage donné et les imprimer au format compatible fstab sur la sortie standard. Donc genfstab -U /mnt affichera tous les montages actuels sous le /mnt point de montage. Nous pouvons enregistrer cette sortie dans le /mnt/etc/fstab fichier en utilisant le >> opérateur.
Comment se connecter au système nouvellement installé à l'aide d'Arch-Chroot
À l'heure actuelle, vous êtes connecté à l'environnement en direct et non à votre système nouvellement installé.
Pour continuer à configurer votre système nouvellement installé, vous devez d'abord vous y connecter. Pour cela, exécutez la commande suivante :
arch-chroot /mnt
Le arch-chroot bash script is part of the arch-install-scripts package and lets you change to the newly installed system's root user without any reboot. How cool is that!
How To Configure the Time Zone
Once you've switched root, the first thing to configure is the time zone. To see a list of all the available zones, execute the following command:
ls /usr/share/zoneinfoAll the major zones should be in the directory.
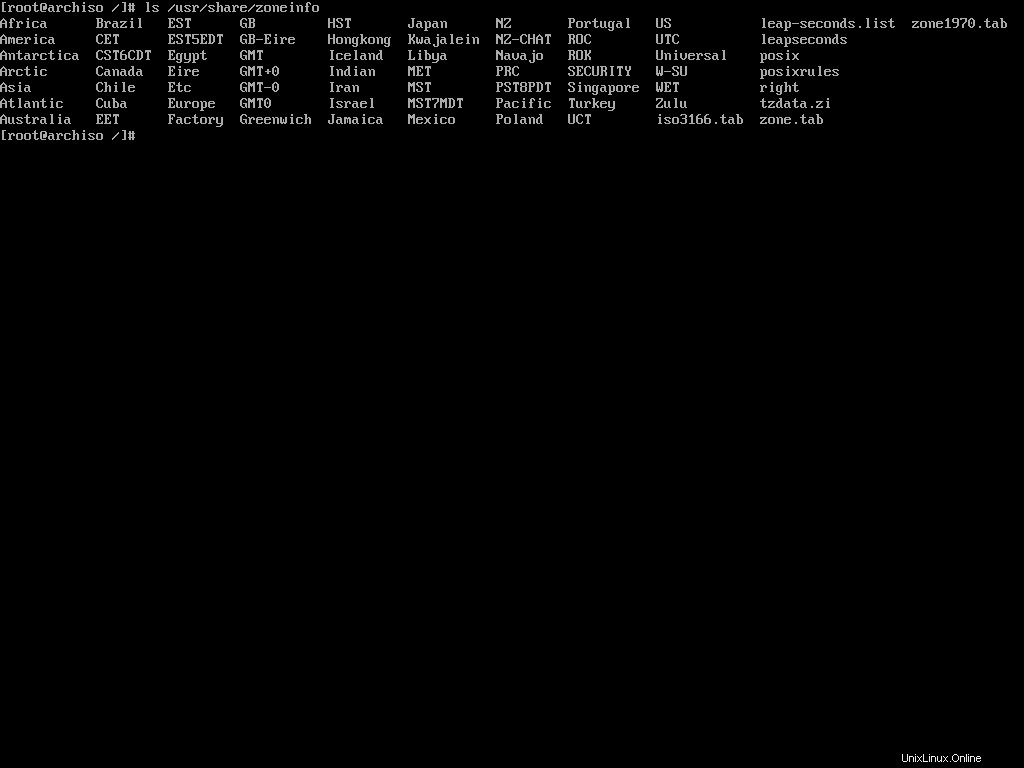
I live in Dhaka, Bangladesh which resides inside the Asia zone. If I list out the content of Asia, I should see Dhaka there:
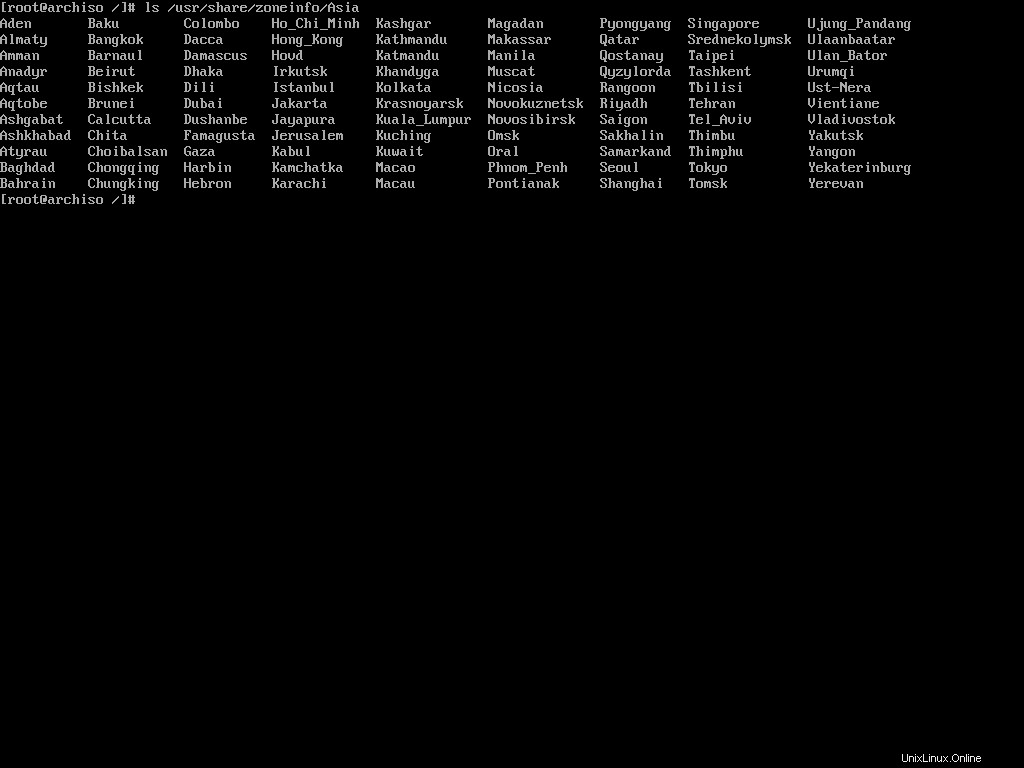
To set Asia/Dhaka as my default time zone, I'll have to make a symbolic link of the file at the /etc/localtime location:
ln -sf /usr/share/zoneinfo/Asia/Dhaka /etc/localtime
The ln command is used for creating symbolic links. The -sf options indicate soft and force, respectively.
How To Configure the Localization
Now you'll have to configure your languages. Arch Linux has an easy way to set that up as well.
First, you'll have to edit the etc/locale.gen file according to your localization. Open the file in the nano text editor:
nano /etc/locale.genYou'll see a long list of languages:
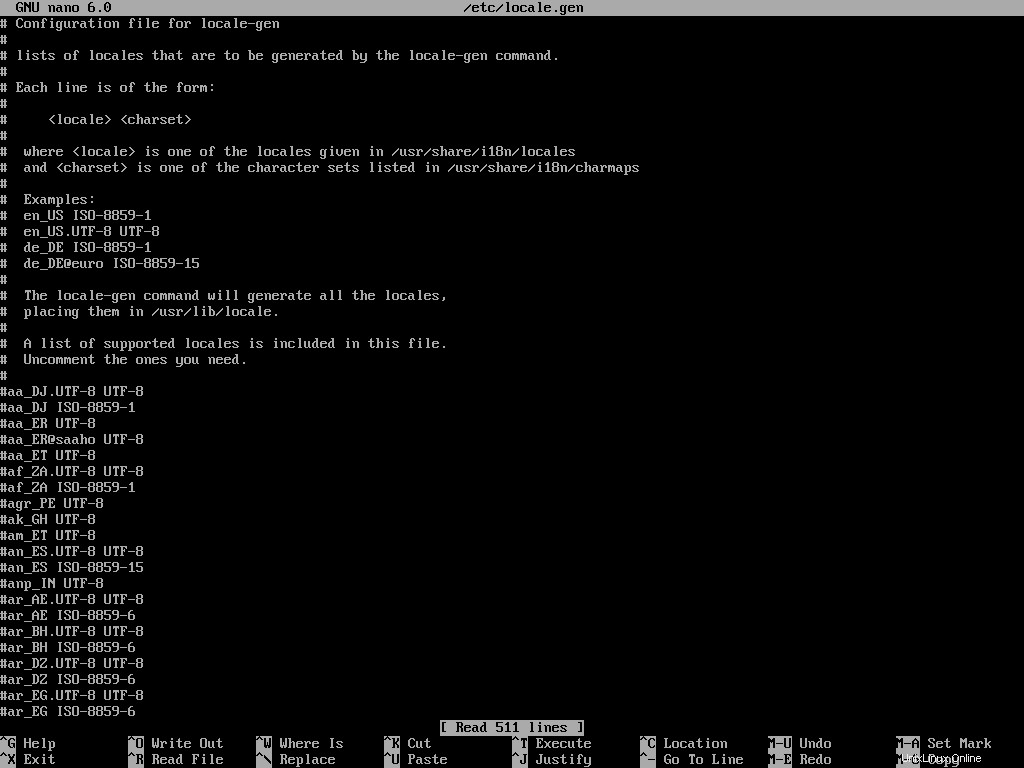
You'll have to uncomment the languages that you want to enable. I usually only need English and Bengali. So I'll locate the en_US.UTF-8 UTF-8 , bn_BD UTF-8 , and bn_IN UTF-8 langues. Save the file by pressing Ctrl + O and exit nano by pressing the Ctrl + X key combination.
Now you'll have to execute the following command:
locale-gen
The locale-gen command will read your /etc/locale.gen file and generate the locales accordingly.
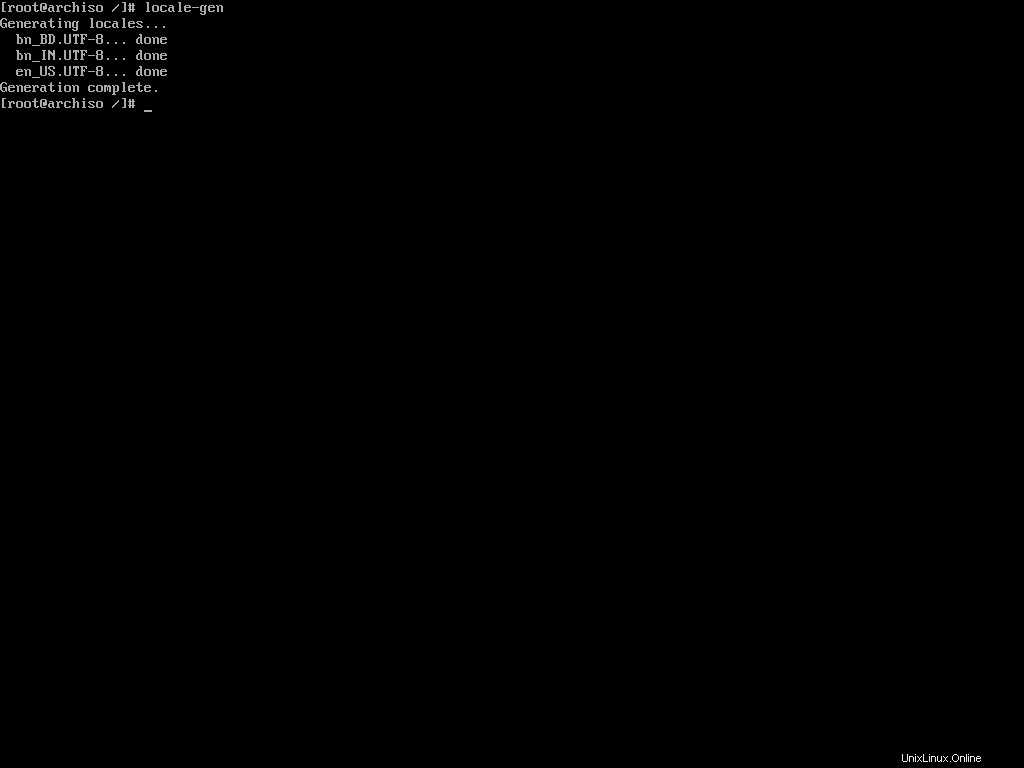
Now that you've enabled multiple languages, you'll have to tell Arch Linux which one to use by default. To do so, open the /etc/locale.conf file and add the following line to it:
LANG=en_US.UTF-8
That's all you gotta do to configure your locale. You can always go back to the /etc/locale.gen file and add or remove languages from it. Just remember to run locale-gen whenever you do that.
Apart from the locales, if you've made any changes to your console keymaps in the first step of installation, you may want to persist them now. To do so, open the /etc/vconsole.conf file and add your preferred keymaps there.
For example, if you changed the default keymaps to mac-us in the first step, then you may want to add the following line to the vconsole.conf fichier :
KEYMAP=mac-usNow every time you use the virtual console, it'll have the correct keymap and you will not have to configure it every time.
How To Configure the Network
Configuring a network manually in any Linux distribution can be tricky. That's why I advised you to install the networkmanager package during the system installation. If you did as I said, you're good to go. Otherwise, use pacman to install the package now:
pacman -S networkmanager
Pacman is a package manager. You'll learn more about it later. Let's set the host name for your computer now. A host name is a unique name created to identify a machine on a network, written in the /etc/hostname fichier.
Open the file with nano and write your host name in it. You can use anything to identify your machine. I usually use my device brand or model as my hostname and as I'm on a legion laptop, I'll simply write the following:
legion
Local host name resolution is provided by nss-myhostname (an NSS module provided by systemd) without having to edit /etc/hosts dossier. It is enabled by default.
But some software may still read the /etc/hosts file directly. Open the file in nano and add the following lines to it:
127.0.0.1 localhost
::1 localhost
127.0.1.1 legion
Make sure to replace legion with your host name. Now you may install the aforementioned package:
pacman -S networkmanager
Enable the NetworkManager service by executing the following command:
systemctl enable NetworkManager
Make sure to write NetworkManager and not networkmanager as the service name. If the command succeeds, network manager will start automatically on boot from now on and do its thing.
How To Set the Root Password
You may want to set a password for the root user because why not? To do so, execute the following command:
passwd
The passwd command lets you change the password for a user. By default it affects the current user's password which is the root right now.
It'll ask for a new password and confirmation password. Input them carefully and make sure you don't forget the password.
How To Create a Non-root User
Using your Linux system as the root user for long is not a good idea. So creating a non-root user is important. To create a new user, execute the following command:
useradd -m -G wheel farhan
The useradd command lets you create a new user. Make sure to replace my name with the one you want to use. The -m option indicates that you also want it to create the corresponding home directory. The -G option will add the new user to the wheel group which is the administration user group in Arch Linux.
Now you can use the passwd command once again to set the password for the newly created user:
passwd farhanThe program will prompt you for a new password and a password confirmation. Again, don't forget to replace my name with the one you've used.
Finally, you'll have to enable sudo privilege for this new user. To do so, open the /etc/sudoers file using nano. Once open, locate the following line and uncomment it:
# %wheel ALL=(ALL) ALL
This file essentially means that all users in the wheel group can use sudo by providing their password. Save the file by hitting Ctrl + O and exit nano by hitting Ctrl + X. Now the new user will be able to use sudo when necessary.
How To Install Microcode
According to PCMag,
A set of elementary instructions in a complex instruction set computer (CISC). The microcode resides in a separate high-speed memory and functions as a translation layer between the machine instructions and the circuit level of the computer. Microcode enables the computer designer to create machine instructions without having to design electronic circuits.
Processor manufacturers such as Intel and AMD often release stability and security updates to the processor. These updates are crucial for the system's stability.
In Arch Linux, microcode updates are available through official packages that every user should install on their systems.
# for amd processors
pacman -S amd-ucode
# for intel processors
pacman -S intel-ucodeJust installing these packages is not enough though. You'll have to make sure that your bootloader is loading them. You'll learn about it in the next section.
How To Install and Configure a Boot Loader
According to Wikipedia,
A bootloader, also spelled as boot loader or called boot manager and bootstrap loader, is a computer program that is responsible for booting a computer.
The internals of bootloader is out of scope of this article so I'll just go on with the installation process. If you've used any other Linux distribution in the past you may have encountered the GRUB menu.
GRUB is one of the most popular bootloaders out there. Although there are a number of options available, I'll demonstrate the installation of GRUB because it is what most people will likely use.
To install GRUB, you'll have to first install two packages.
pacman -S grub efibootmgr
If you're installing alongside other operating systems, you'll also need the os-prober paquet :
pacman -S os-proberThis program will search for already installed operating systems on your system and will make them a part of the GRUB configuration file.
Now, you'll have to mount the EFI system partition you created a few sections ago. To do so, you'll have to first create an efi répertoire :
mkdir /boot/efiAccording to Wikipedia,
In Linux, and other Unix-like operating systems, the /boot/ directory holds files used in booting the operating system.
This directory is present in all Unix-like operating systems. The above mentioned command creates a directory called efi inside the /boot annuaire. After creating the directory, you'll have to mount your EFI system partition in that directory.
mount /dev/sda1 /boot/efi
I hope you remember that we formatted the /dev/sda1 device as the EFI system partition during the partitioning phase. Make sure to use the correct one for your device.
Now, we'll use the grub-install command to install GRUB in the newly mounted EFI system partition:
grub-install --target=x86_64-efi --bootloader-id=grub
You can more or less use this command verbatim. You can change the --bootloader-id to something more expressive like arch or something else. If the installation finishes without any errors, you'll then have to generate the GRUB configuration file.
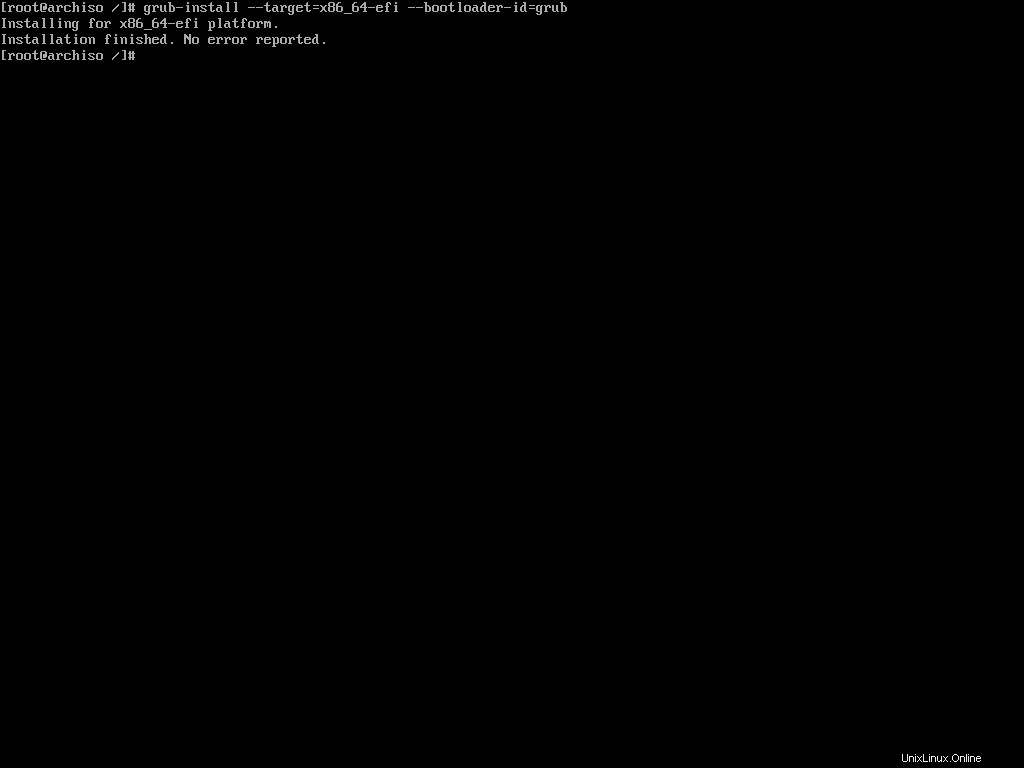
If you're installing alongside other operating systems, you'll have to enable os-prober before generating the configuration file. To do so, open the /etc/default/grub file in nano text editor. Locate the following line and uncomment it:
#GRUB_DISABLE_OS_PROBER=falseThis should be the last line in the aforementioned file so just scroll to the bottom and uncomment it.
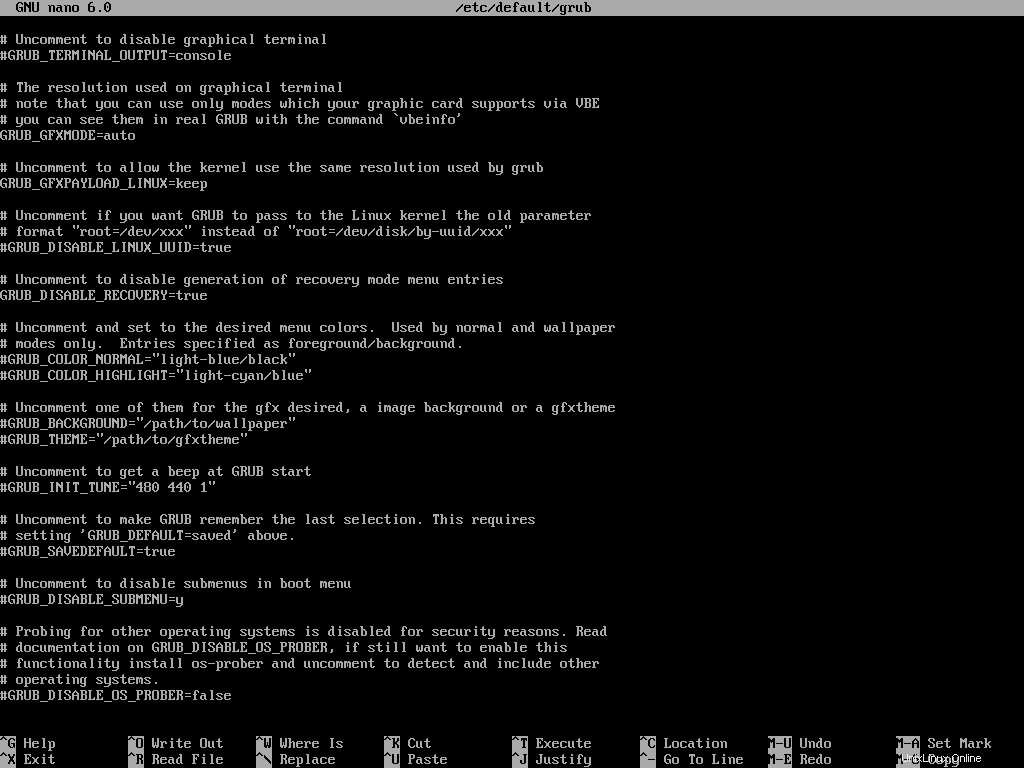
Now execute the following command to generate the configuration file:
grub-mkconfig -o /boot/grub/grub.cfg
The grub-mkconfig command generates the GRUB configuration file and saves it to a given target location. In this case /boot/grub/grub.cfg is the target location.
The command will also take into account the microcode you installed earlier and any other existing operating system on your machine.
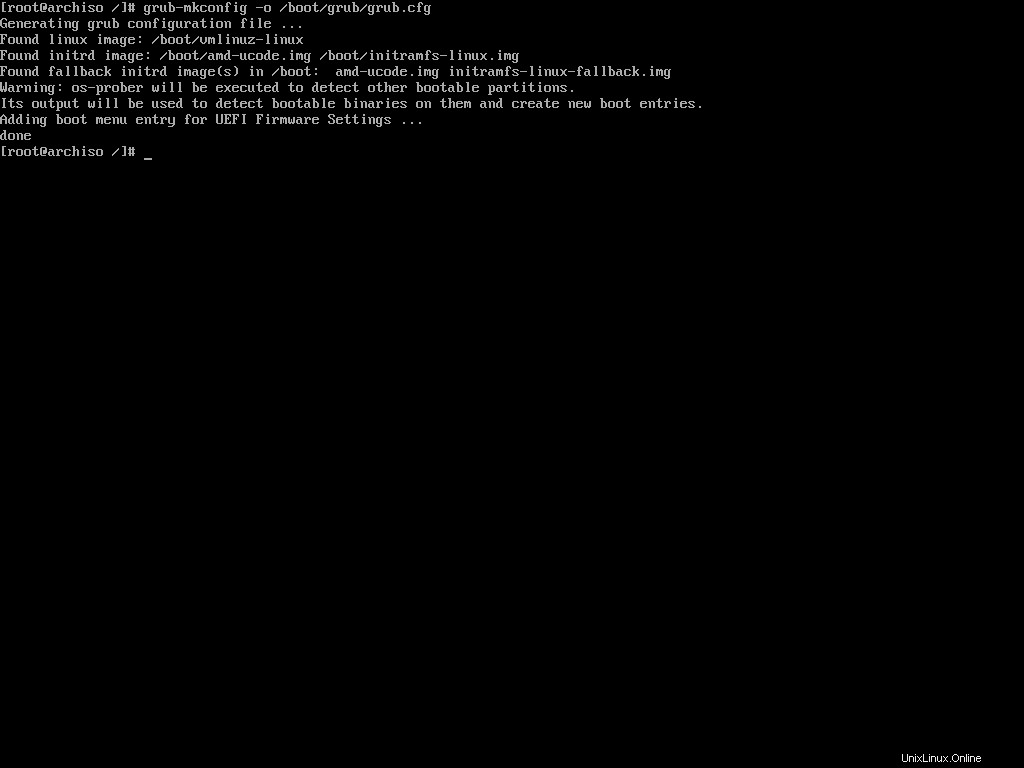
Congratulations, you now have a working Arch Linux installation. At this point, you can exit the Arch-Chroot environment, unmount the partition, and reboot. But I would suggest you to stay a bit longer and set-up the graphical user interface as well.
How To Install Xorg
To run programs with graphical user interfaces on your system, you'll have to install an X Window System implementation. The most common one is Xorg.
To install Xorg, execute the following command:
pacman -S xorg-serverWait until the installation is done and then move on to installing the necessary graphics drivers.
How To Install Graphics Drivers
Installing graphics drivers on Arch Linux is very straightforward. You just install the packages required by your graphics processing unit and call it a day.
# for nvidia graphics processing unit
pacman -S nvidia nvidia-utils
# for amd discreet and integrated graphics processing unit
pacman -S xf86-video-amdgpu
# for intel integrated graphics processing unit
pacman -S xf86-video-intelIf you need further assistance, feel free to check the ArchWiki page.
How To Install a Desktop Environment
Now that you've installed Xorg and the necessary graphics drivers, you're ready to install a desktop environment like GNOME, Plasma, or XFCE.
Arch Linux supports a long list of desktop environments but I've only tried out GNOME and Plasma. I'll demonstrate how you can install either of these two.
How To Install GNOME
To install GNOME, you'll have to install the gnome emballer. To do so, execute the following command:
pacman -S gnome
During the installation, you'll be offered multiple choices for pipwire-session-manager and emoji-font packages. Accept the defaults by hitting Enter in both prompts. The installation may take some time to finish.
The gnome package comes with GDM or Gnome Display Manager. You can enable the service by executing the following command:
systemctl enable gdmThat's all you need to do to get GNOME up and running on your Arch system.
How To Install Plasma
The KDE Plasma installation is not that different from GNOME. You'll need to install Plasma related packages instead of GNOME.
pacman -S plasma plasma-wayland-session
If you have an NVIDIA graphics card, then avoid installing the plasma-wayland-session and use plain old X11. I own two devices with NVIDIA GPUs and both of them have shown instability when using Wayland.
During the installation, you'll get multiple choices for ttf-font , pipwire-session-manager , and phonon-qt5-backend packages. Make sure to pick noto-fonts as your ttf-font and accept the defaults for the other two.
Like gdm in GNOME, Plasma comes with sddm as the default display manager. Execute the following command to enable the service:
systemctl enable sddmAnd that's all you need to do to get Plasma up and running on your Arch Linux system.
How To Finalize The Installation
Now that you've installed Arch Linux and gone through all necessary configuration steps, you can reboot to your newly installed system. To do so, first come out of the Arch-Chroot environment:
exitNext, unmount the root partition to make sure there are no pending operations:
umount -R /mntNow reboot the machine:
rebootWait until you see the GRUB menu.
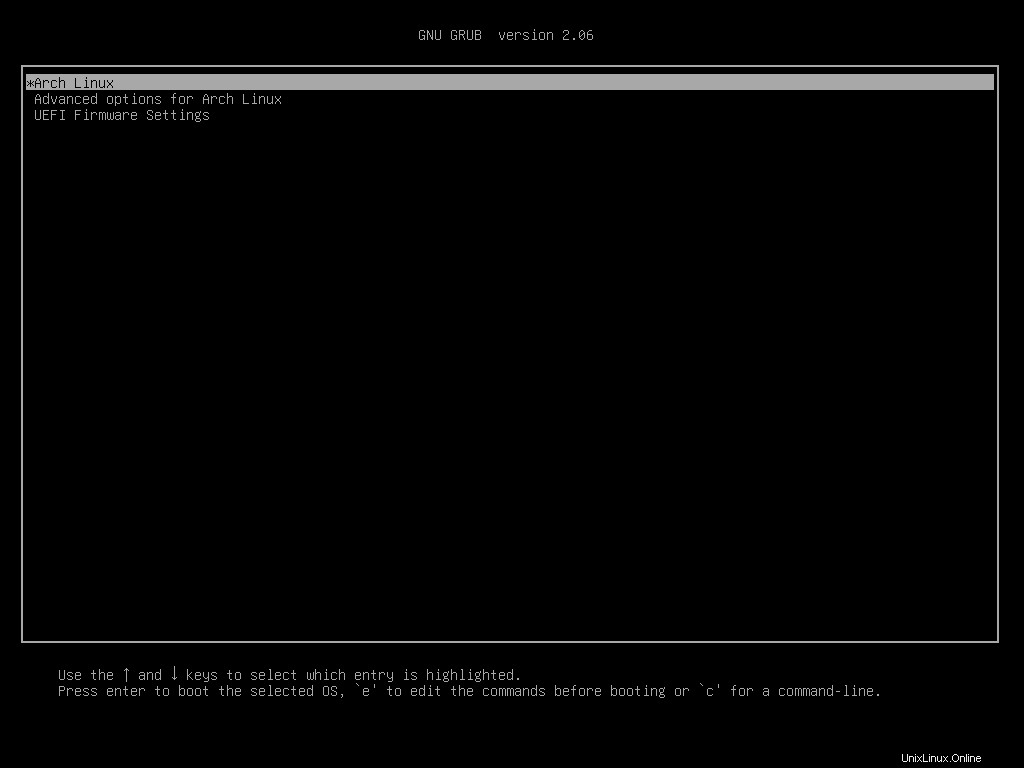
Choose Arch Linux from the list and wait until the system finishes booting up.
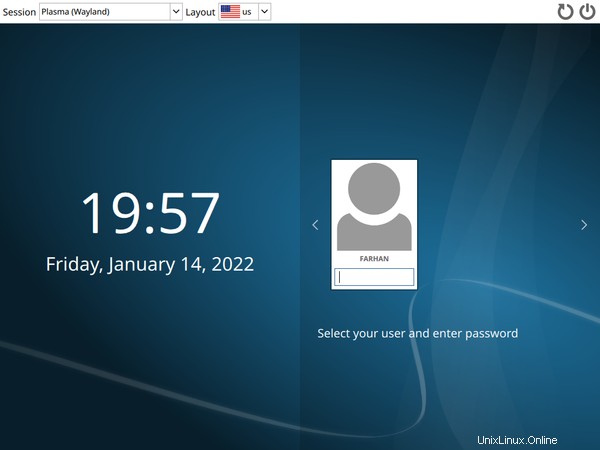
Log in with your user credentials and voilà!
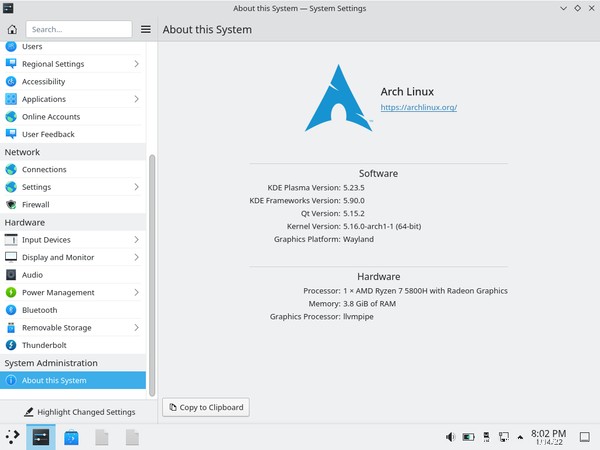
Your shiny new Arch Linux system is ready to do wonders.
How To Switch Between Desktop Environments
Unlike other distributions coupled tightly with their default desktop environment, Arch is flexible. You can switch to another desktop environment whenever you feel like it.
To do so, first logout of your current session.
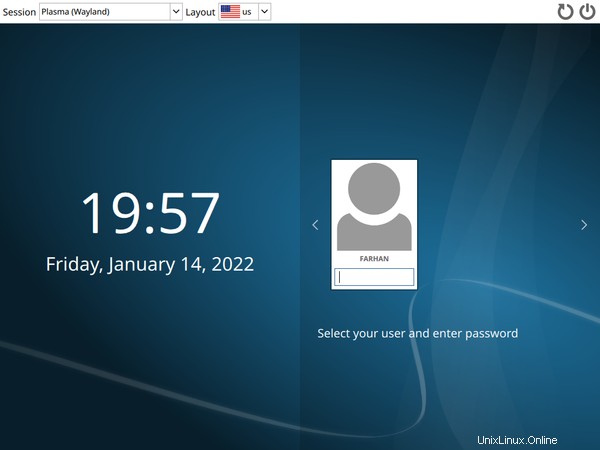
As you can see, I'm currently using Plasma. Now switch to TTY2 press Ctrl + Alt + F2 key combination. You'll see a console login prompt:
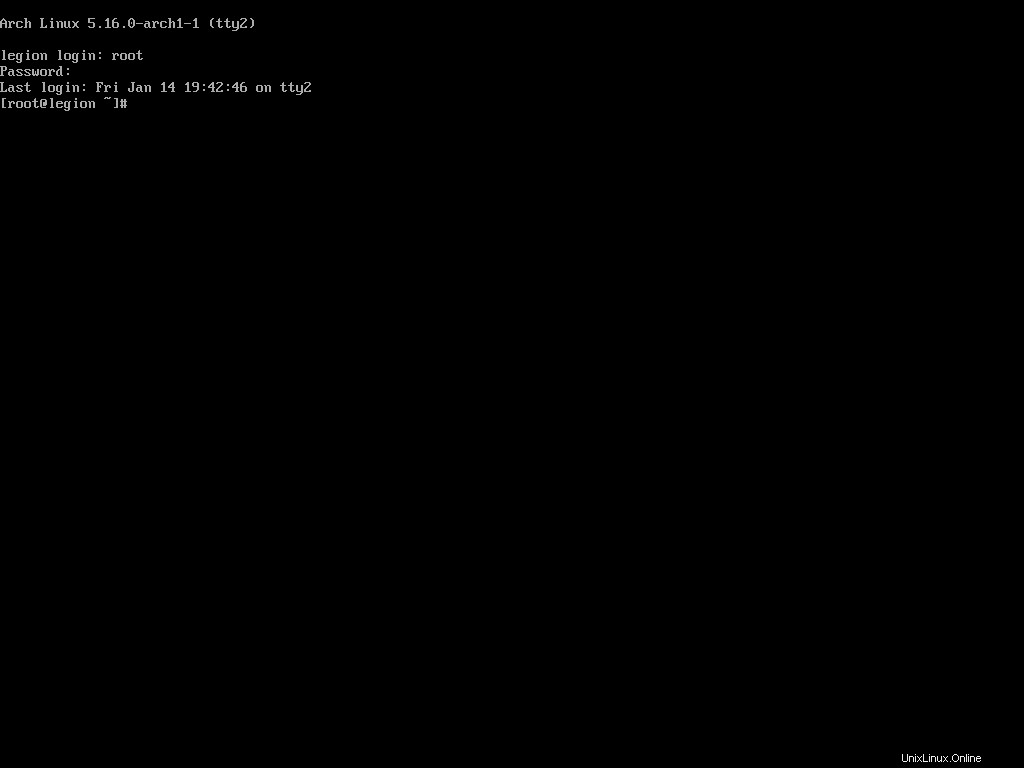
Login with the root credentials and disable the sddm display manager.
systemctl disable sddmThen uninstall the Plasma related packages you installed earlier:
sudo pacman -Rns plasma plasma-wayland-sessionOnce the packages have been uninstalled, install the packages needed for GNOME:
pacman -S gnome
Then perform the installation according to the section you read earlier. After the gnome package has been installed, enable the gdm display manager:
systemctl enable gdmRestart the computer.
rebootWait until the Arch Linux system finishes booting.
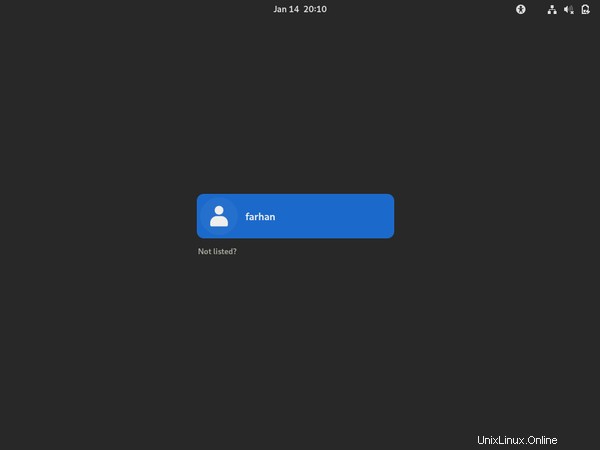
Lo and behold, the gorgeous Gnome Display Manager. Login with your credentials.
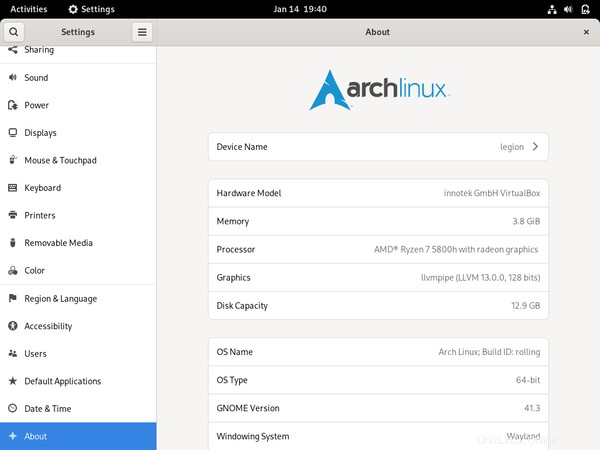
You can switch between the desktop environments as much as you want to, but I would suggest on settling down with one of them. Also, I wouldn't recommend having multiples of them installed at the same time.
How To Manage Packages Using Pacman
You've already installed a number of packages using pacman. It's equivalent to package managers like apt in Ubuntu and dnf in Fedora.
In this section, I'll introduce you to some of the common pacman commands that you may need on a daily basis.
How To Install Packages Using Pacman
To install a package using pacman, you can use the following command syntax:
# sudo pacman -S <package name>
sudo pacman -S rustYou can install multiple packages as follows:
# sudo pacman -S <package name> <package name>
sudo pacman -S rust golangYou can also specify the repository you want to install the package from like this:
# sudo pacman -S <package repository>/<package name>
sudo pacman -S extra/rust
In this command, the -S option means synchronize which is equivalent to install in the case of apt or dnf package managers.
How To Remove Packages Using Pacman
To remove a package using pacman you can use the following syntax:
# sudo pacman -R <package name>
sudo pacman -R rustThis will remove the package but will leave the dependencies. You can remove the package with dependencies if they're not required by any other package by executing the following command:
# sudo pacman -Rs <package name>
sudo pacman -Rs rustPacman often saves important configuration files when removing certain applications. You can override this behavior by using the following syntax:
# sudo pacman -Rn <package name>
sudo pacman -Rn rust
I usually use sudo pacman -Rns whenever I want to uninstall something. One last thing that I want to show is how to remove orphan packages.
In Ubuntu the sudo apt autoremove command uninstalls any unnecessary package. The equivalent command in Arch is:
sudo pacman -Qdtq | pacman -Rs -This will cleanup any leftover package from previously installed packages.
How To Upgrade Packages Using Pacman
To upgrade all the packages in your system, you can use the following syntax:
sudo pacman -Syu
In this command, the S option synchronizes the packages, y refreshes the local package cache, and u updates the system. This is like the ultimate upgrade command and I run it at least once everyday.
How To Search for Packages Using Pacman
To search for a package in the database, you can use the following syntax:
# sudo pacman -Ss <package name>
sudo pacman -Ss rustThis will print out all the packages found in the database with that search term and will also indicate if any of those are already installed.
If you would like to check if a package is already installed or not, you can use the following command:
# sudo pacman -Qs <package name>
sudo pacman -Qs rustThis is useful when you want to uninstall a package but do not know its exact name.
How To Use AUR in Arch Linux
According to It's FOSS,
AUR stands for Arch User Repository. It is a community-driven repository for Arch-based Linux distributions users. It contains package descriptions named PKGBUILDs that allow you to compile a package from source with makepkg and then install it via pacman (package manager in Arch Linux).
AUR is one of the most attractive features of Arch Linux. It's due to AUR that Arch Linux has a package count almost equal to Debian. You've already used pacman to install various packages. Sadly, you can not use that to install packages from AUR.
You'll have to install one of the AUR helpers instead. Arch Linux doesn't support any of these helpers and advises you to learn how to build packages manually. I'll explain both techniques here. If you understand how a helper works, you'll be able to do it manually as well.
How To Install Packages Using a Helper
Among the available and currently maintained AUR helpers, I like the yay or yet another yogurt package. It's written in Go and is quite solid.
You can not install yay like other packages. You'll have to get the source code and compile the program. You'll need git and the base-devel package to do so. Assuming you've already installed base-devel during Arch Linux installation:
pacman -S git
Clone the yay repository from GitHub and cd into it:
git clone https://aur.archlinux.org/yay.git && cd yayTo build and install yay from source, execute the following command:
makepkg -si
The makepkg script automates the build process of packages. The -si options stand for sync dependencies and install. The first option will install required dependencies (Golang in this case) and the later option will install the built package.
After the build process finishes, makepkg will ask for installation confirmation and your password. Input your password carefully and let the installation finish.
Check if yay has been installed properly or not:
yay --version
# yay v11.1.0 - libalpm v13.0.1Now let's install something using yay. One of the common packages you may want to install is the visual-studio-code-bin package. To do so, execute the following command:
yay -S visual-studio-code-binUnlike pacman, you shouldn't run yay with sudo. Yay will look for the given package and will ask whether you would like to see the diff or not:
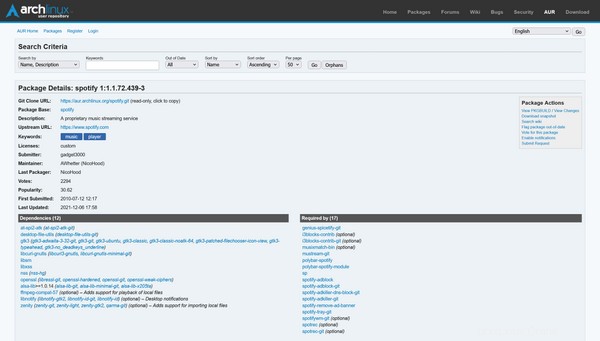
All the repositories over at AUR comes with a PKGBUILD file which contains the instructions for building this package. Yay has this nice feature where it shows you what has changed in the PKGBUILD file since the last time.
For now, I'll pick N for none and hit enter. Yay will now look for the dependencies and ask for your password to install them.
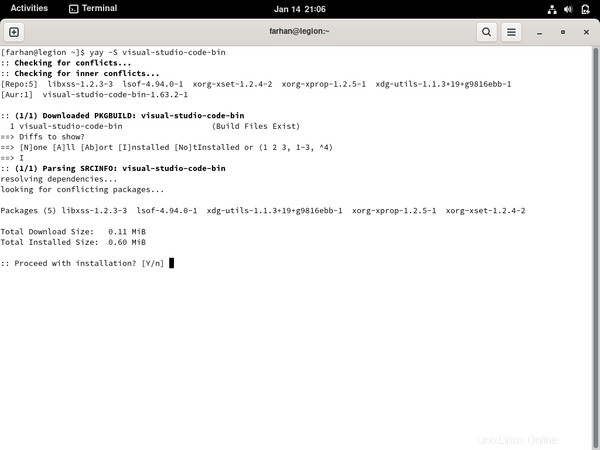
Confirm the installation and provide your password. Yay will then install the dependencies and start building the package. Once built, yay will install the package and prompt for your password where necessary.
After the installation finishes, search for Visual Studio Code in the application launcher:
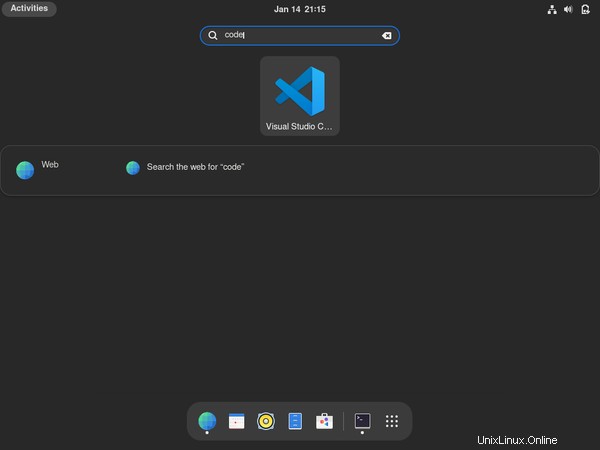
Congratulations on installing your first package from AUR. Yay commands are almost identical to pacman, so if you can do something with pacman, you should be able to do that with yay as well.
In fact, yay can also install packages from official Arch Linux repositories like pacman. But I would suggest you to use yay only for installing packages from AUR when necessary and pacman for everything else.
How To Install Packages Manually
Like I said in the previous section, the ArchWiki suggests avoiding any AUR helper and installing packages from AUR manually. I'll now show you how to do it.
Make sure you have git and base-devel packages installed. If not, use pacman to install them.
For the demonstration, let's install Spotify this time. First visit the AUR page for the spotify package - https://aur.archlinux.org/packages/spotify/ and copy the "Git Clone URL" from there.
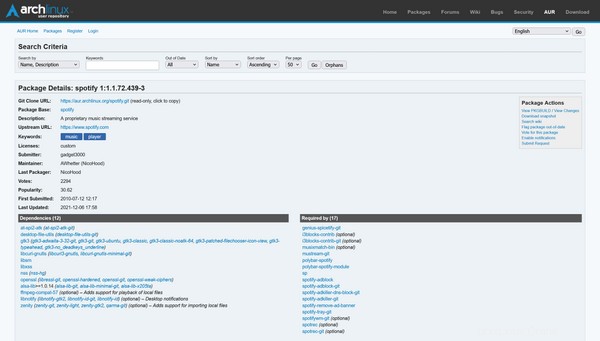
The page even lists all the dependencies you'll need. Clone the repository to your machine:
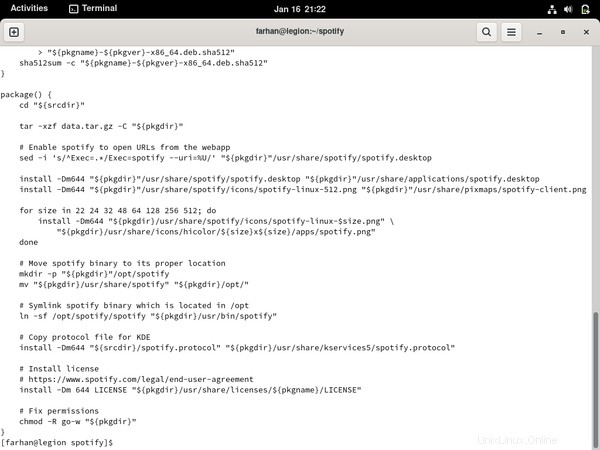
Every AUR repository comes with a PKGBUILD file containing the instructions for building the package. Whenever you're installing a package from AUR, it's a great idea to checkout the PKGBUILD file using something like the cat commande :
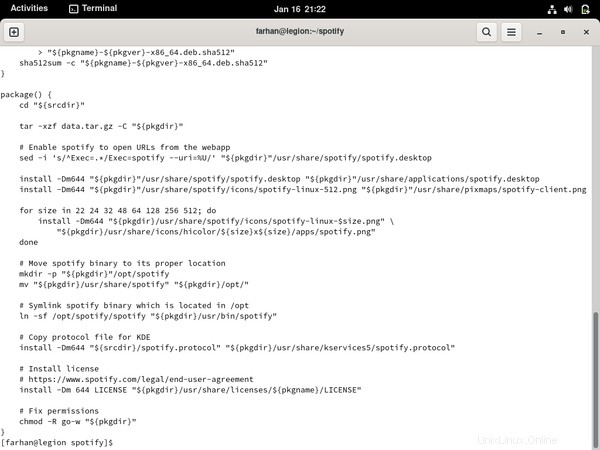
Make sure there's nothing harmful in the file. Once you're satisfied, use makepkg to install any dependencies, build the package, and install it. Ideally there shouldn't be any issues but sometimes, things can take an unexpected turn.
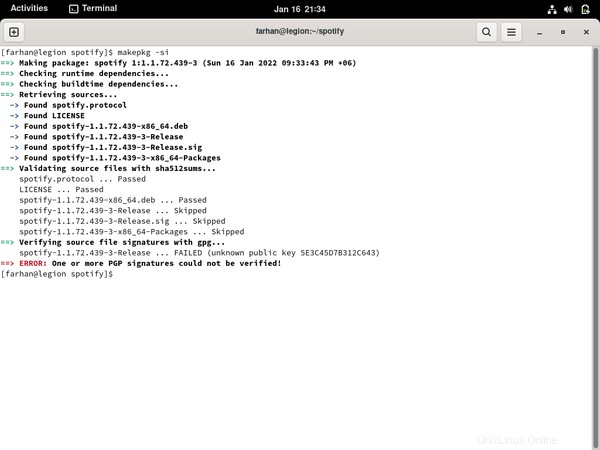
In these cases, go back to the corresponding AUR page and check the user comments. Like in this case, I found the following pinned comment:

Turns out the package requires you to add the Spotify for Linux gpg key to the user kyechain. This command downloads the gpg key using curl and pipes it as the input of the gpg --import commande :
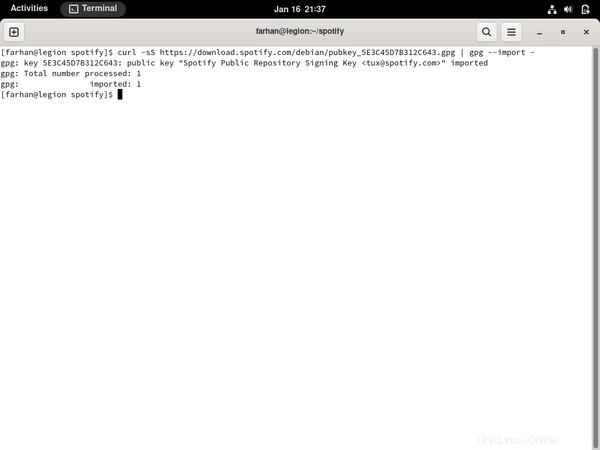
Try executing makepkg -si once again and everything should work fine this time:
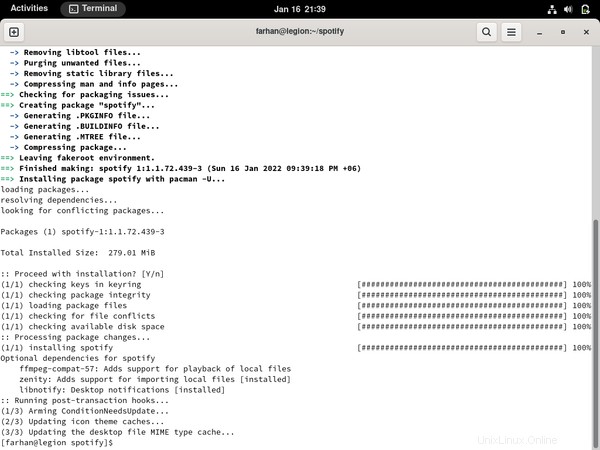
See, told ya! Manually installing packages often involves such troubleshooting but help is almost always around the comment corner. Let's enjoy some music now.
How To Troubleshoot Common Problems
Look, I've been using Arch as my primary on all my devices for some years now but I still run into issues. Fortunately there are some great places to look for help when you're stuck:
- ArchWiki
- Arch Linux Forum
- r/archlinux
For the most part, the wiki should have the information you're looking for. In fact, if you're on a laptop and having difficulty getting something to work, there is an entire wiki category dedicated to different laptops. So look around the wiki.
If the wiki fails to solve your problem, then ask other fellow users at the forum as well as the subreddit. But whenever you're doing that, make sure to do your research first and include as much description as you can in the post. It's really annoying if other users have to keep asking you for more information and it'll also lower the chance that you'll get an answer.
How To Use the Live Arch ISO as a Rescue Media
Whatever people may say, Arch Linux is very stable as long as you know what you're doing. If you go about installing every funky package you come across in the AUR or keep switching different kernels without knowing what they're for, your system may fail to boot.
In those cases, you can use your live USB drive as a rescue media. To do so, reconnect the bootable USB to your computer and boot into the live environment. Once there, configure the time, keymaps, and fonts if you want to.
Then use fdisk to list out all your partitions and locate the one holding your Arch Linux installation. In my case it's the /dev/sda2 partition. Mount the partition like you did before:
mount /dev/sda2 /mntNow use Arch-Chroot to log in as the root user.
arch-chroot /mntNow uninstall the bad package you installed or go back to a kernel version that used to work in the past and so on. Once done, exit the Arch-Chroot environment, unmount the partition, and reboot:
exit
umount -R /mnt
rebootIf the computer boots fine then congratulations. Otherwise try the wiki, forum, or the subreddit. If nothing works, you may have to do a fresh install.
Lectures complémentaires
If you've come this far then you've done a lot of reading already – but that's not all. This entire handbook was written by combining information from the wiki, forum, and subreddit. I'm listing out some wiki pages that I think you should read.
- Installation guide
- Network configuration
- General recommendation
- Desktop environment
- pacman
- Arch Build System
- makepkg
- List of applications
Couldn't think of any more at the moment but I'll keep this list updated.
Conclusion
I would like to thank you from the bottom of my heart for the time you've spent on reading this article. I hope you've enjoyed your time and have learned a lot about not only Arch but Linux in general
Apart from this one, I've written full-length handbooks on other complicated topics available for free on freeCodeCamp.
These handbooks are part of my mission to simplify hard to understand technologies for everyone. Each of these handbooks takes a lot of time and effort to write.
If you've enjoyed my writing and want to keep me motivated, consider leaving starts on GitHub and endorse me for relevant skills on LinkedIn.
I'm always open to suggestions and discussions on Twitter or LinkedIn. Hit me with direct messages.
In the end, consider sharing the resources with others, because
In open source, we feel strongly that to really do something well, you have to get a lot of people involved. — Linus Torvalds
Till the next one, stay safe and keep learning.