Bonjour, aujourd'hui vous allez apprendre à installer Odoo sur CentOS 8
Odoo est un logiciel ERP open source qui offre une large gamme d'applications commerciales, notamment la gestion de la relation client (CRM), le pipeline des ventes, la gestion de projet, la fabrication, la facturation, la comptabilité, le commerce électronique, etc. Il s'agit d'une application Web et complète. qui vous aide à maintenir l'ERP dans n'importe quelle entreprise. Odoo a 30 modules de base et plus de 4500 modules créés par la communauté qui vous aident à le personnaliser en tant que petite boutique à une entreprise au niveau de l'entreprise. Dans cet article, nous apprendrons comment installer Odoo (ERP et CRM Open Source) sur CentOS 8.
Tout d'abord, nous allons mettre à jour votre CentOS 8, puis installer le référentiel EPEL.
dnf -y update
dnf install epel-release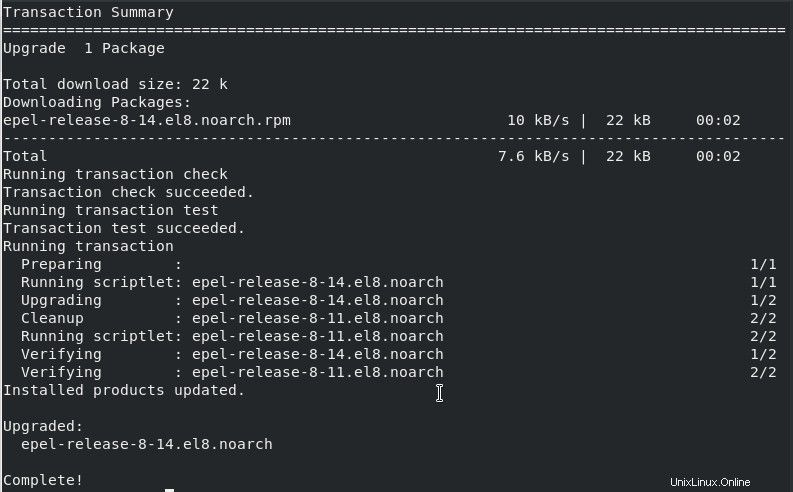
Ensuite, nous installerons Python 3 et quelques autres dépendances qui seront utilisées par Odoo. Utilisez la commande suivante pour le faire.
dnf install python36 python36-devel git gcc wget nodejs libxslt-devel bzip2-devel openldap-devel libjpeg-devel freetype-devel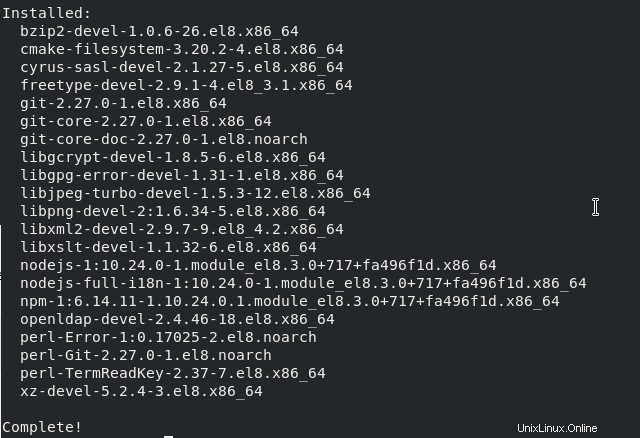
Installer et configurer PostgreSQL :
PostgreSQL est un système de gestion de base de données relationnelle gratuit et open source utilisé dans une vaste gamme d'applications pour stocker des données. Nous utiliserons PostgreSQL comme base de données dans Odoo. Pour installer PostgreSQL, utilisez la commande suivante :
dnf install postgresql-server postgresql-contrib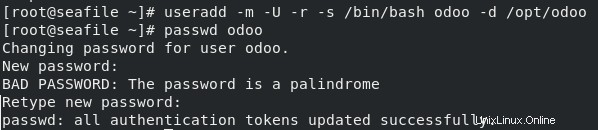
Initialisez maintenant le cluster PostgreSQL Database à l'aide de la commande suivante :
postgresql-setup initdb
Maintenant, redémarrez et activez PostgreSQL pour qu'il puisse démarrer au démarrage.
systemctl restart postgresql
systemctl enable postgresql
systemctl status postgresql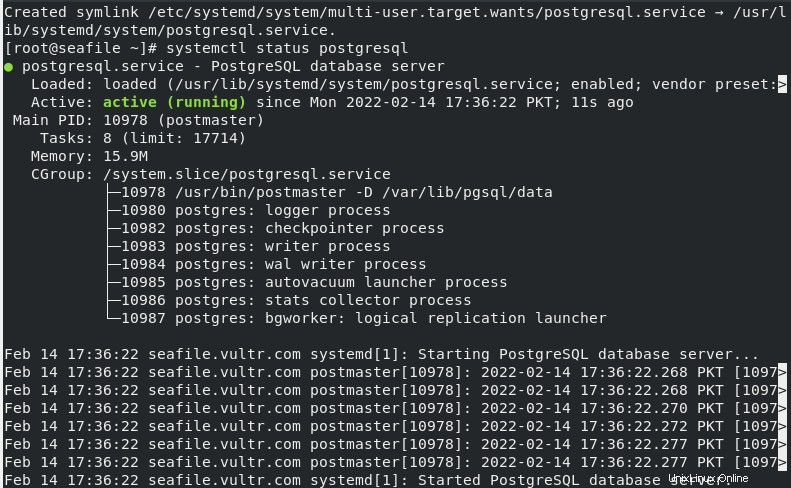
Installer l'outil Wkhtmltopdf :
Odoo a besoin du package Wkhtmltopdf pour imprimer des rapports PDF. L'outil Wkhtmltopdf est utilisé pour HTML en PDF et d'autres formats. Utilisez la commande suivante pour installer Wkhtmltopdf.
dnf install https://github.com/wkhtmltopdf/wkhtmltopdf/releases/download/0.12.5/wkhtmltox-0.12.5-1.centos8.x86_64.rpm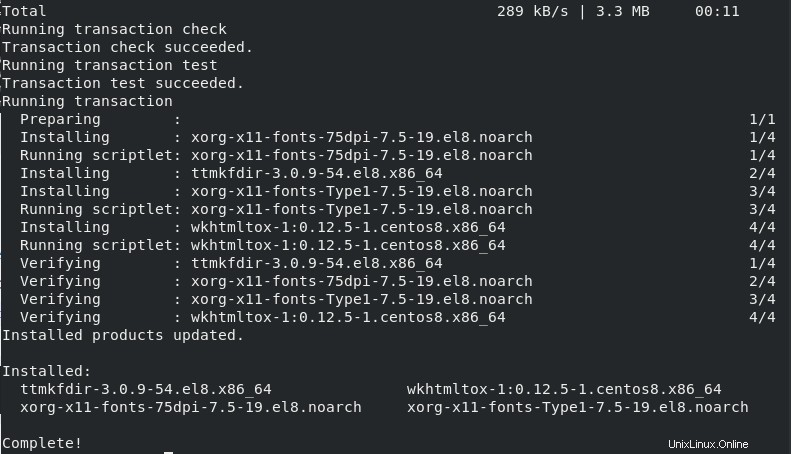
installer Odoo sur CentOS 8
Nous ajouterons un nouvel utilisateur système qui sera utilisé pour exécuter le service Odoo. Nous nommerons le nouvel utilisateur odoo avec le répertoire personnel /opt/odoo.
useradd -m -U -r -s /bin/bash odoo -d /opt/odoo
passwd odoo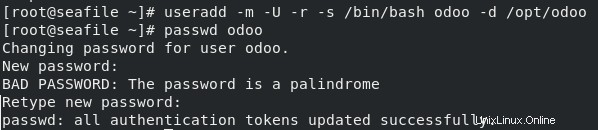
Passez maintenant à l'utilisateur odoo.
su - odoo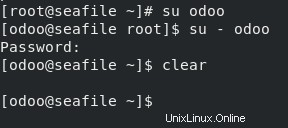
Ensuite, clonez le dépôt Odoo git à l'aide de la commande suivante :
git clone https://www.github.com/odoo/odoo --depth 1 --branch 13.0 /opt/odoo/odoo13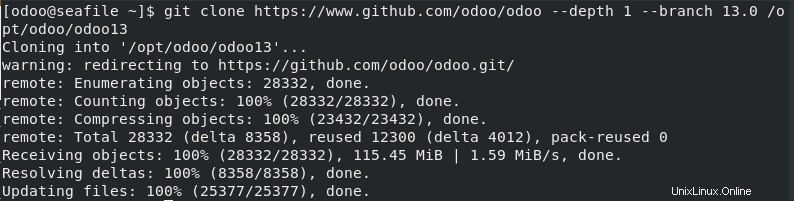
Maintenant, clonez l'environnement virtuel à l'aide de la commande suivante :
cd /opt/odoo
python3 -m venv odoo13-venvMaintenant, activez l'environnement virtuel créé ci-dessus à l'aide de la commande suivante :
source odoo13-venv/bin/activate
Installez les modules python dans cet environnement virtuel pour une installation fluide d'Odoo.
pip3 install -r odoo13/requirements.txt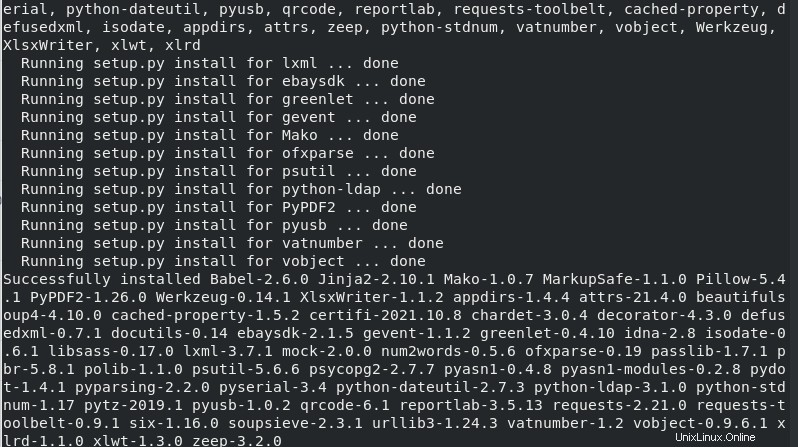
Une fois l'installation des modules Python terminée, quittez l'environnement virtuel à l'aide de la commande suivante :
deactivate && exit
Nous allons maintenant installer des modules personnalisés pour Odoo et un répertoire séparé, puis fournir la propriété de ce répertoire à Odoo.
mkdir /opt/odoo/odoo13-custom-addons
chown -R odoo:odoo /opt/odoo/odoo13-custom-addonsDe même, nous allons créer un répertoire et un fichier journal personnalisés à l'aide des commandes suivantes :
mkdir /var/log/odoo13
touch /var/log/odoo13/odoo.log
chown -R odoo:odoo /var/log/odoo13/Nous allons maintenant créer le fichier de configuration pour Odoo en utilisant la commande suivante :
nano /etc/odoo.confAjoutez les lignes suivantes :
[options]
; This is the password that allows database operations:
admin_passwd = strong_password
db_host = False
db_port = False
db_user = odoo
db_password = False
xmlrpc_port = 8069
; longpolling_port = 8072
logfile = /var/log/odoo13/odoo.log
logrotate = True
addons_path = /opt/odoo/odoo13/addons,/opt/odoo/odoo13-custom-addonsRemplacez le strong_password avec votre mot de passe préféré dans la configuration ci-dessus.
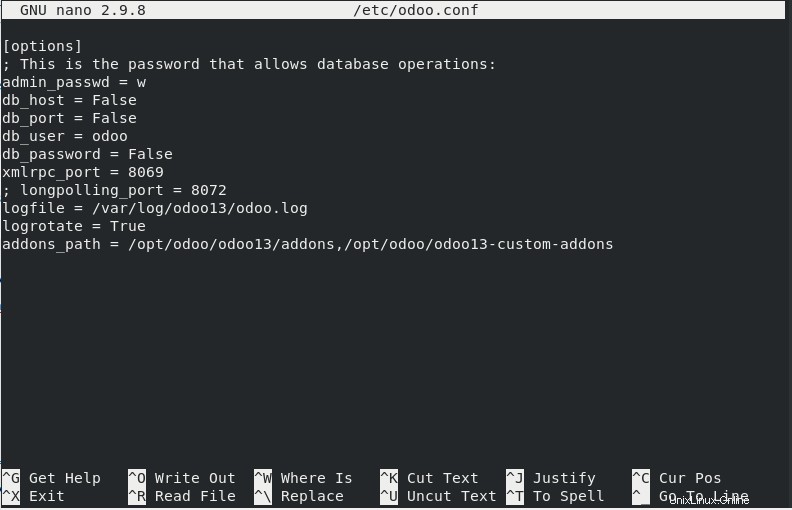
Créer un fichier d'unité Odoo Systemd :
Créez maintenant un fichier d'unité systemd pour Odoo en utilisant la commande suivante :
nano /etc/systemd/system/odoo13.serviceAjoutez les lignes suivantes :
[Unit]
Description=Odoo13
#Requires=postgresql-10.6.service
#After=network.target postgresql-10.6.service
[Service]
Type=simple
SyslogIdentifier=odoo13
PermissionsStartOnly=true
User=odoo
Group=odoo
ExecStart=/opt/odoo/odoo13-venv/bin/python3 /opt/odoo/odoo13/odoo-bin -c /etc/odoo.conf
StandardOutput=journal+console
[Install]
WantedBy=multi-user.target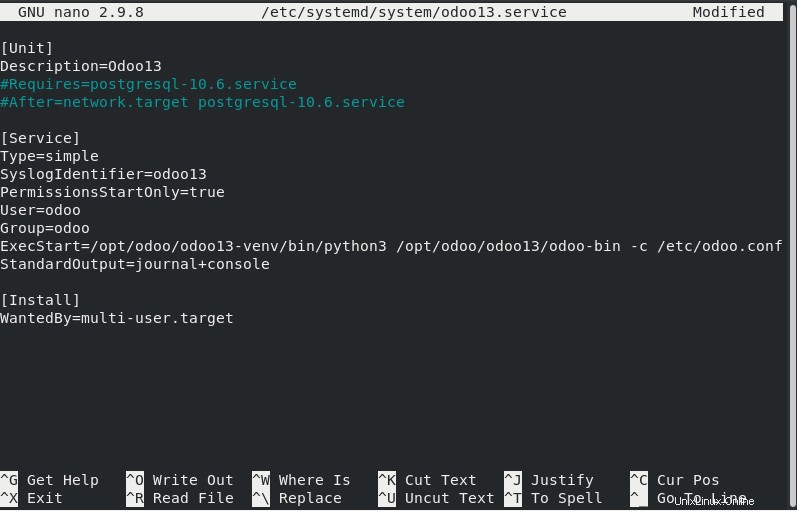
Rechargez systemd pour appliquer les modifications.
systemctl daemon-reloadMaintenant, démarrez et activez le service Odoo à l'aide des commandes suivantes :
systemctl start odoo13
systemctl enable odoo13
systemctl status odoo13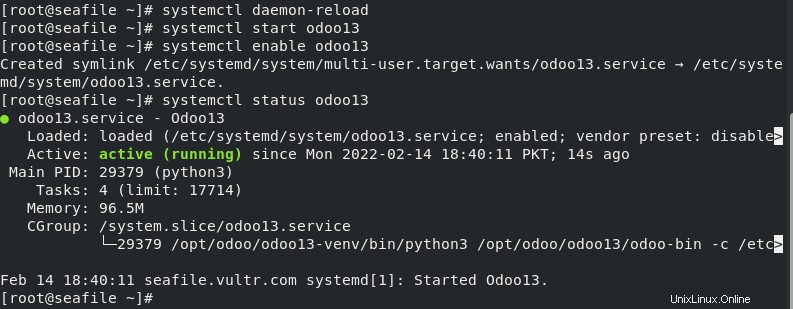
Utilisez la commande suivante pour vérifier qu'Odoo écoute sur le port 8069 qui est son port par défaut.
netstat -pnltu | grep 8069
Pour qu'Odoo soit accessible sur un navigateur, ouvrez le port à travers le pare-feu à l'aide des commandes suivantes :
firewall-cmd --add-port=8069/tcp --zone=public --permanent
firewall-cmd --reload
Installer Nginx en tant que proxy inverse pour Odoo :
Nous installerons un serveur Nginx qui servira de serveur proxy inverse pour Odoo. Exécutez la commande suivante pour ce faire.
dnf install nginxEnsuite, créez un nouveau fichier d'hôte virtuel avec la commande ci-dessous :
nano /etc/nginx/conf.d/odoo13.confAjoutez la configuration suivante dans le fichier :
upstream odoo {
server 127.0.0.1:8069;
}
server {
listen 80;
server_name server-IP;
access_log /var/log/nginx/odoo13.access.log;
error_log /var/log/nginx/odoo13.error.log;
location / {
proxy_set_header X-Forwarded-Host $host;
proxy_set_header X-Forwarded-For $proxy_add_x_forwarded_for;
proxy_set_header X-Forwarded-Proto $scheme;
proxy_set_header X-Real-IP $remote_addr;
proxy_redirect off;
proxy_pass http://odoo;
}
location ~* /web/static/ {
proxy_cache_valid 200 90m;
proxy_buffering on;
expires 864000;
proxy_pass http://odoo;
}
gzip_types text/css text/less text/plain text/xml application/xml application/json application/javascript;
gzip on;
}enregistrer et quitter le fichier.
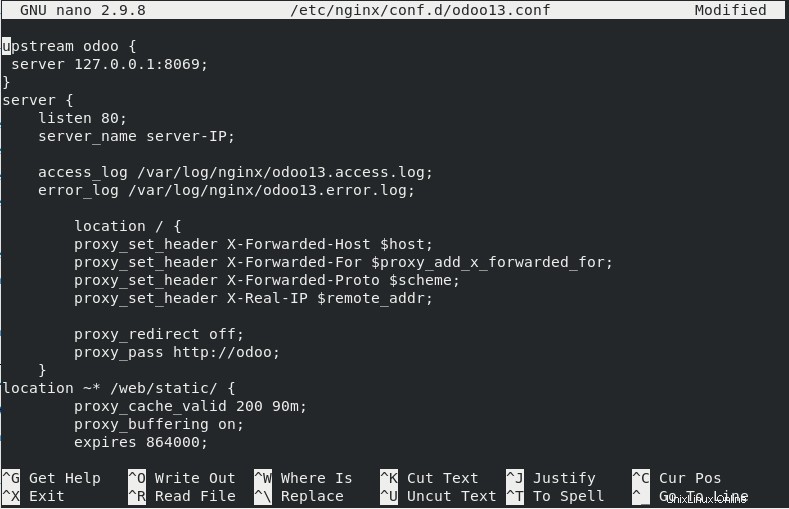
Maintenant, démarrez et activez le serveur Web Nginx.
systemctl start nginx
systemctl enable nginx
systemctl status nginx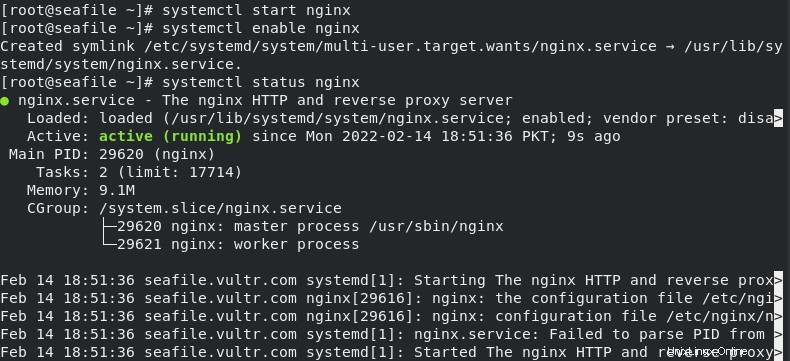
Maintenant, ouvrez votre navigateur Web et tapez http://Your_IPAddress vous verrez la page suivante :
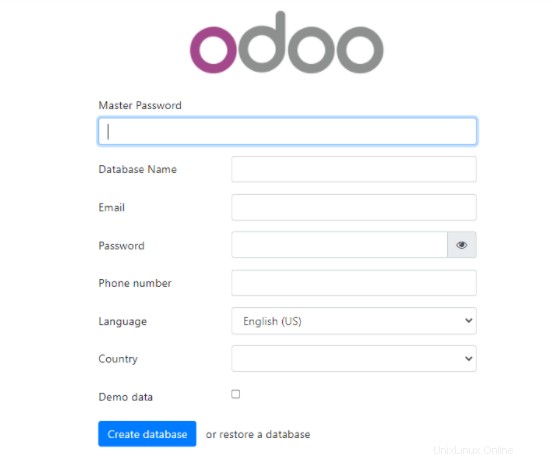
Entrez le mot de passe principal qui a été défini à l'étape "Installer et configurer Odoo" ci-dessus et le nom de la base de données doit être "odoo" et d'autres détails selon les besoins.
Après avoir fourni les informations ci-dessus, vous serez dirigé vers la page d'administration d'Odoo.
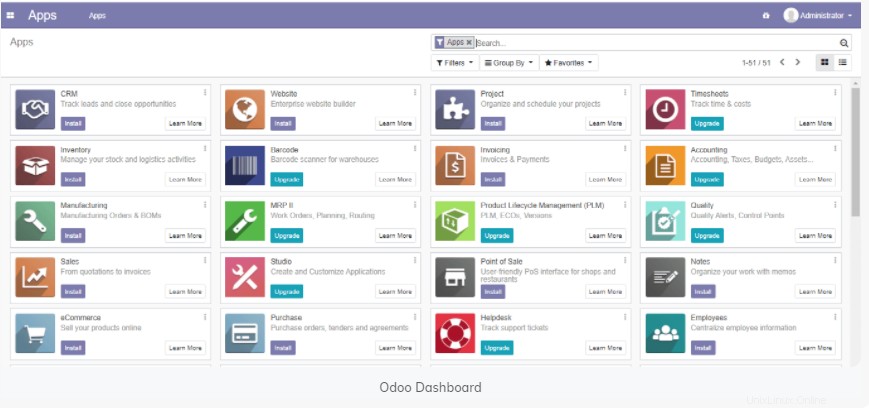
Vous pouvez utiliser Odoo selon vos besoins.