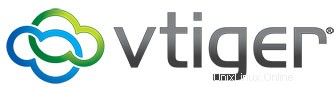
Dans ce didacticiel, nous allons vous montrer comment installer et configurer Vtiger CRM sur votre CentOS 7. Pour ceux d'entre vous qui ne le savaient pas, Vtiger CRM est une relation client open source Application de gestion écrite en PHP. Elle offre des fonctionnalités telles que l'automatisation des ventes, l'automatisation du marketing, l'analyse et le reporting, le support client, et bien d'autres.
Cet article suppose que vous avez au moins des connaissances de base sur Linux, que vous savez utiliser le shell et, plus important encore, que vous hébergez votre site sur votre propre VPS. L'installation est assez simple. Je vais vous montrer l'installation étape par étape de Vtiger CRM sur CentOS 7.
Fonctionnalités Vtiger CRM
- Gestion du cycle de vente de bout en bout à partir des campagnes, des prospects, des potentiels, des devis et des factures.
- Automatisation de l'assistance à l'aide d'un portail client et de tickets d'assistance
- Importation et exportation de données via des fichiers CSV, des formulaires Web vers prospect, des rapports et des tableaux de bord utilisateur personnalisables
- Contrôle d'accès basé sur les rôles
- Applications mobiles.
- Flux de travail, tâches et gestion de projet
- Plug-ins Outlook, Thunderbird, Firefox et Gmail.
- Place de marché des extensions pour des plugins supplémentaires.
Installer Vtiger CRM sur CentOS 7
Étape 1. Tout d'abord, commençons par nous assurer que votre système est à jour.
yum -y update
Étape 2. Installez le serveur LAMP.
Un serveur CentOS 7 LAMP est requis. Si vous n'avez pas installé LAMP, vous pouvez suivre notre guide ici.
Étape 3. Installez Vtiger CRM.
Téléchargez la dernière version stable de Vtiger CRM, Au moment de la rédaction de cet article, il s'agit de la version 6.4.0 :
wget http://downloads.sourceforge.net/project/vtigercrm/vtiger%20CRM%206.4.0/Core%20Product/vtigercrm6.4.0.tar.gz tar -xzvf vtigercrm6.4.0.tar.gz mv vtigercrm /var/www/html/
Nous devrons modifier certaines autorisations de dossiers :
chown apache: -R vtigercrm
Étape 4. Configuration de MariaDB.
Par défaut, MariaDB n'est pas renforcée. Vous pouvez sécuriser MariaDB à l'aide de mysql_secure_installation scénario. Vous devez lire attentivement et ci-dessous chaque étape qui définira un mot de passe root, supprimera les utilisateurs anonymes, interdira la connexion root à distance et supprimera la base de données de test et l'accès à MariaDB sécurisé.
mysql_secure_installation
Configurez-le comme ceci :
- Set root password? [Y/n] y - Remove anonymous users? [Y/n] y - Disallow root login remotely? [Y/n] y - Remove test database and access to it? [Y/n] y - Reload privilege tables now? [Y/n] y
Ensuite, nous devrons nous connecter à la console MariaDB et créer une base de données pour le Vtiger CRM. Exécutez la commande suivante :
mysql -u root -p
Cela vous demandera un mot de passe, alors entrez votre mot de passe root MariaDB et appuyez sur Entrée. Une fois que vous êtes connecté à votre serveur de base de données, vous devez créer une base de données pour Installation de Vtiger CRM :
MariaDB > CREATE DATABASE vtiger; MariaDB > CREATE USER 'vtiger_user'@'localhost' IDENTIFIED BY 'PaSsWoRd'; MariaDB > GRANT ALL PRIVILEGES ON `vtiger`.* TO 'vtiger_user'@'localhost'; MariaDB > FLUSH PRIVILEGES; MariaDB > \q
Maintenant, modifions certains de vos paramètres PHP afin de pouvoir terminer ultérieurement l'installation de VTiger :
nano /etc/php.ini
Apportez les modifications ci-dessous :
display_errors = Off change to display_errors = On max_execution_time = 30 change to max_execution_time = 600 error_reporting = E_ALL & ~E_DEPRECATED change to error_reporting = E_WARNING & ~E_NOTICE & ~E_DEPRECATED log_errors = On change to log_errors = Off short_open_tag = Off change to short_open_tag = On
Enregistrez et fermez le fichier. Redémarrez le service apache pour que les modifications prennent effet :
systemctl restart httpd.service
Étape 5. Accès à l'interface Web Vtiger CRM.
Vtiger CRM sera disponible sur le port HTTP 80 par défaut. Ouvrez votre navigateur préféré et accédez à http://your-domain.com/vtigercrm ou http://server-ip/vtigercrm et suivez les étapes requises pour terminer l'installation. Si vous utilisez un pare-feu, veuillez ouvrir le port 80 pour permettre l'accès au panneau de contrôle.
Félicitations ! Vous avez installé avec succès Vtiger CRM. Merci d'avoir utilisé ce didacticiel pour l'installation de Vtiger CRM dans le système CentOS 7. Pour une aide supplémentaire ou des informations utiles, nous vous recommandons de consulter le site Web officiel de Vtiger CRM.