Qu'est-ce que Tomcat ?
Dans cet article, nous allons montrer comment installer Apache Tomcat sur CentOS 8. Avant de commencer, définissons exactement ce qu'est Apache Tomcat. Apache définit Tomcat comme :" Un conteneur de servlets open source, JavaServer Pages, Java Expression Language et la technologie WebSocket qui agit également comme un serveur Web. Il offre un environnement de serveur HTTP basé sur "pur Java" dans lequel Java peut être exécuté .” Tomcat fonctionne avec le langage de programmation Java et est associé à des applications Web écrites en Java.
Prérequis
Notre première tâche consiste à nous assurer que notre système est mis à jour. Puisque nous allons installer Tomcat sur CentOS 8, nous allons exécuter les commandes suivantes.
cat /etc/redhat-release 
yum -y install epel-release
yum -y update -yEnsuite, nous devons vérifier si Java est déjà installé.
java -versionMais si nous n'avons pas installé Java, nous recevrons la sortie dans la capture d'écran ci-dessous.
Installer Java
À l'avenir, installons Java. Apache Tomcat ne fonctionnera pas correctement si Java n'est pas présent sur le système. De plus, nous devons nous assurer que nous installons Java OpenJDK 11. Parce qu'il s'agit d'une version open source et à long terme, nous allons pas rencontré de problèmes de licence. Pour accomplir cette tâche, nous utiliserons la commande suivante.
dnf install java-11-openjdk-devel -y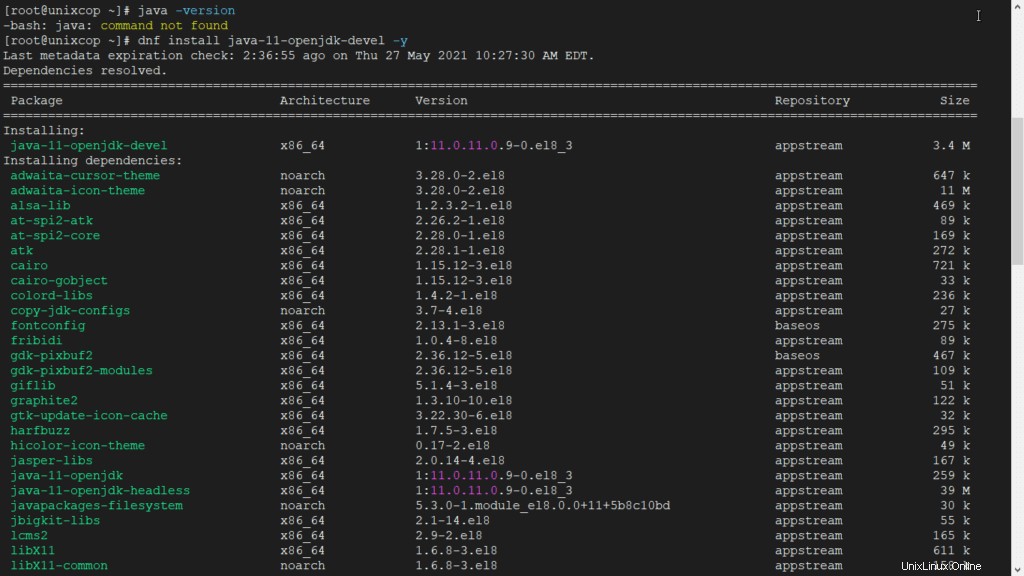
Ensuite, nous allons vérifier la version de Java installée en exécutant cette commande.
java -version
Installer Tomcat
Remarque : Au moment d'écrire ces lignes, la dernière version de Tomcat est 10.0.6. Si vous souhaitez télécharger la dernière version, visitez ce lien de téléchargement pour Tomcat 10 afin de rechercher la version la plus récente.
Donc, nous devons d'abord créer un utilisateur pour Tomcat.
useradd -r tomcatEnsuite, nous allons créer un dossier puis utiliser le "cd ” commande pour changer de répertoire dans ce dossier où nous allons télécharger Tomcat.
mkdir /usr/local/tomcat10
cd /usr/local/tomcat10Maintenant, téléchargeons l'archive Tomcat en utilisant curl (wget est également une option si elle est installée sur votre version de CentOS 8.)
curl -o tomcat10.tar.gz https://downloads.apache.org/tomcat/tomcat-10/v10.0.6/bin/apache-tomcat-10.0.6.tar.gz
Remarque : L'utilisation de la commande curl avec l'indicateur -o nous permet de télécharger le fichier tar.gz et de l'enregistrer localement sous le nom de fichier que nous choisissons. Dans ce cas, nous avons simplement enregistré le fichier sous tomcat10.tar.gz.
Ensuite, nous pouvons décompresser le fichier "tomcat10 tar.gz ” fichier dans notre dossier de travail.
tar -xvf tomcat10.tar.gz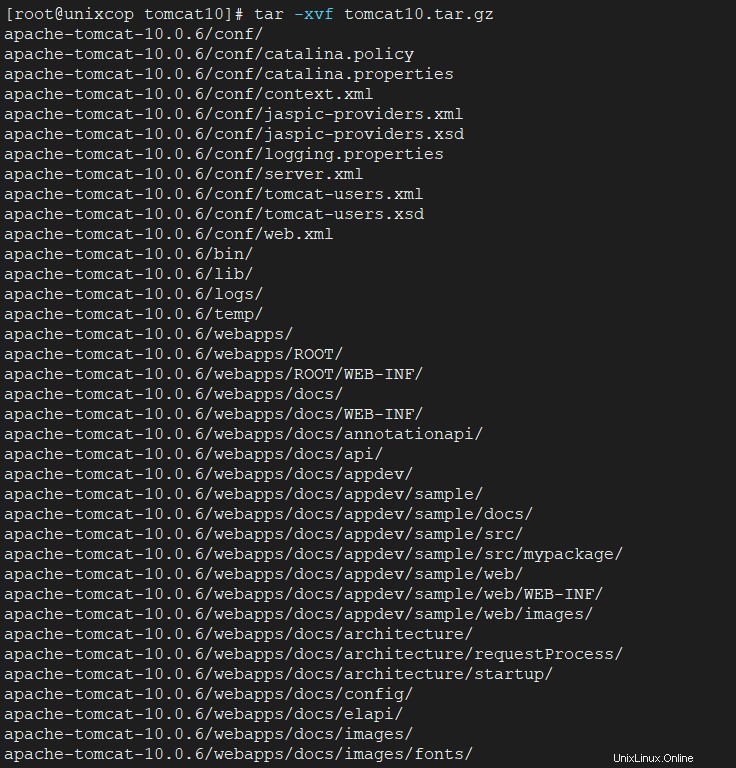
Nous devons donc maintenant modifier la propriété du répertoire /usr/local/tomcat10/.
chown -R tomcat:tomcat /usr/local/tomcat10Copiez ensuite les fichiers du répertoire apache-tomcat10.0.6 dans le répertoire tomcat10 à l'aide des commandes suivantes :
cd apache-tomcat-10.0.6/
cp -r * /usr/local/tomcat10
En plus de Par défaut, vos fichiers seront situés dans ce dossier :/usr/local/tomcat 10 et les fichiers de configuration seront stockés dans :/usr/local/tomcat10/conf
ll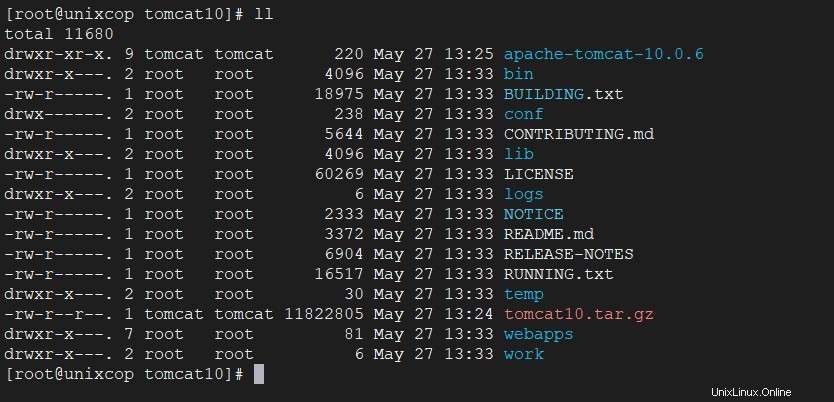
Définir la variable d'environnement
Maintenant, nous pouvons configurer la variable d'environnement CATALINA_HOME en utilisant les commandes suivantes :
echo "export CATALINA_HOME="/usr/local/tomcat10"" >> ~/.bashrc
source ~/.bashrcCette variable est définie pour s'assurer que l'accès au logiciel est autorisé pour tous les utilisateurs de votre système.
Créer et configurer le service Systemd
Alors d'abord, passons en revue nos informations Java car nous aurons besoin de ces informations pour remplir une partie de notre fichier d'unité.
alternatives --list | grep java

Ensuite, pour nous assurer que Tomcat est configuré en tant que service, nous allons créer un simple fichier d'unité systemd.
Remarque : Un fichier d'unité est un enregistrement en texte brut qui définit les ressources système disponibles pour être gérées par les démons systemd.
touch /etc/systemd/system/tomcat.service
vim /etc/systemd/system/tomcat.service
Maintenant, nous pouvons ajouter les informations suivantes à notre nouveau fichier d'unité.
[Unit]
Description=Apache Tomcat Server
After=syslog.target network.target
[Service]
Type=forking
User=tomcat
Group=tomcat
Environment=CATALINA_PID=/usr/local/tomcat10/temp/tomcat.pid
Environment=CATALINA_HOME=/usr/local/tomcat10
Environment=CATALINA_BASE=/usr/local/tomcat10
ExecStart=/usr/local/tomcat10/bin/catalina.sh start
ExecStop=/usr/local/tomcat10/bin/catalina.sh stop
RestartSec=10
Restart=always
[Install]
WantedBy=multi-user.target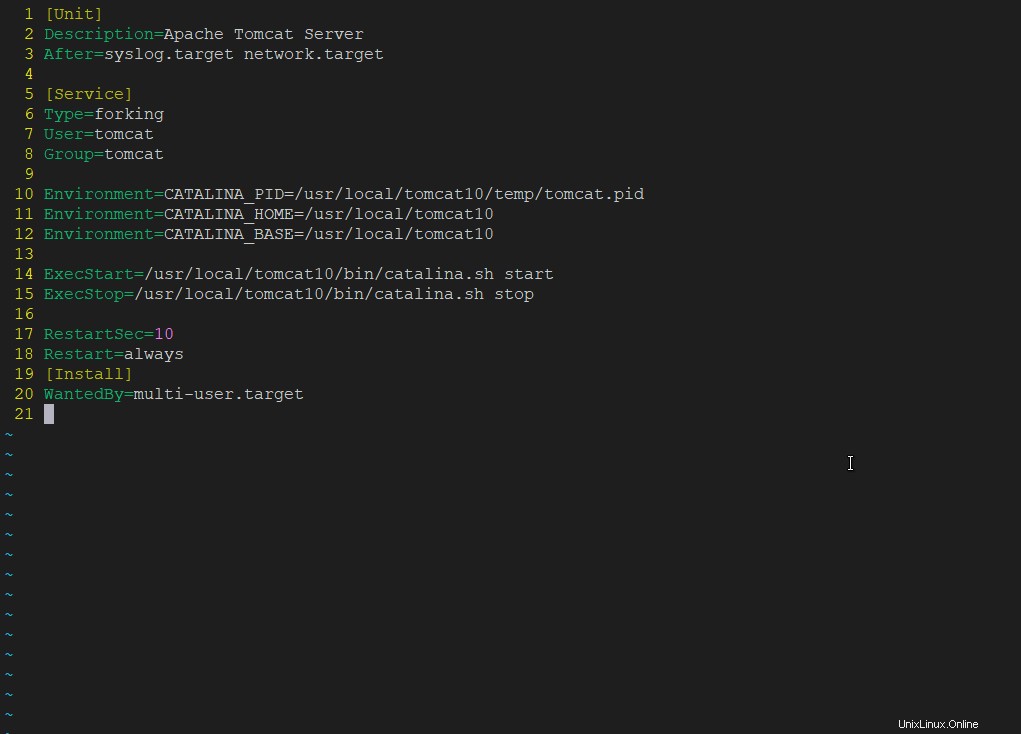
Ce fichier d'unité peut contenir plusieurs directives en plus de celles répertoriées ci-dessus. Après cela, nous devons enregistrer le fichier (en utilisant :wq) et recharger le service pour appliquer les modifications.
systemctl daemon-reload
Nous pouvons maintenant tester le fichier de configuration Java systemd.
Démarrer, activer et vérifier l'état de Tomcat
Ensuite, démarrons le service Tomcat, puis activons-le.
[root@unixcop tomcat10]# systemctl start tomcat.service
[root@unixcop tomcat10]# systemctl enable tomcat.serviceMaintenant, nous pouvons vérifier son statut en utilisant la commande suivante.
systemctl status tomcat.service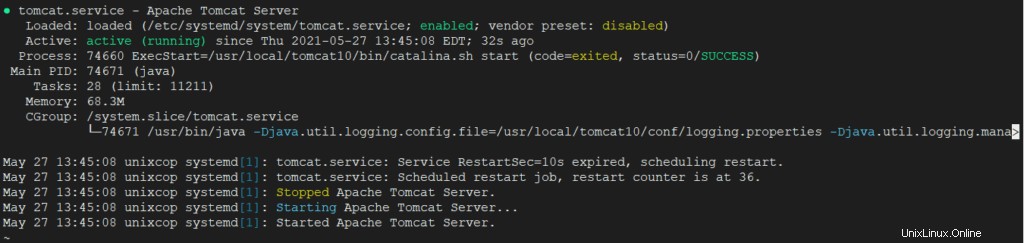
Enfin, appuyez sur la touche "q" pour quitter la vérification de l'état et revenir à l'invite bash.
Vérification des versions
Pour récupérer les informations du serveur Tomcat, nous pouvons utiliser la commande suivante :
/usr/local/tomcat10/bin/version.sh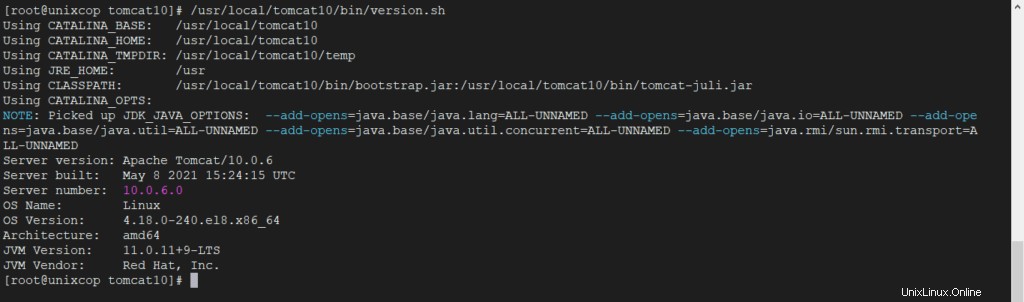
Test
Ensuite, ouvrons un navigateur pour tester la connexion.
Charger http://localhost:8080 ou http://serverIP:8080 dans votre navigateur, et vous devriez voir une image comme celle ci-dessous.
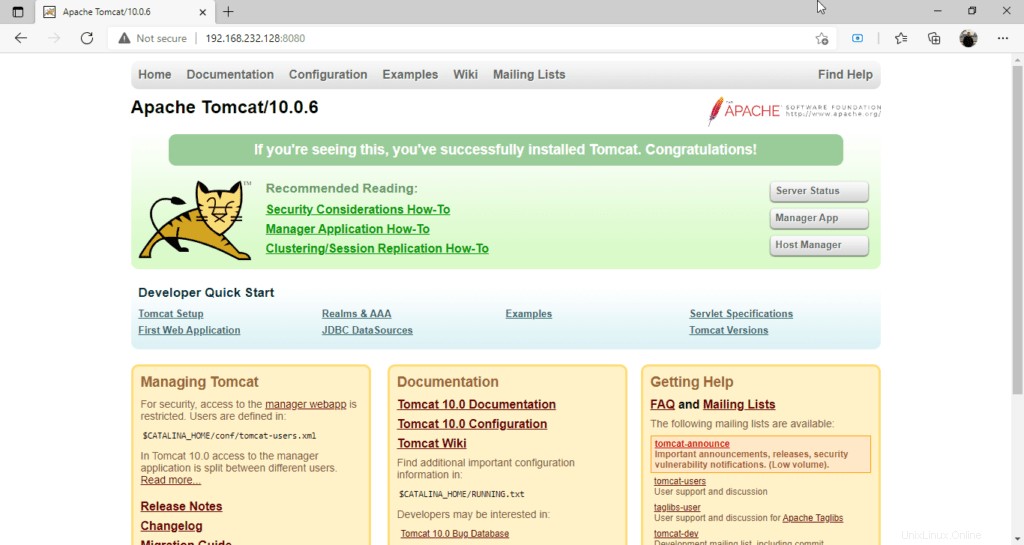
Erreurs !
Si par hasard, vous obtenez un "err_ssl_protocol_error ” lors de la visite http://ip.ad.dr.ess:8080/, vérifiez l'erreur à l'aide de curl et une fois vérifié, suivez les étapes suivantes.
#curl -Iv https://IPADDRESS:8080
Par exemple, l'adresse IP de ma machine ajoute :
curl -Iv https://192.168.232.128:8080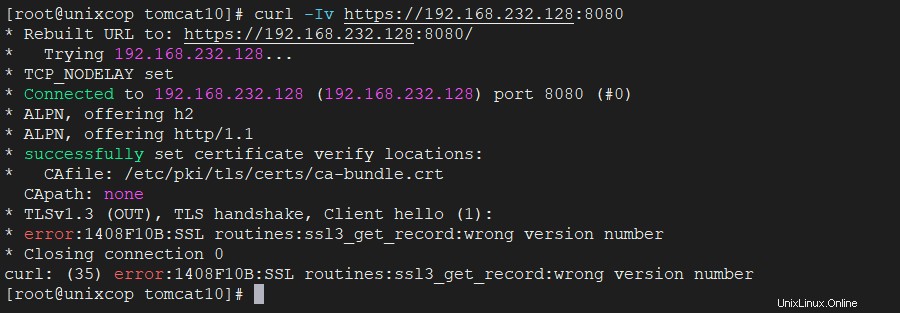
1. Vérifiez que les ports Java/Tomcat sont ouverts dans le pare-feu
firewall-cmd --zone=public --permanent --add-port=8080/tcp
firewall-cmd --zone=public --permanent --add-port=8443/tcp
2. Ensuite, exécutez une commande netstat pour vérifier si le serveur écoute les adresses IPv4 (et/ou l'adresse IPv6 si nécessaire).
Ainsi, après avoir vérifié netstat, nous avons constaté que Tomcat n'était lié qu'aux ports du protocole IPv6.
[root@unixcop tomcat10]# netstat -nlp | grep java
Remarque : Vous devrez donc peut-être installer Netstat à l'aide de la commande "yum install net-tools" pour voir ce problème car notre version de CentOS 8 n'incluait pas la commande netstat par défaut.
Pour résoudre ce problème, créez un fichier appelé fichier setenv.sh dans votre répertoire bin/ CATALINA_BASE ou CATALINA_HOME.
(nous avons utilisé le /usr/local/tomcat10/bin dossier).
Créez ensuite un nouveau fichier appelé setenv.sh.
cd bin/
touch setenv.sh
vim setenv.shCliquez sur insérer et ajoutez la ligne suivante au fichier.
JAVA_OPTS="$JAVA_OPTS -Djava.net.preferIPv4Stack=true -Djava.net.preferIPv4Addresses=true "

Cette entrée remplace les paramètres par défaut utilisés par Tomcat. Une fois cette tâche terminée, enregistrez et quittez le fichier en utilisant ":wq ” et rechargez les services pour enregistrer nos modifications.
systemctl daemon-reload
Alors maintenant, vérifions à nouveau les ports avec la même commande :
[root@unixcop tomcat10]# netstat -nlp | grep java
tcp 0 0 0.0.0.0:8080 0.0.0.0:* LISTEN 59815/java
tcp 0 0 127.0.0.1:8005 0.0.0.0:* LISTEN 59815/java
tcp 0 0 0.0.0.0:8009 0.0.0.0:* LISTEN 59815/javaVérifiez que les ports de pare-feu corrects sont ouverts.
[root@unixcop ~]# firewall-cmd --zone=public --list-ports | grep 8080
8080/tcp 8443/tcp
[root@unixcop ~]# Ensuite, si tout cela échoue, vous pouvez arrêter et désactiver temporairement le service de pare-feu pour tester votre page Tomcat :
systemctl disable firewalld
systemctl stop firewalld
Paramètres de configuration
Voici quelques paramètres de configuration utiles pour Tomcat.
Ajouter des utilisateurs
Nous devrons donc peut-être ajouter de nouveaux utilisateurs ou un utilisateur administrateur. Nous pouvons accomplir cela en accédant au dossier Tomcat conf et en modifiant ces paramètres.
[root@unixcop conf]# cd /usr/local/tomcat10/conf <!-- user admin can access manager and admin section both -->
<role rolename="admin-gui" />
<user username="admin" password="_SECRET_PASSWORD_" roles="manager-gui,admin-gui" />Remarque :Nous pouvons ouvrir le fichier via vi ou vim ou en utilisant le gestionnaire de fichiers et en ouvrant le fichier à l'aide d'un éditeur de texte .
Enfin, utilisez :wq pour enregistrer le fichier.
Modifier les ports
Donc, parfois, vous souhaiterez peut-être exécuter Tomcat sur un autre port. Pour ce faire, nous pouvons modifier le paramètre de port du connecteur dans le fichier server.xml.
Voici les étapes à suivre.
[root@unixcop conf]# cd /usr/local/tomcat10/conf/
[root@unixcop conf]# vim /usr/local/tomcat10/conf/server.xmlEn plus de Dans le fichier server.xml ou depuis un éditeur de texte, nous pouvons modifier la ligne "Connector port", en la faisant passer du port 8080 à 80 ou tout autre numéro de port que nous choisissons.
Line
68 <Connector port="8080" protocol="HTTP/1.1"
69 connectionTimeout="20000"
70 redirectPort="8443" />Conclusion
Dans l'ensemble, Tomcat facilite facilement l'échange de données entre un client et le servlet, fournit une plate-forme de programmation pour les applications Web et assume les fonctions d'identification et d'autorisation des clients, en créant des sessions pour chacun d'eux de manière sûre et sécurisée.