Atom est un éditeur de code source gratuit (open-source) qui peut être utilisé sous Linux, macOS et Windows. Il prend en charge les plug-ins écrits en Node.js, dispose d'un contrôle Git intégré développé par GitHub. Il s'agit d'une application de bureau conçue à l'aide de diverses technologies Web.
Dans cet article, vous apprendrez à installer et à utiliser l'éditeur de texte Atom sur CentOS 8.0.
Étapes d'installation de l'éditeur de texte Atom sur CentOS 8
Vous devez effectuer les étapes suivantes pour installer l'éditeur de texte Atom sur votre système :
- Ouvrez la fenêtre du terminal à partir des "Activités" que vous pouvez voir dans le coin supérieur gauche de votre bureau dans CentOS 8.0.
- Pour installer l'éditeur de texte Atom, vous devez vous connecter en tant qu'utilisateur root sur votre système. Tapez la commande "su" sur le terminal.
Téléchargez l'éditeur de texte Atom en tant que fichier rpm.
Vous avez été connecté en tant qu'administrateur ou compte root. Vous allez maintenant télécharger la dernière version de l'éditeur de texte Atom sur votre système. La nouvelle version de l'éditeur Atom est disponible sur cette page URL mentionnée. https://atom.io/.
À l'aide de la commande "curl", téléchargez la dernière version de l'éditeur de texte Atom. La syntaxe de base de la commande curl est donnée ci-dessous :
$ curl -SLo atom.rpm https://atom.io/download/rpm
Vous exécuterez la commande mentionnée ci-dessus sur le terminal.
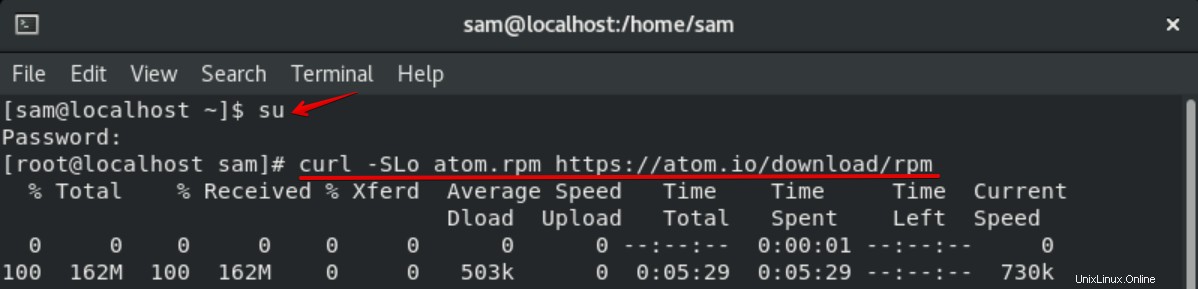
Une fois le processus de téléchargement terminé, vous pouvez vérifier qu'un nom de fichier rpm avec "atom.rpm" sera enregistré dans le répertoire personnel de votre système.
Installer l'éditeur de texte Atom
Maintenant, vous allez installer le fichier téléchargé sur votre CentOS 8.0. Vous pouvez installer le fichier rpm en utilisant la commande 'yum' ou 'dnf'. Tapez la commande suivante sur le terminal pour installer l'éditeur de texte Atom sur votre système :
$ dnf localinstall atom.rpm
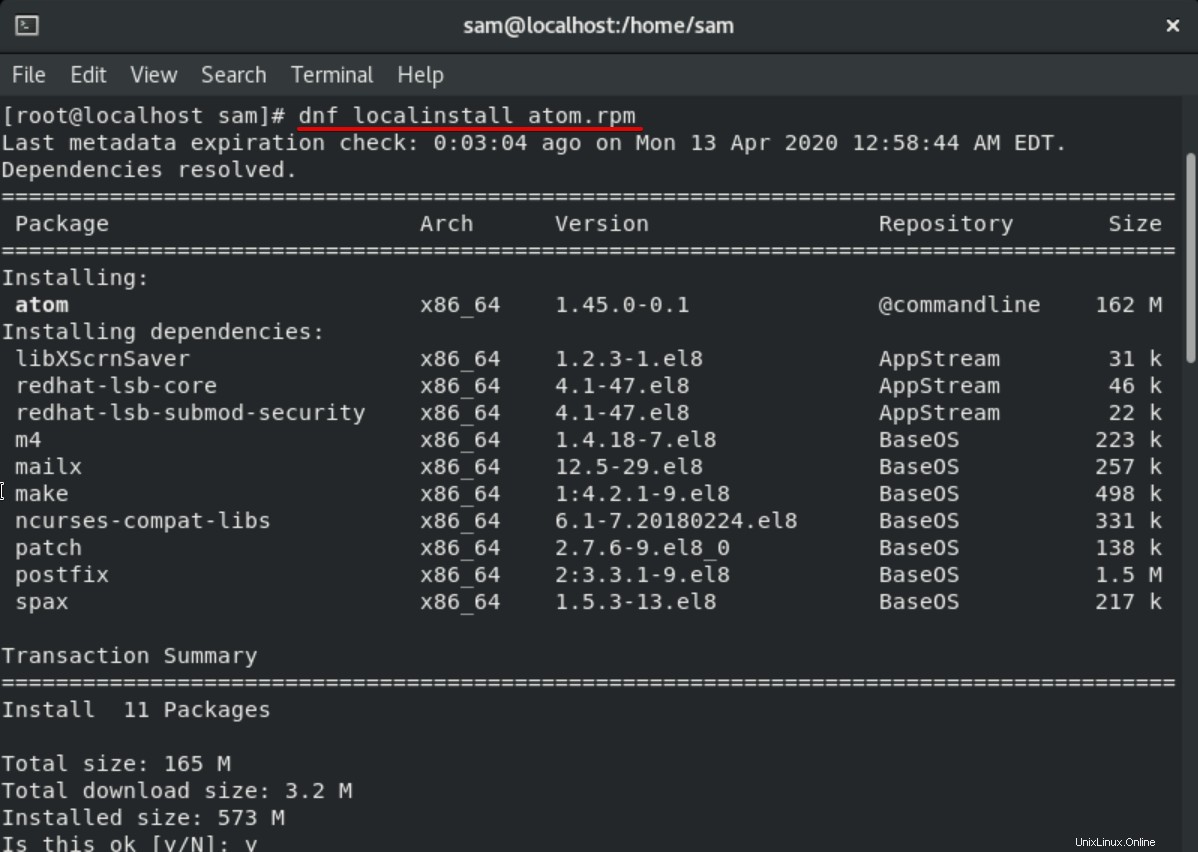
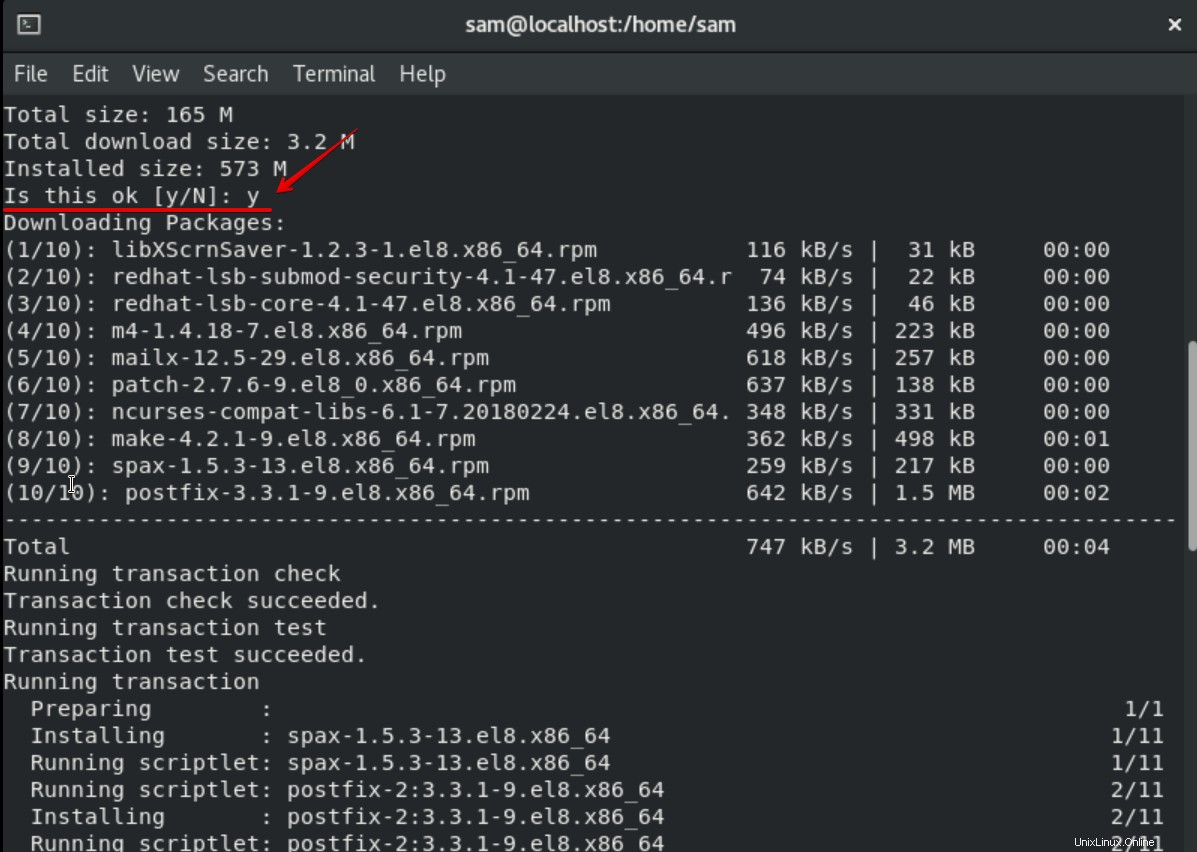
Une invite de confirmation apparaîtra sur la fenêtre du terminal pendant l'installation. Vous taperez "y", puis appuyez sur la touche "Entrée" pour procéder à l'installation de l'éditeur de texte Atom sur votre système. Dans un moment, vous pouvez voir que toutes les dépendances ont été téléchargées et installées sur votre système.
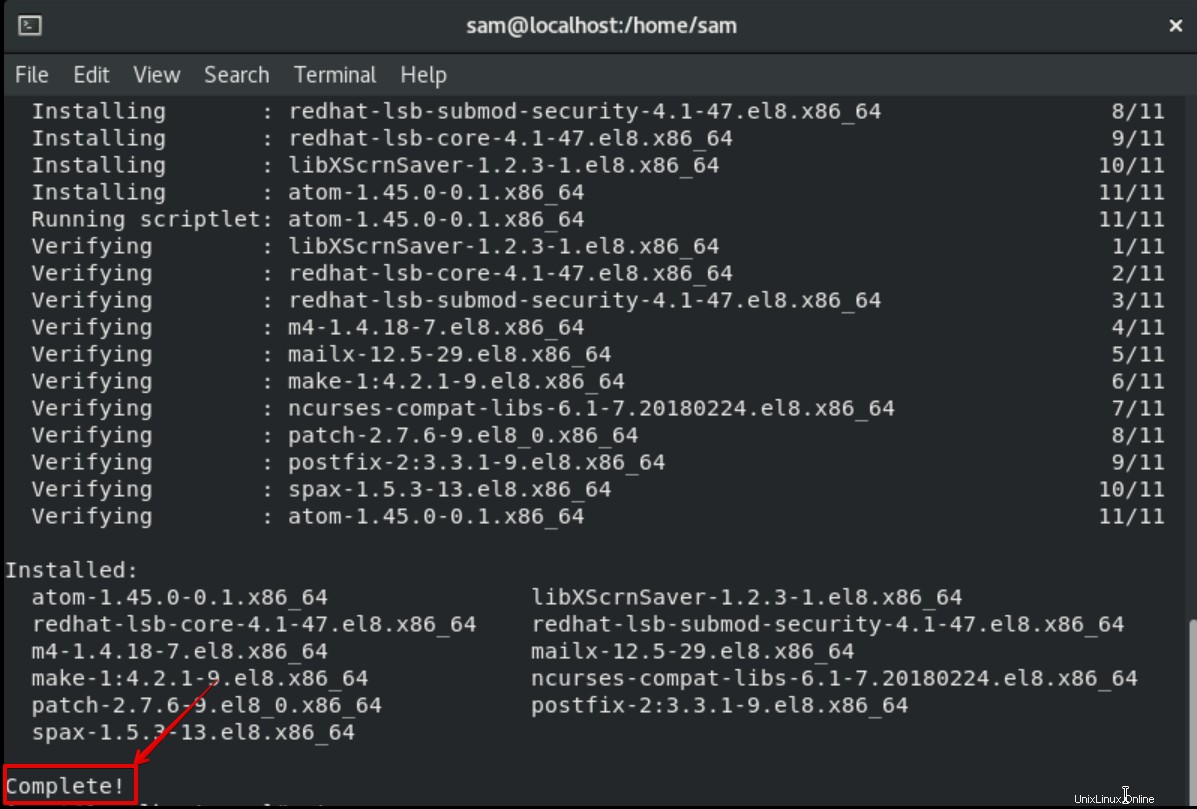
Lancer l'éditeur de texte Atom sur CentOS 8.0
L'installation est terminée. Il est maintenant temps de lancer l'éditeur de texte Atom sur votre système. Vous pouvez lancer l'éditeur de texte Atom à partir de la barre de recherche présente sur le bureau de votre système.
Tapez le mot « atome » dans la barre de recherche. Vous verrez que l'icône de l'éditeur de texte Atom sera affichée sur le bureau de votre système.
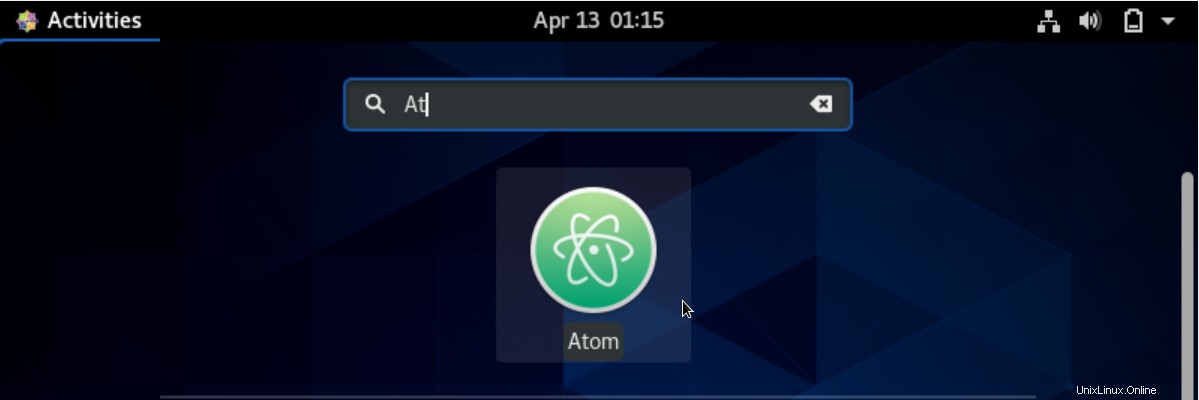
L'éditeur de texte Atom a été lancé sur votre CentOS 8.0. Vous pouvez profiter et utiliser l'éditeur de texte Atom sur votre système dès maintenant.
Comment utiliser l'éditeur de texte Atom
L'éditeur de texte Atom possède de nombreuses fonctionnalités, mais nous n'aborderons ici que l'utilisation de base de cet éditeur. À l'aide de l'éditeur de texte Atom, vous pouvez ouvrir et créer différents types de fichiers tels que python, java, PHP et Html, etc.
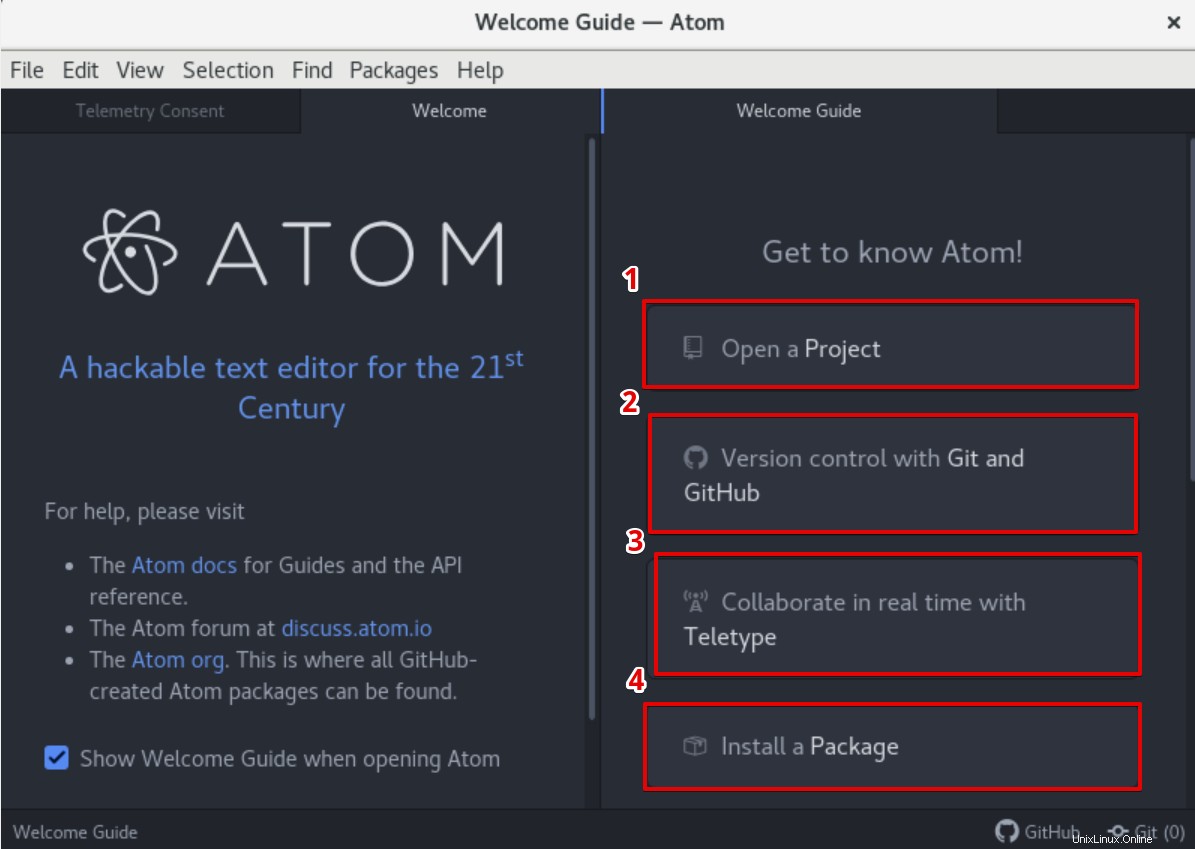
Créer un nouveau projet dans l'éditeur de texte Atom
Vous irez dans le menu "Fichier" et sélectionnerez le "nouveau fichier" parmi toutes les options. et enregistrez-le avec votre extension de code de désir. Ici, je vais créer un nouveau programme simple "hello world" en python. Donc, j'ai gardé le nom du fichier est 'test.py'. Maintenant, collez le code dans le fichier comme vous pouvez le voir dans l'image ci-dessous :
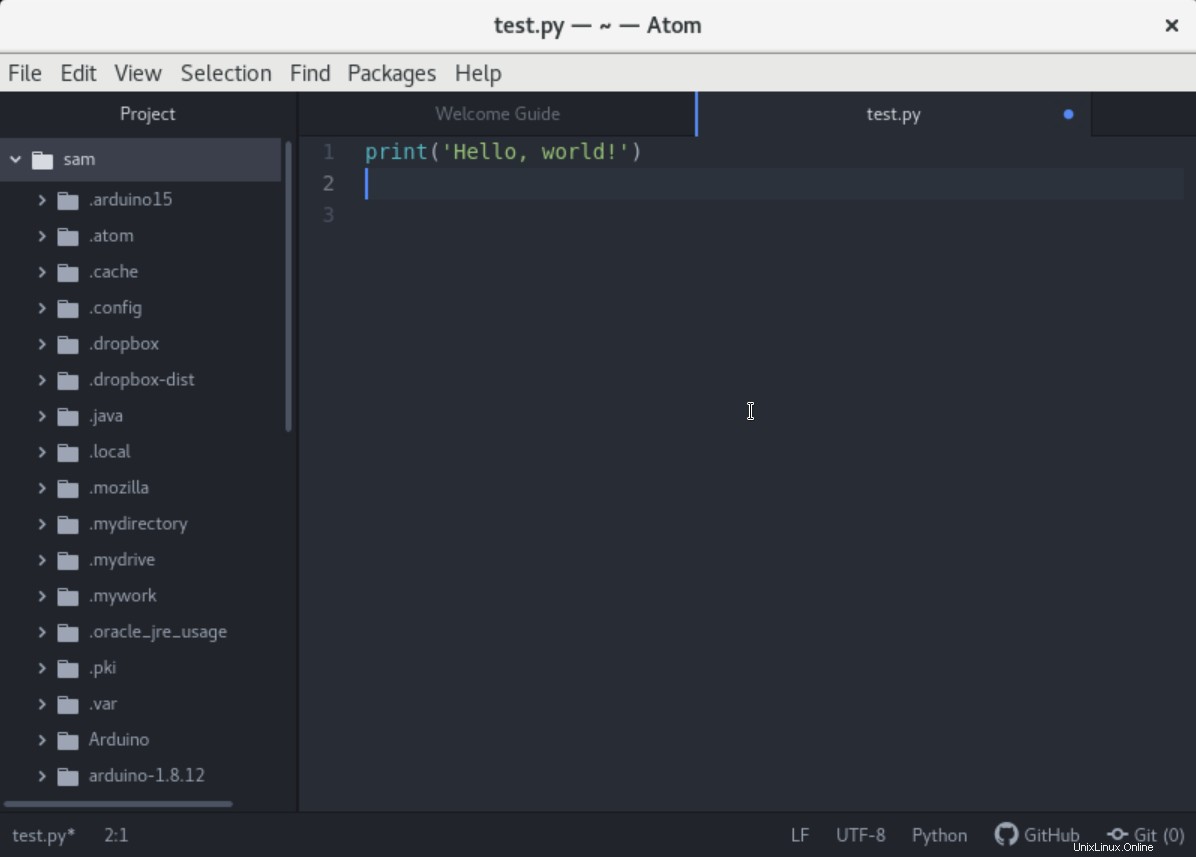
Conclusion
Dans cet article, vous avez appris à installer l'éditeur de texte Atom sur CentOS 8.0. Vous avez également appris comment nous pouvons créer un nouveau projet sur cet outil. Maintenant, j'espère que vous pourrez explorer les nouvelles fonctionnalités de l'éditeur de texte Atom sur votre système. En cas de questions, veuillez commenter ci-dessous dans la zone de commentaires.