Dans cet article, je vais vous montrer comment définir des minuteries, des alarmes et des chronomètres sur votre système CentOS 8. Nous effectuerons ces actions de deux manières différentes. Utilisation :
- L'interface utilisateur graphique
- La borne
Sur l'interface graphique, nous utiliserons l'utilitaire GNOME Clocks, sur la ligne de commande, nous utiliserons la commande timer et sleep.
Utilisation de l'utilitaire Gnome Clocks
Gnome Clocks est un utilitaire qui permet à l'utilisateur d'afficher la date et l'heure de divers endroits. À l'aide de cet utilitaire, les utilisateurs peuvent définir des alarmes et utiliser le chronomètre dans une seule application.
Ici, nous allons démontrer que si cet utilitaire n'est pas déjà installé sur votre système, comment vous pouvez l'installer et l'utiliser sur votre système CentOS 8.
Comment installer les horloges Gnome sur CentOS 8
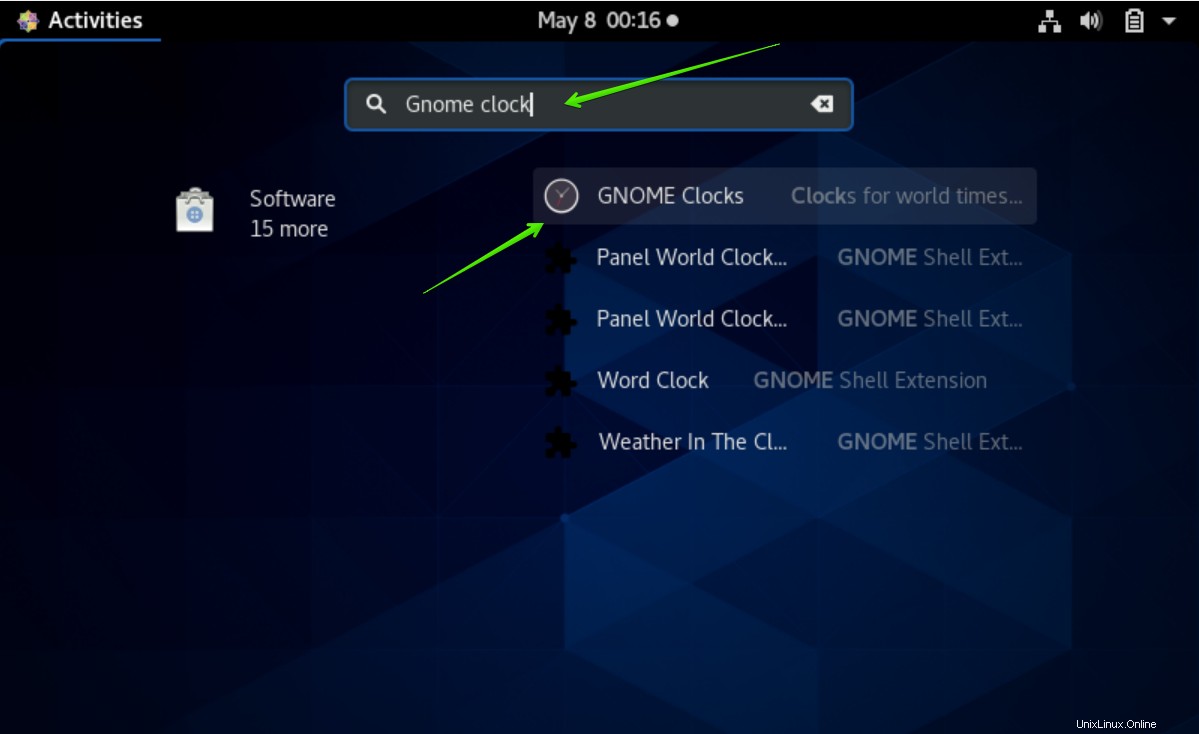
L'application Gnome Clocks est présente dans le référentiel CentOS 8. Vous pouvez l'installer directement à l'aide de l'interface graphique. Cliquez sur Activités et tapez "Gnome Clocks" dans la barre de recherche de l'application ou vous pouvez également trouver cet utilitaire directement pour accéder aux logiciels. Dans la liste des résultats de la recherche, vous sélectionnerez Horloges Gnome et cliquez dessus. L'écran suivant apparaît :
Ici, vous cliquerez sur le bouton "installer" pour démarrer le processus d'installation. Comme vous le verrez, la barre de progression de l'installation s'affiche comme suit :
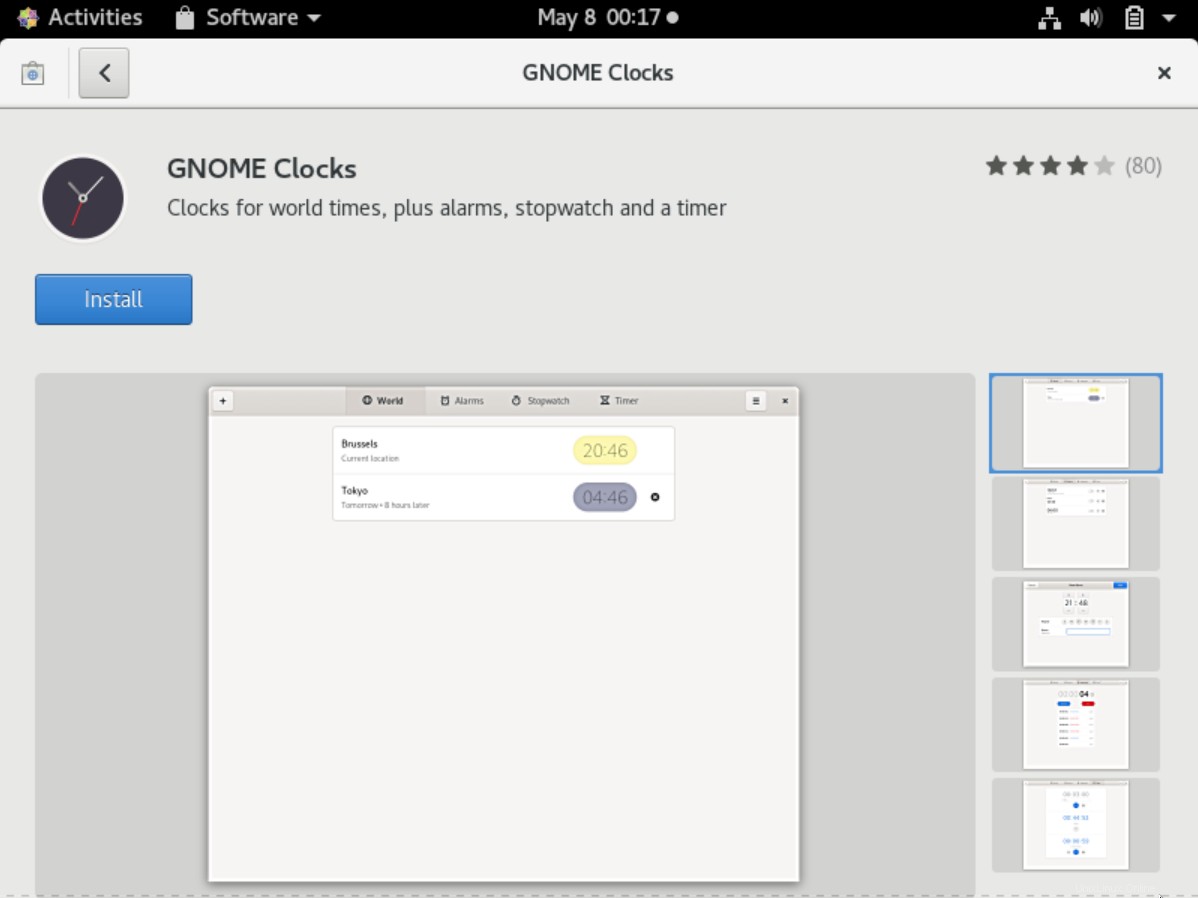
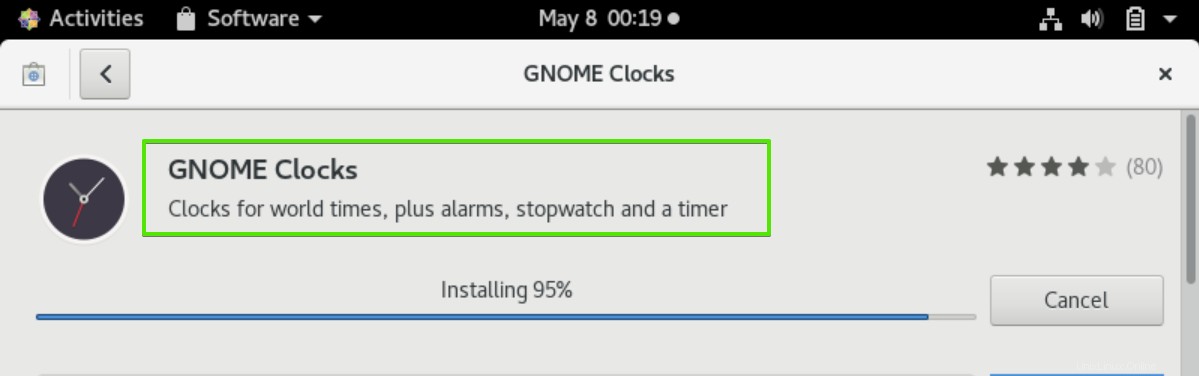 Une fois le processus d'installation terminé, l'écran suivant s'affichera sur votre bureau :
Une fois le processus d'installation terminé, l'écran suivant s'affichera sur votre bureau :
En utilisant les options de dialogue ci-dessus, vous pouvez lancer directement les horloges Gnome ou si vous souhaitez le désinstaller pour une raison quelconque, vous pouvez le supprimer comme suit :
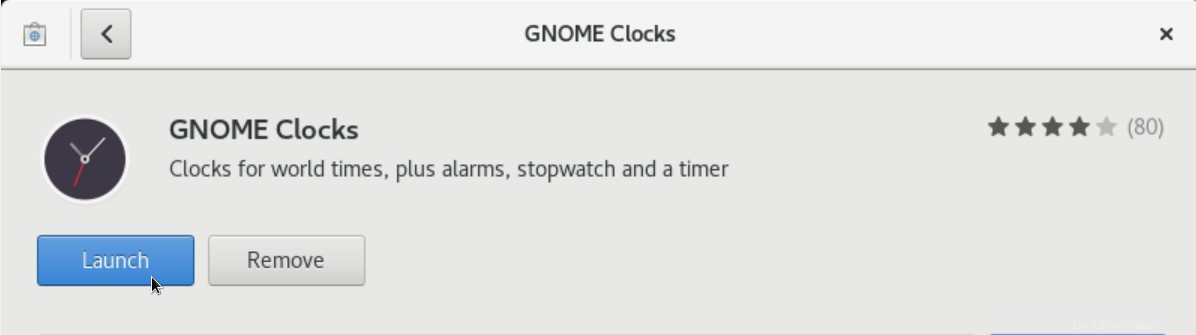
Lancer les horloges Gnome
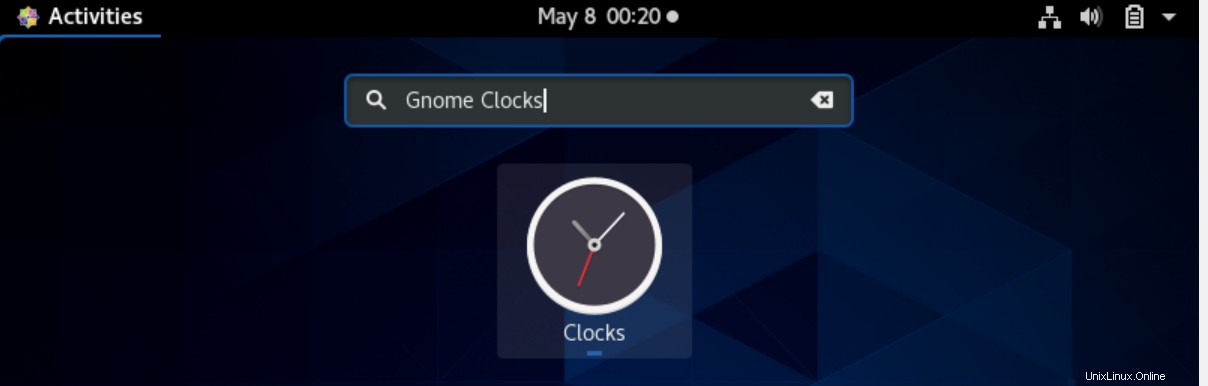 Vous lancerez Gnome Clocks en le tapant dans la barre de recherche du lanceur d'applications comme suit :
Vous lancerez Gnome Clocks en le tapant dans la barre de recherche du lanceur d'applications comme suit :
Vous pouvez également lancer cet outil à l'aide de la ligne de commande en exécutant la commande suivante :
$ gnome-clocks
Lorsque Gnome Clocks s'ouvrira sur votre système CentOS 8, la fenêtre suivante s'affichera. Vous pouvez ajouter l'horloge mondiale en fonction de votre emplacement et de votre fuseau horaire comme suit :
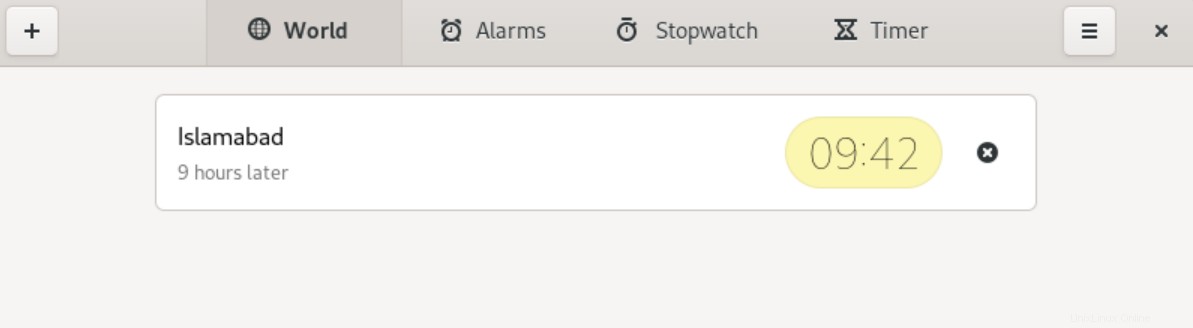
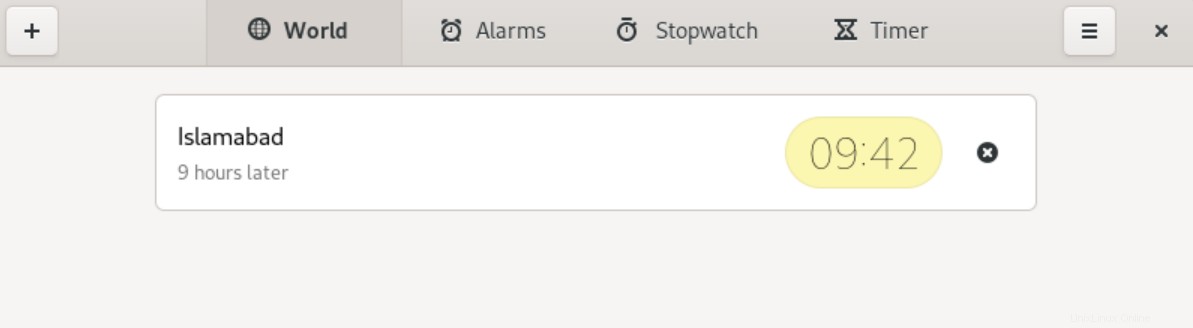
Définir une alarme
Dans l'onglet suivant de la fenêtre Gnome Clocks, cliquez sur l'onglet "Alarme". Ici, vous pouvez ajouter une nouvelle alarme en cliquant sur le bouton "Ajouter une alarme" comme suit :
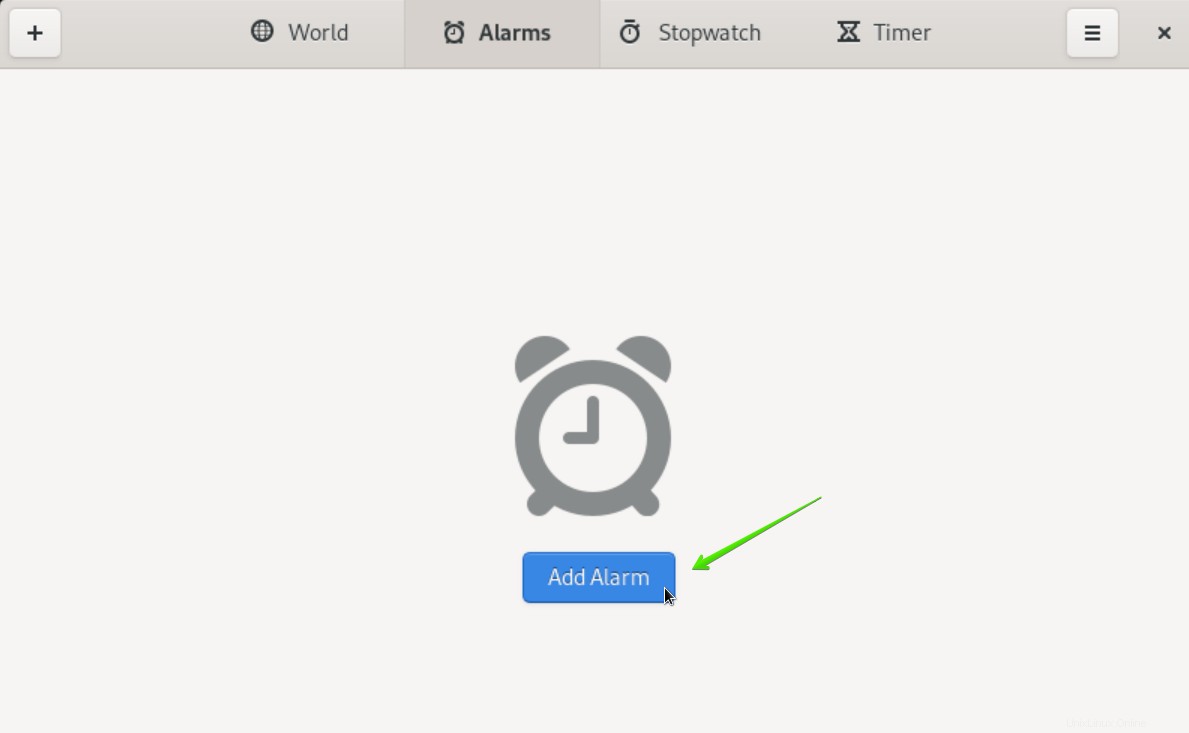
Maintenant, vous devez ajuster l'option suivante dans la boîte de dialogue :
- Régler l'heure de l'alarme
- Définir le(s) jour(s) pour répéter l'alarme ces jours-ci
- Il est facultatif que vous puissiez donner un nom à la nouvelle alarme définie
Une fois que vous avez rempli toutes les informations sur l'alarme, cliquez sur le bouton "Ajouter" pour définir cette alarme comme suit :
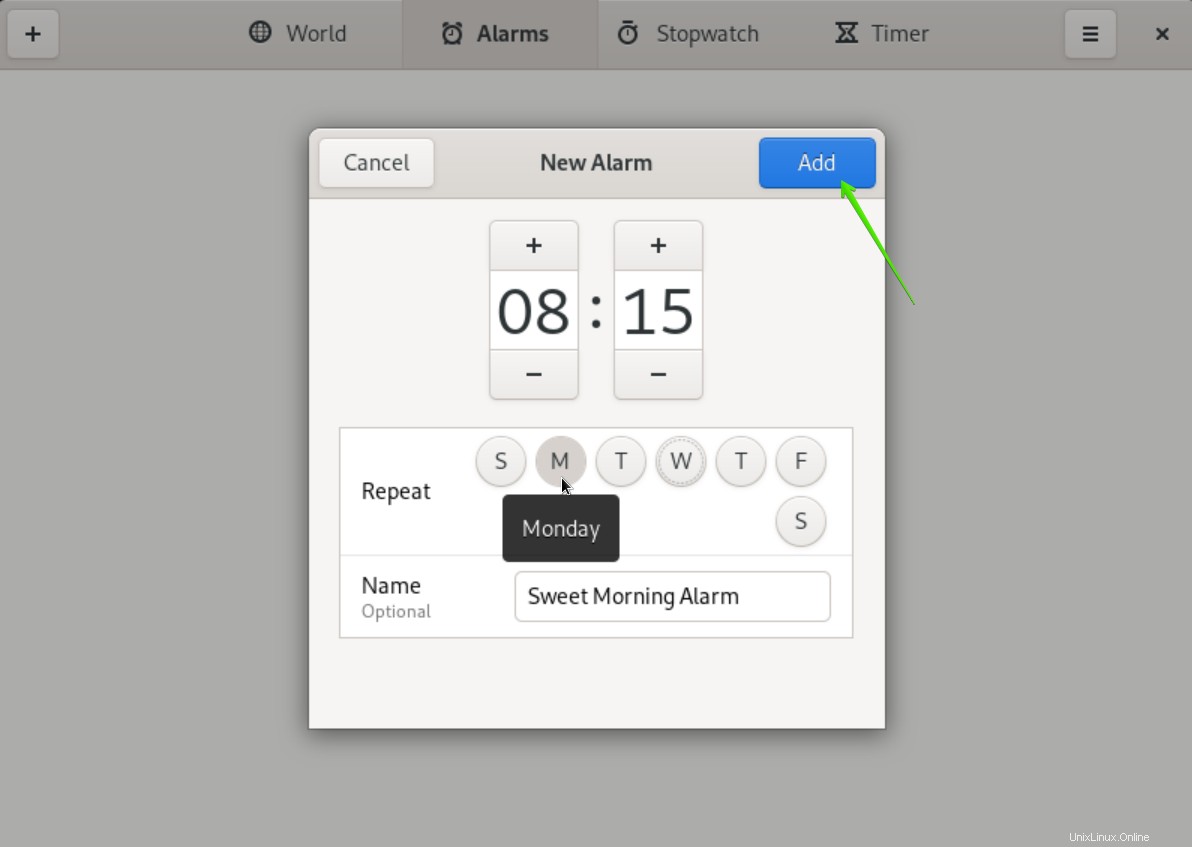
Une fois que vous avez enregistré l'alarme, vous pouvez également la modifier à partir de la liste des alarmes de l'option de modification.
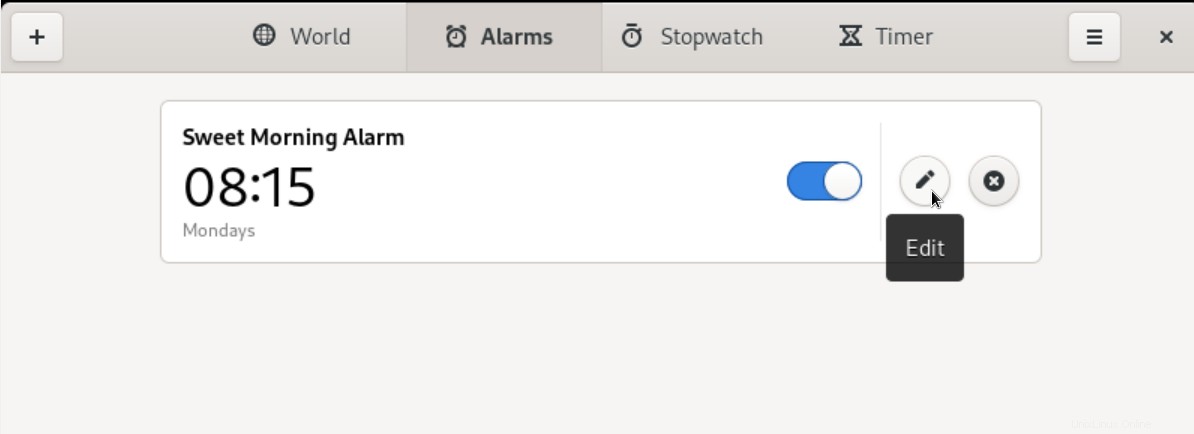
De même, vous pouvez également supprimer une alarme à partir de l'option de suppression d'alarme ou de suppression comme suit :
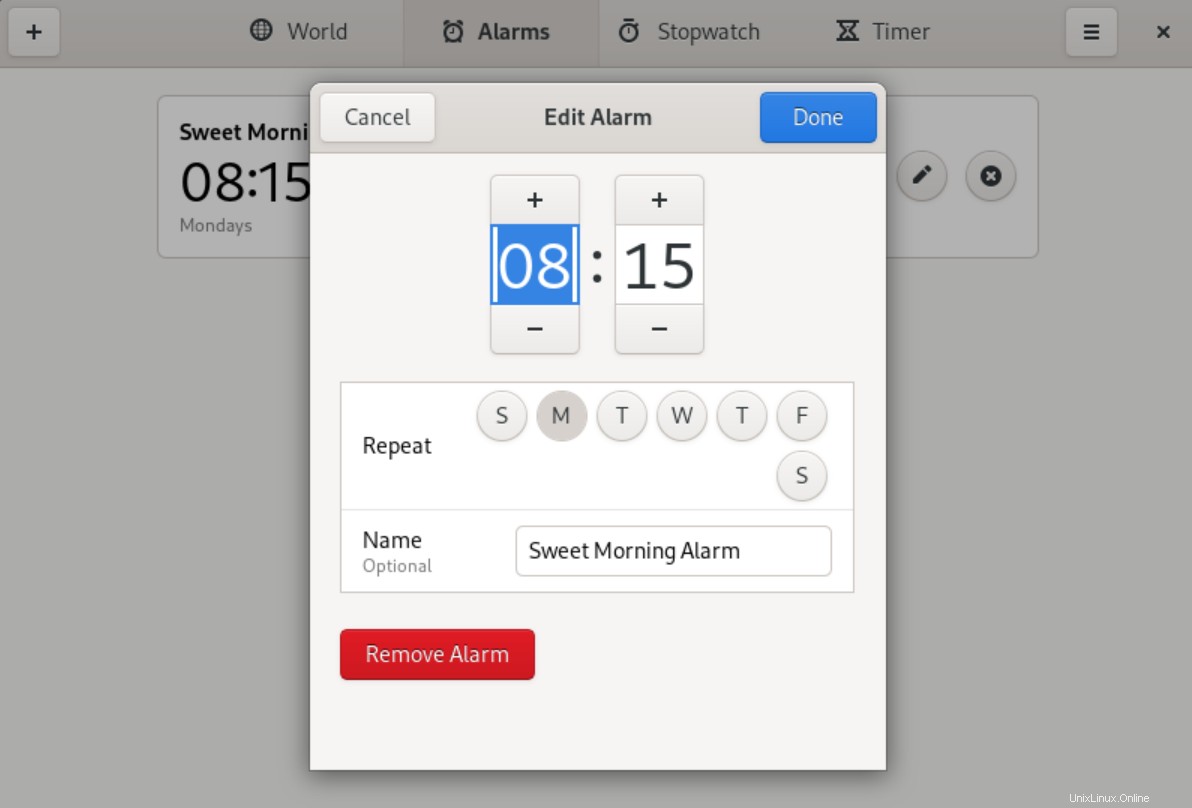
Utiliser Chronomètre sur CentOS 8
Cliquez sur l'onglet chronomètre. Vous verrez la vue suivante :
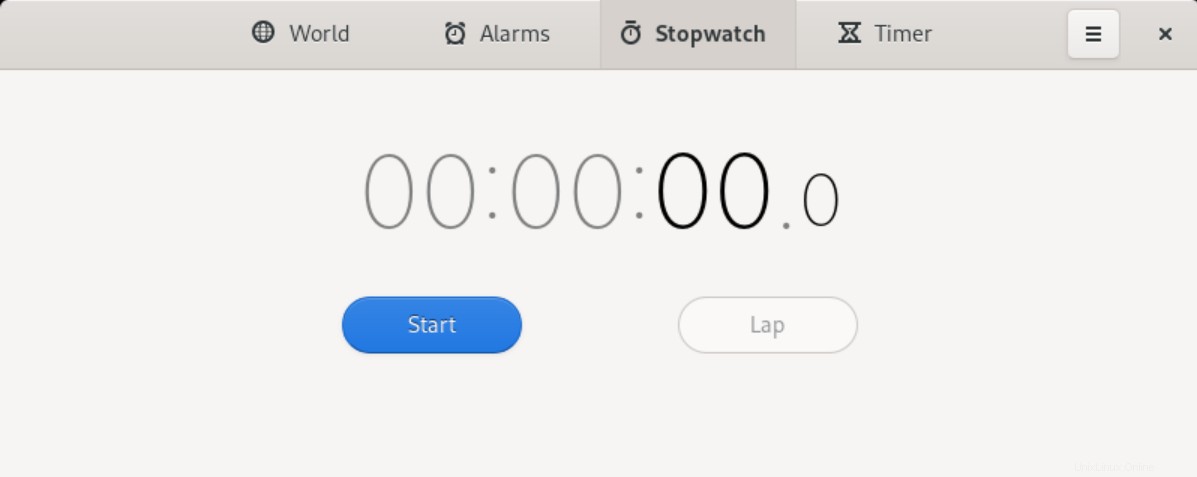
Ici, vous pouvez effectuer les actions suivantes :
Cliquez sur le bouton de démarrage pour exécuter un chronomètre. À l'aide du bouton de tour, comptez les tours sur un chronomètre en cours d'exécution comme suit :
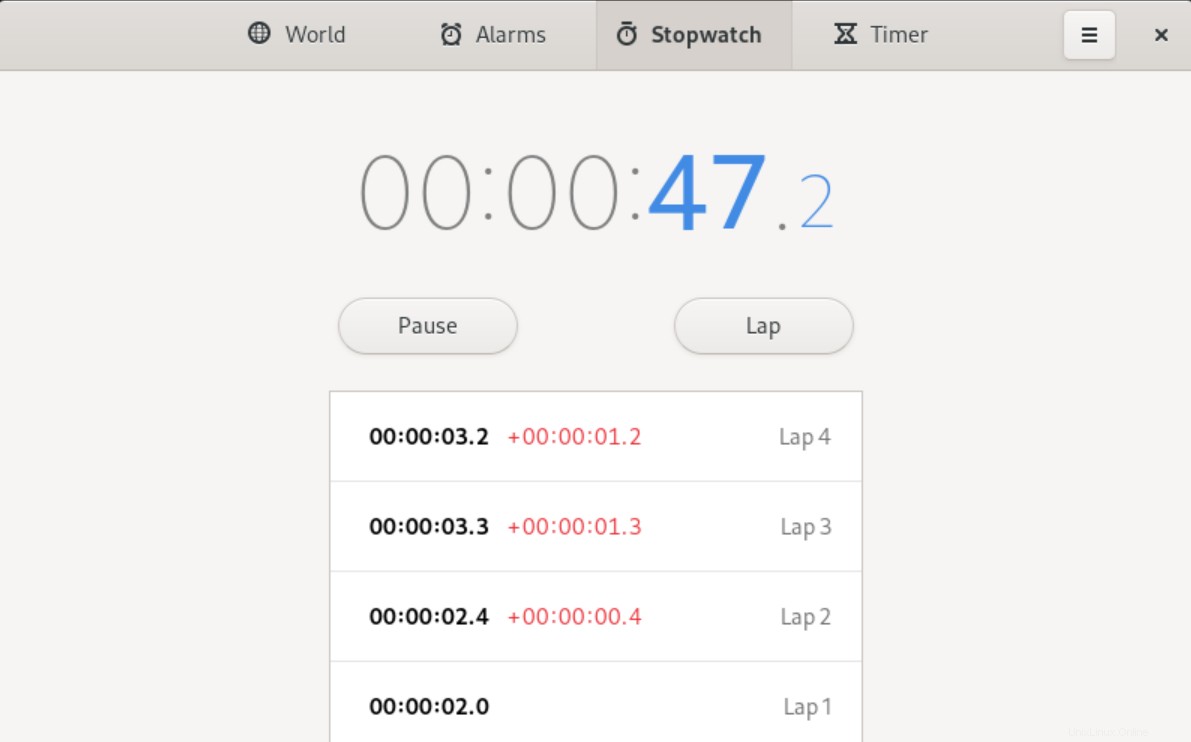
Continuez un chronomètre arrêté, utilisez le bouton Reprendre et si vous souhaitez réinitialiser le chronomètre, vous utiliserez le bouton "Effacer" comme suit :
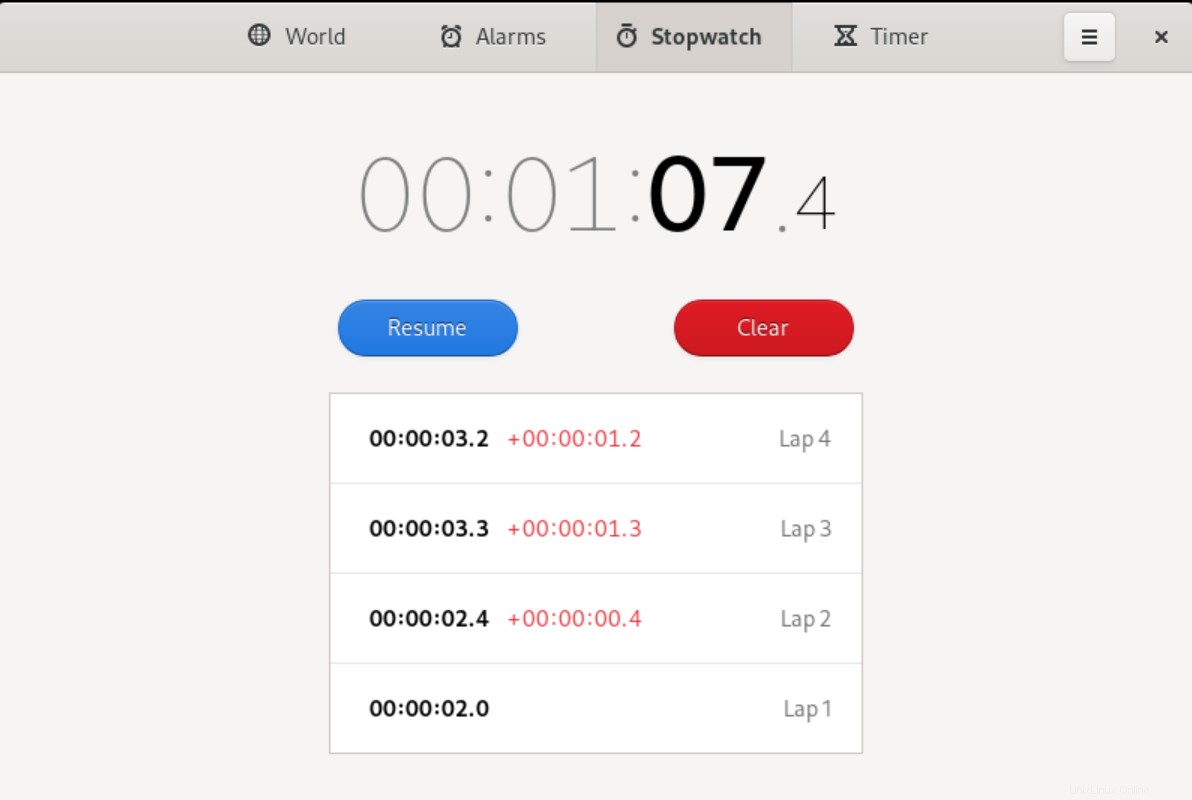
Utiliser une minuterie sur CentOS 8
Cliquez sur l'onglet "Minuterie" pour ouvrir la vue de la minuterie comme suit :
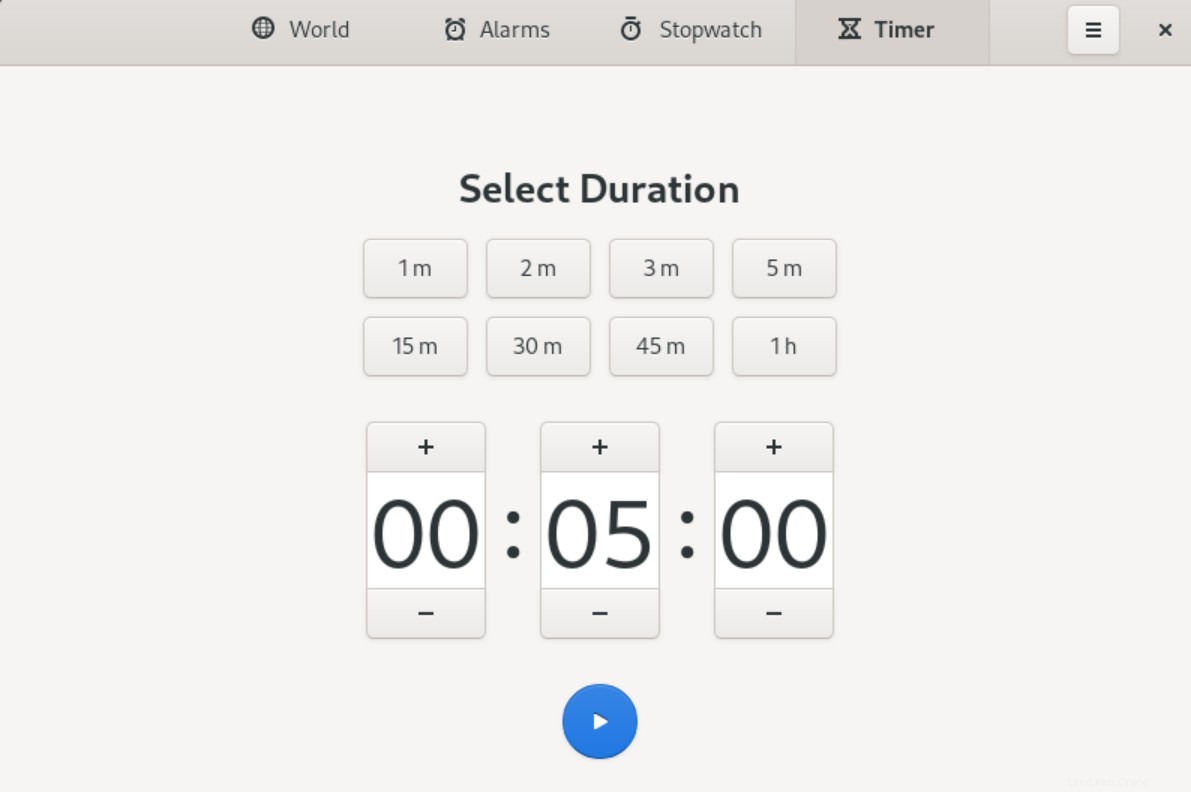
Ici, vous pouvez sélectionner la durée de la minuterie. Cliquez sur le bouton de démarrage pour démarrer le chronomètre et sur le bouton de pause pour arrêter le chronomètre en cours d'exécution.
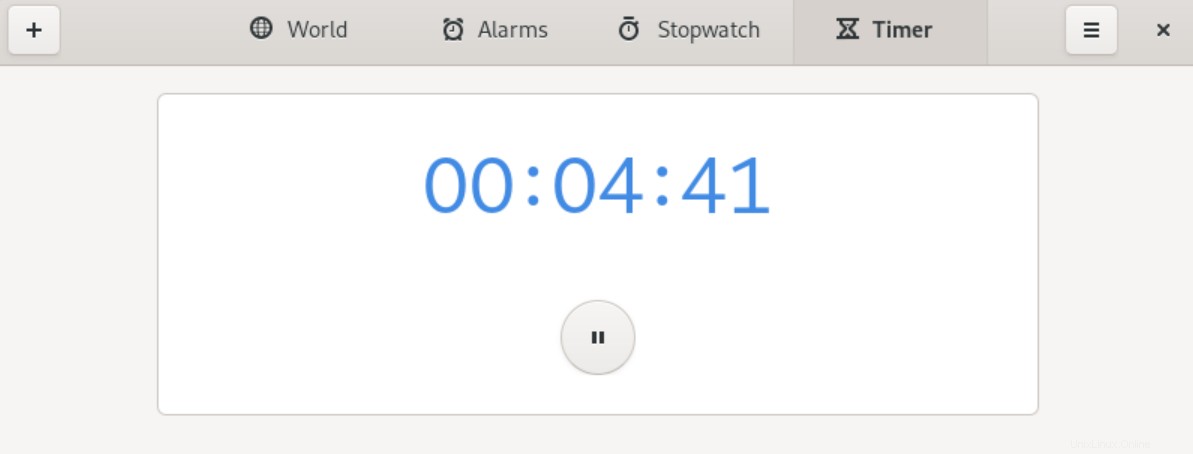
Utiliser la ligne de commande ou le terminal
Vous pouvez définir des alarmes, des minuteries et un chronomètre en exécutant les commandes mentionnées ci-dessous sur le terminal. Ces commandes sont presque similaires à toutes les distributions Linux. Ici, nous implémentons sur CentOS 8.
Ouvrez le terminal en utilisant Ctrl + Alt + t méthode de raccourci.
Définir la minuterie sur la ligne de commande
Pour installer l'utilitaire de minuterie, tapez la commande suivante :
$ curl -o ~/timer https://raw.githubusercontent.com/rlue/timer/master/bin/timer
$ sudo chmod +x ~/timer
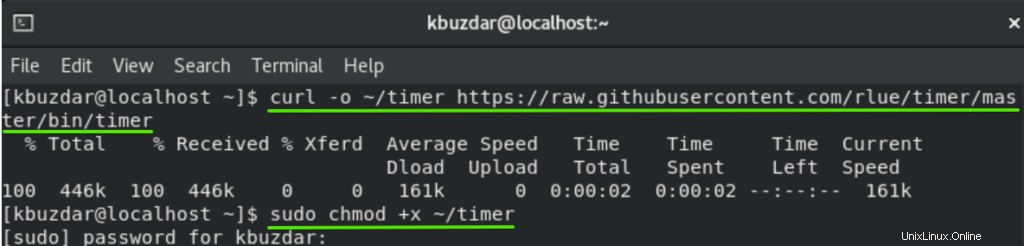
Pour obtenir l'aide relative au minuteur, exécutez la commande ci-dessous :
$ ./timer –h
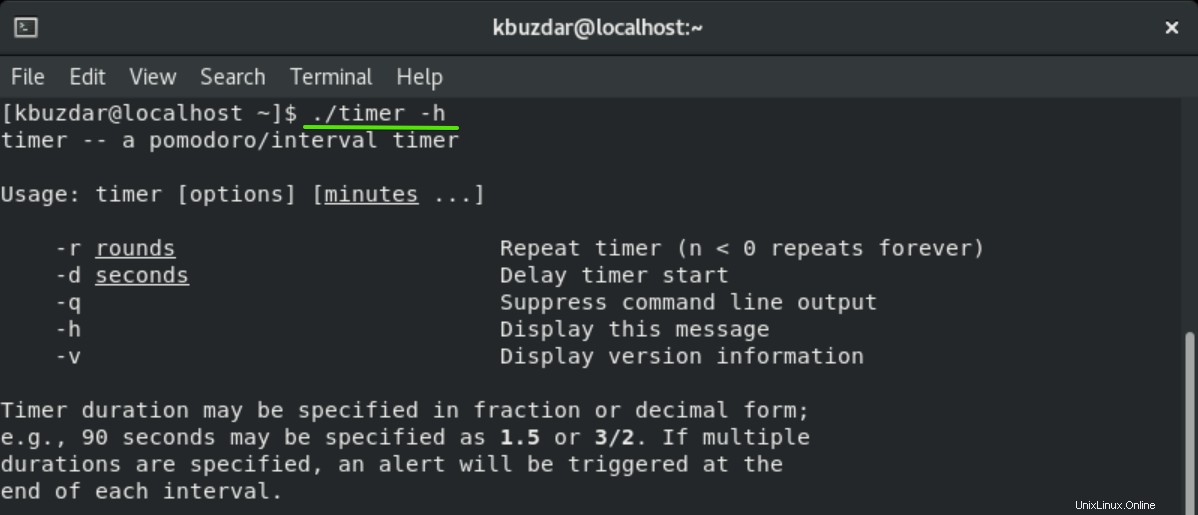
Par exemple, vous utiliserez la commande suivante pour régler le minuteur sur 10 secondes :
$ ./timer -d 10
Pour régler l'heure sur 1 minute à l'aide de la commande suivante :
$ ./timer 1
Exécuter le chronomètre à l'aide du terminal
Pour exécuter le chronomètre à l'aide du terminal, exécutez la commande suivante sur le terminal :
$ time cat
Après avoir exécuté la commande ci-dessus, rien ne s'imprimera sur le terminal. Lorsque vous terminerez le terminal à l'aide des touches de raccourci Ctrl + C. Après cela, vous verrez que la durée entre l'exécution et la fin a été affichée comme suit :
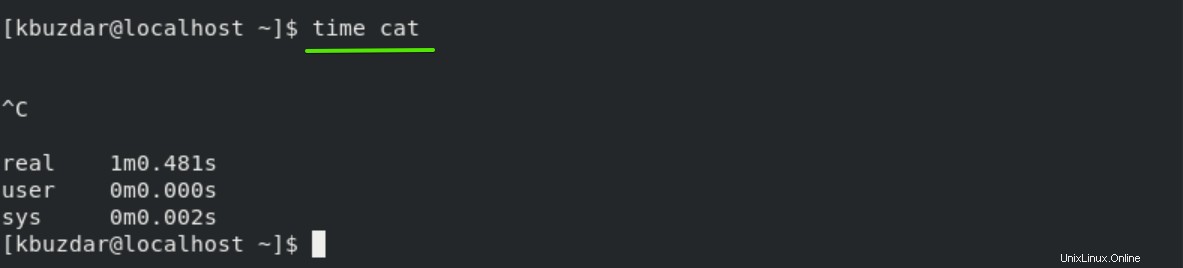
Régler l'alarme à l'aide du terminal
Pour régler l'alarme à l'aide du terminal, vous effectuerez les étapes suivantes :
- Tout d'abord, vous allez enregistrer une alarme sous forme de fichier mp3.
- Exécutez la commande suivante pour régler le temps de veille avant de jouer votre alarme mp3.
$ sleep [x]h [x]m &&mplayer /path/to/file.mp3
Par exemple, vous voulez jouer une alarme après 4 heures.
$ sleep 4h &&mplayer /Music/alarmtone.mp3
$ dormir 10m –utilisez cette commande de terminal attendez 10 minutes
$ dormir 10s –attendre le terminal pendant 10 secondes
$ dormir 10h –attendre le terminal pendant 10 heures
$ dormir 10j – attendre le terminal pendant 10 jours
Conclusion
Dans cet article, vous avez appris à définir des alarmes, des minuteries et un chronomètre à l'aide de l'interface graphique ainsi que de la ligne de commande. J'espère que cet article vous sera utile. De plus, vous pouvez explorer plus de commandes de terminal. Veuillez nous faire part de vos commentaires en cas de problème via les commentaires dans la zone de commentaires.