Pour commencer à programmer en Java sur CentOS, vous devez d'abord installer le kit de développement Java (JDK) sur le système pour compiler et exécuter un programme Java. Nous démontrerons l'installation de l'exécution du programme JDK et Java via l'environnement de ligne de commande. Pour exécuter un programme java, vous avez besoin d'un éditeur de texte dans lequel vous écrirez un programme tel que sublime, Nano ou un simple éditeur de fichiers texte. Tout d'abord, vous allez compiler le programme java. Après une compilation réussie d'un programme, un fichier d'extension .class est créé et vous utiliserez ensuite ce fichier pour exécuter le programme Java.
Dans cet article, vous apprendrez à écrire, compiler et exécuter le premier programme Java. Nous avons exécuté toutes les commandes sur le système CentOS 8 dans cet article.
Tout d'abord, vous vous connecterez en tant qu'utilisateur root sur votre système CentOS 8 et effectuerez la procédure suivante :
Installation du JDK (Java Development Kit)
Ouvrez la fenêtre du terminal. Cliquez sur "Activités" dans le coin gauche de votre bureau et tapez terminal dans la barre de recherche. Cliquez sur l'icône du terminal dans les résultats de la recherche comme suit :
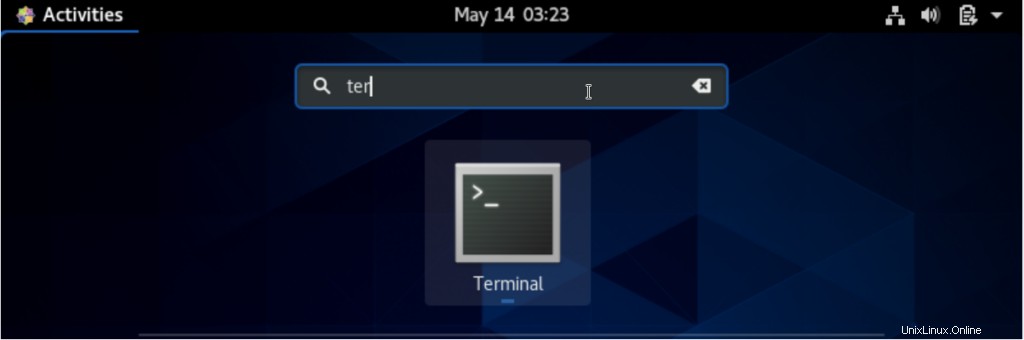
Vous pouvez installer JDK s'il n'est pas installé sur votre système CentOS 8. Utilisez la commande suivante pour installer Java sur votre système :
$ sudo dnf install java-11-openjdk-devel
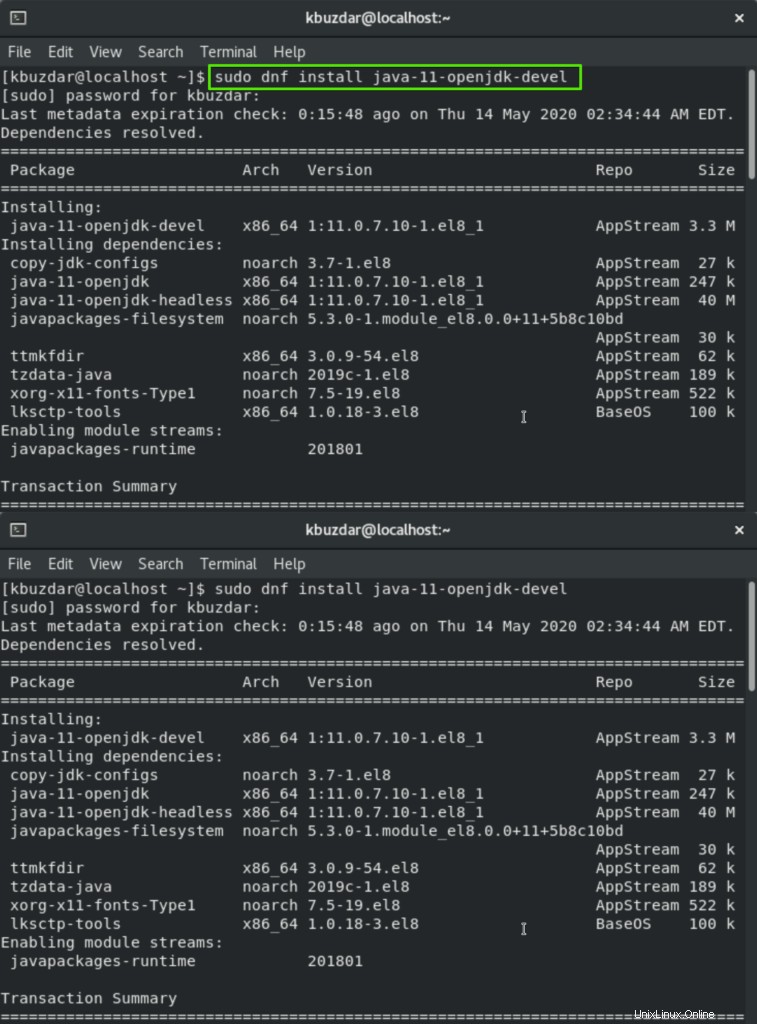
Vous attendrez un moment jusqu'à la fin du processus d'installation.
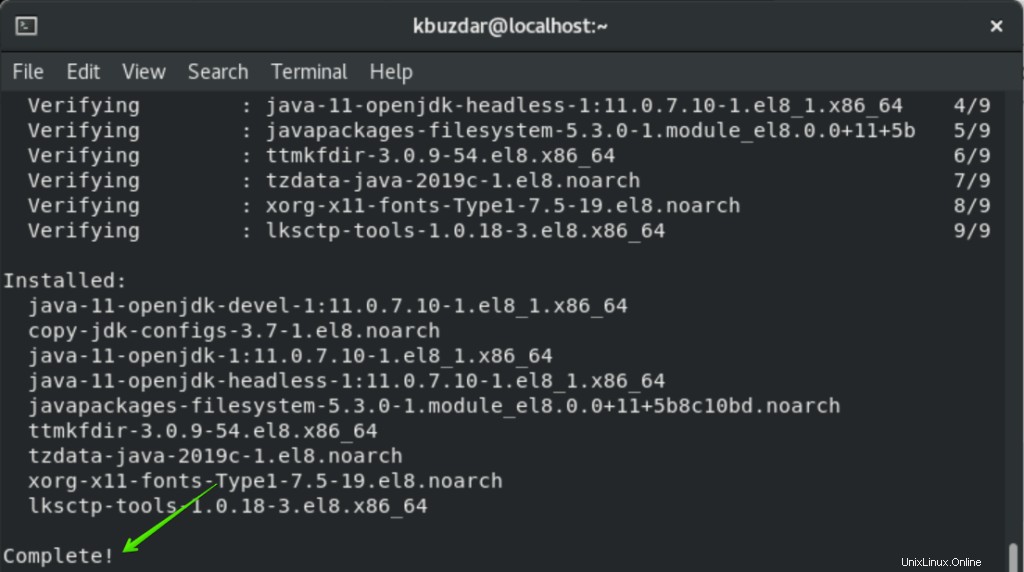
Pour vérifier l'installation du processus, vous vérifierez la version à l'aide de la commande suivante :
$ java -version

Java a été installé avec succès sur votre système.
Maintenant, votre système est prêt à créer le premier programme Java sur CentOS 8.
Créer le premier programme Java
Il est recommandé de créer un répertoire séparé pour tous les programmes Java. Ainsi, vous allez créer un répertoire nommé "java_directory" sous le dossier Home. Utilisez la commande suivante pour créer un répertoire :
$ mkdir java_directory
À l'aide de la commande cd, vous accéderez à ce répertoire comme suit :
$ cd java_directory

Maintenant, vous allez créer un fichier vide en utilisant la commande "touch" via le terminal. Pour cela, vous utilisez également l'éditeur de texte. Exécutez la commande dans le terminal comme suit :
$ touch filename.java
Par exemple, ici, nous avons créé un fichier nommé "helloworld.java".
$ touch helloworld.java
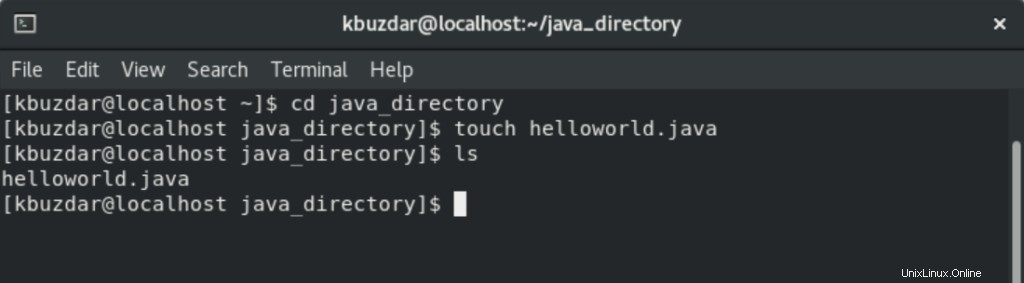
Ouvrez l'éditeur de texte et collez le code suivant dans le fichier créé ci-dessus :
class helloworld {
public static void main(String args[]){
System.out.println("this is my first hello world program");
}
} Maintenant, enregistrez le fichier texte ci-dessus avec l'extension .java et fermez-le comme suit :
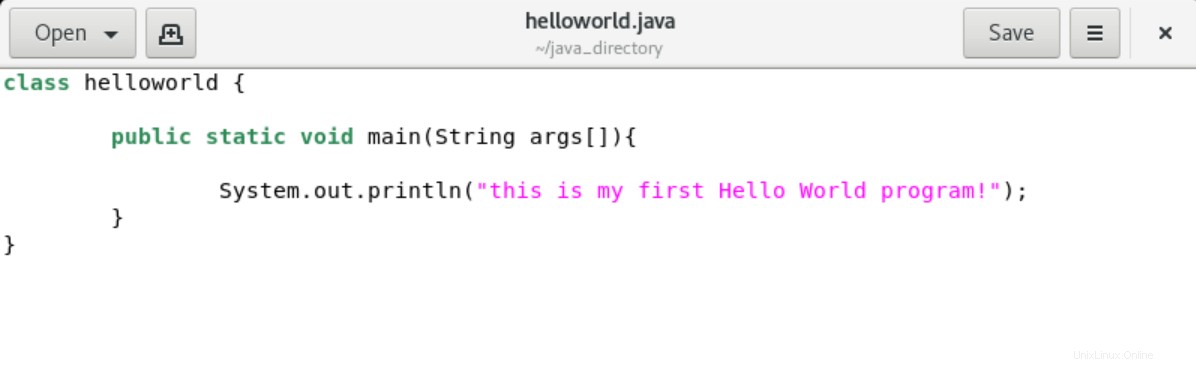
Il s'agit d'un programme Java de base qui affichera "ceci est mon premier programme hello world" sur la fenêtre de votre terminal. Après avoir écrit le programme java, vous allez le compiler en utilisant le compilateur java. La syntaxe de compilation du programme est la suivante :
$ javac filename.java
Ici, le nom du fichier est helloworld.java'. Ainsi, la commande serait la suivante :
$ javac helloworld.java
Après avoir exécuté la commande mentionnée ci-dessus, le compilateur java crée un fichier de classe que vous vérifierez à l'aide de la commande 'ls' comme suit :

Vous allez maintenant exécuter le programme Java compilé en utilisant la syntaxe suivante :
$ java helloworld
Vous verrez que le texte "c'est mon premier programme hello world" a été imprimé sur l'écran du terminal.

Félicitations ! Vous avez exécuté votre premier programme Java sur CentOS 8.
Conclusion
Dans cet article, vous avez appris à installer et à exécuter votre programme Java sur CentOS 8 via la ligne de commande. Maintenant, vous pouvez exécuter n'importe quel programme Java à l'aide du terminal sur votre système CentOS 8. De plus, vous pouvez explorer comment définir le chemin des fichiers Java. J'espère que cet article vous sera utile. Veuillez nous faire part de vos commentaires via les commentaires.