Qu'est-ce que JDownloader ?
JDownloader est une application de gestion de téléchargement orientée Java conçue pour un téléchargement facile et rapide. Il s'agit d'un outil de téléchargement gratuit et principalement open source (licence GPLv3 avec certaines parties de source fermée) avec une énorme communauté de développeurs travaillant à rendre le téléchargement plus rapide et plus fiable. Vous pouvez facilement contrôler cet outil en démarrant, arrêtant et mettant en pause vos téléchargements. Vous pouvez également définir des limitations de bande passante et extraire automatiquement des archives et faire bien plus encore. L'outil vous fait gagner beaucoup de temps en personnalisant la façon dont vous téléchargez des contenus sur Internet.
Dans cet article, nous vous expliquerons comment installer le dernier JDownloader 2 sur votre système Ubuntu. Nous avons exécuté les commandes et procédures mentionnées dans cet article sur un système Ubuntu 18.04 LTS.
Comment installer JDownloader ?
La première étape de la procédure d'installation consiste à télécharger le fichier d'installation .sh pour JDownloader 2 depuis le site officiel de JDownloader :http://jdownloader.org/
Ouvrez le lien exact suivant et téléchargez le fichier en cliquant sur le bouton Télécharger.
https://mega.nz/#!LJ9FyK7b!t88t6YBo2Wm_ABkSO7GikxujDF5Hddng9bgDb8fwoJQ
Le fichier d'installation JD2Setup_x64.sh est enregistré par défaut dans votre dossier Téléchargements.
Nous lancerons le programme d'installation via le terminal Linux. Ouvrez l'application Terminal via le système Dash ou le raccourci Ctrl+Alt+T.
Accédez au dossier des téléchargements via la commande suivante :
$ cd Downloads
Ensuite, exécutez le fichier sh via la commande suivante :
$ sh JD2Setup_x64.sh

Cette commande lancera le programme d'installation de JDownloader 2 Beta comme suit :
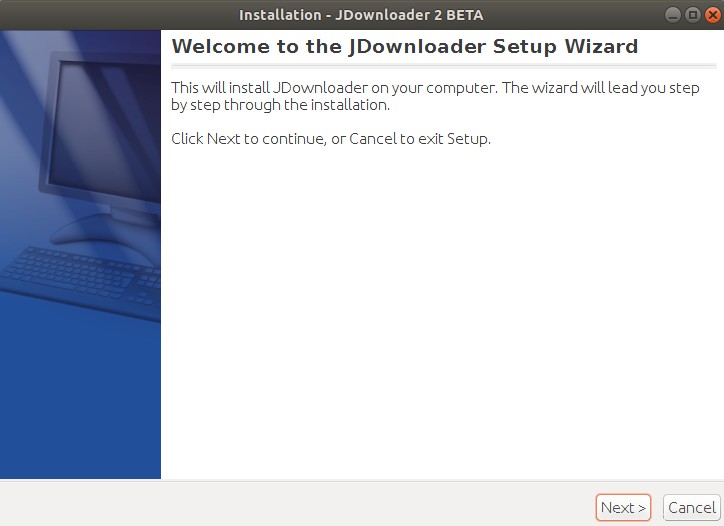
Cliquez sur le bouton Suivant pour poursuivre la configuration. La fenêtre suivante vous permet d'accéder à la licence publique générale et vous demande de vous assurer que vous avez téléchargé un package gratuit de JDownloader :
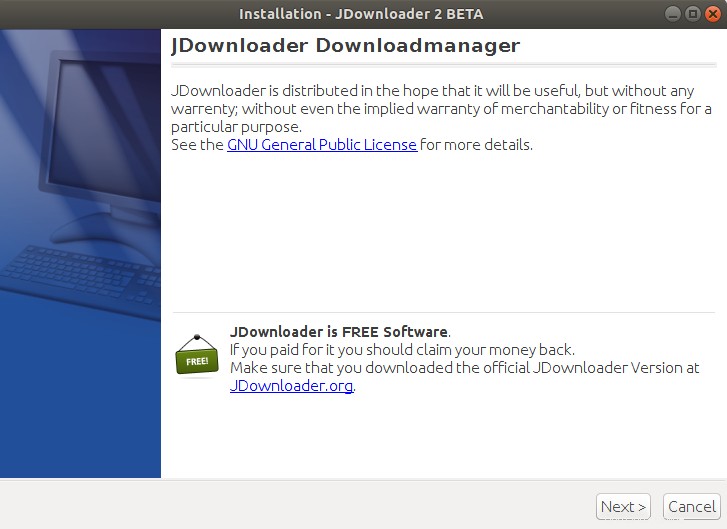
Cliquez sur le bouton Suivant après quoi la fenêtre suivante s'ouvrira pour que vous choisissiez le dossier de destination où le JDownloader est installé :
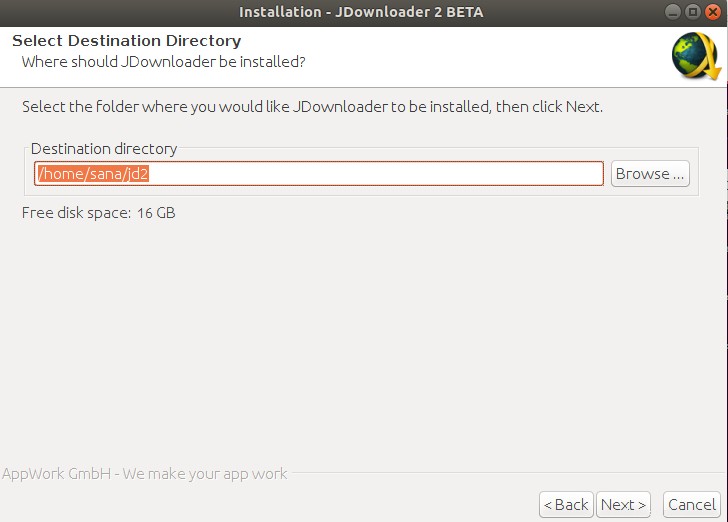
Vous pouvez rechercher un autre dossier plutôt que votre dossier personnel dans lequel vous souhaitez installer JDownloader. Cliquez sur le bouton Suivant pour passer à la fenêtre Sélectionner des tâches supplémentaires suivante.
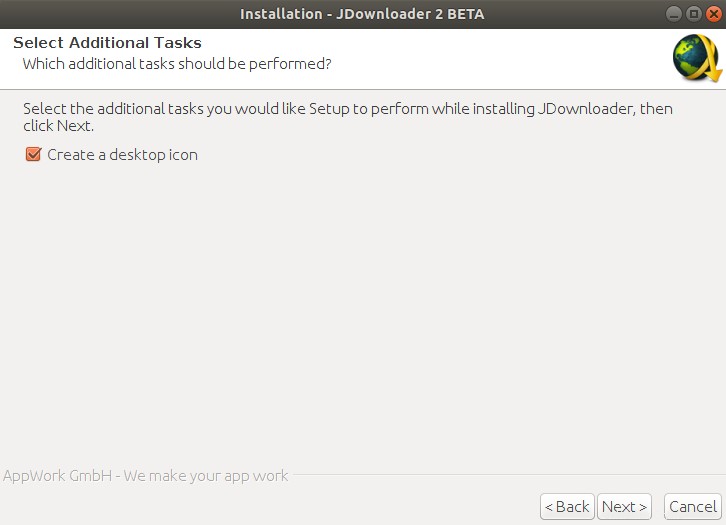
Cette fenêtre vous permet de créer une icône de bureau pour JDownloader. Vous pouvez décocher l'option si vous ne voulez pas qu'une icône de bureau soit créée. Cliquez sur le bouton Suivant après quoi le processus d'installation commencera comme suit :
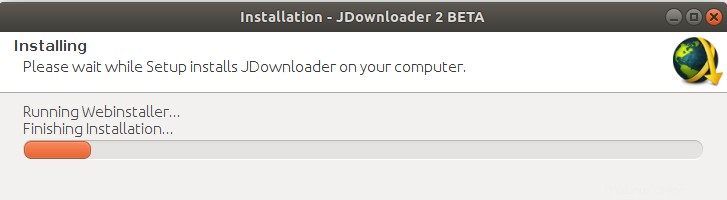
Lorsque le processus d'installation est terminé, la fenêtre suivante indique que JDownloader est installé sur votre système.
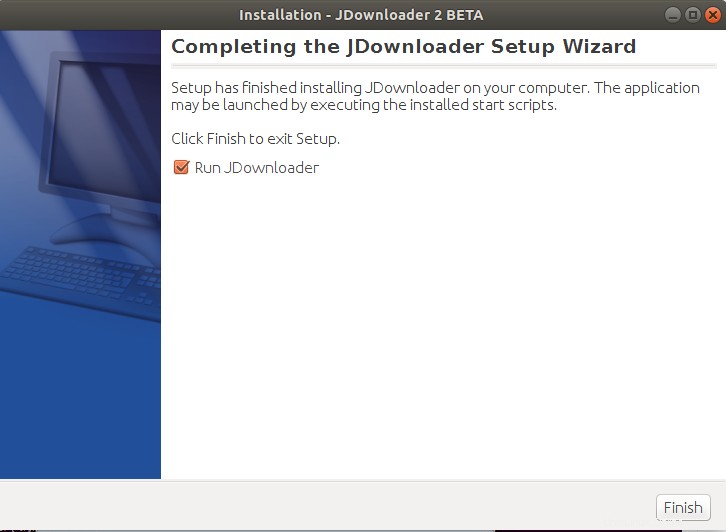
Vous pouvez lancer le gestionnaire de téléchargement JDownloader immédiatement en gardant l'option Exécuter JDownloader sélectionnée ou vous pouvez la décocher afin d'éviter de l'exécuter.
Cliquez sur le bouton Terminer pour quitter le programme d'installation.
Lancer JDownloader
Vous pouvez ensuite lancer JDownloader en entrant le mot-clé approprié dans votre tableau de bord système, puis en cliquant sur l'icône JDownloader 2.
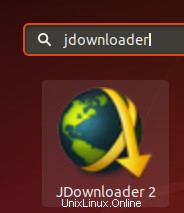
JDownloader se lancera dans la vue suivante :
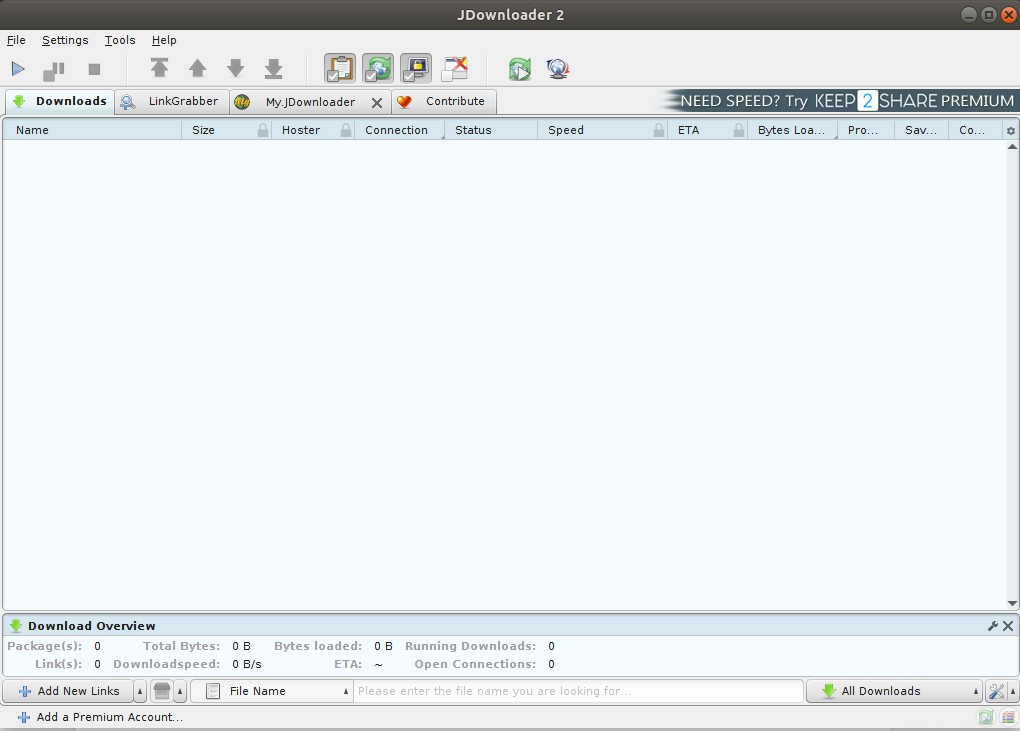
Ici, vous pouvez ajouter des liens pour le téléchargement, personnaliser diverses options de téléchargement et installer plusieurs plugins qui rendent le processus d'installation plus efficace pour vous.
Comment désinstaller ?
JDownloader est installé par défaut dans un dossier Jd2 de votre répertoire personnel. Ouvrez l'application Terminal et accédez à ce dossier. Si vous l'avez installé dans un autre dossier, vous devez vous déplacer dans ce dossier.
$ cd jd2
Maintenant, lorsque vous répertoriez les fichiers du dossier jd2, vous verrez le fichier de désinstallation sous le nom de "Désinstaller JDownloader"
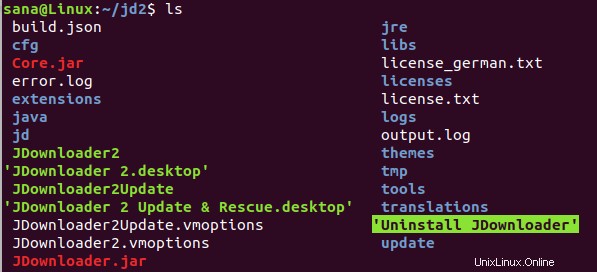
Vous pouvez exécuter le fichier exécutable via la commande suivante afin de désinstaller JDownloader de votre système :
$ ./Uninstall\ JDownloader
Le programme d'installation apparaîtra comme suit :
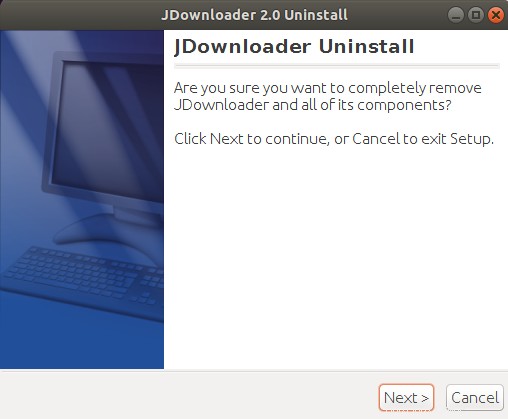
Cliquez sur le bouton Suivant pour désinstaller l'application. Le système commencera le processus de désinstallation et vous demandera si vous souhaitez conserver les paramètres et les liens de JDownloader enregistrés sur votre système. Sélectionnez l'option requise après quoi l'outil de téléchargement sera supprimé de votre système.
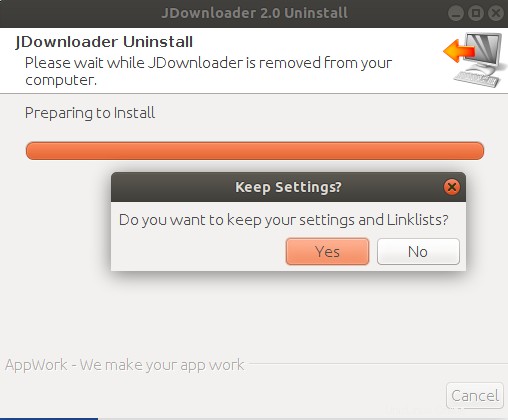
La fenêtre suivante vous indiquera la suppression de JDownloader de votre système Ubuntu :
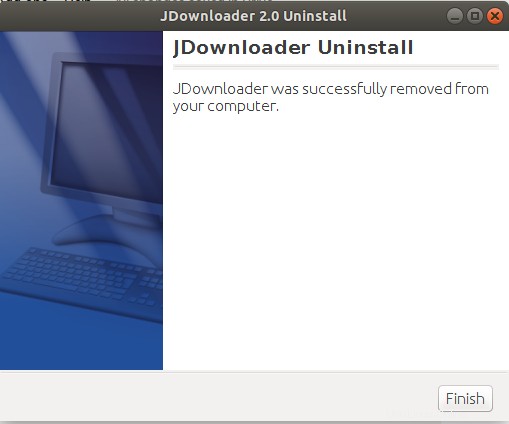
Cet article a expliqué le but de l'utilitaire JDownloader. Il a également fourni une procédure étape par étape pour installer et désinstaller facilement l'application de votre système. Il est préférable de télécharger le package d'installation à partir du site Web officiel de JDownloader car il fournit une version stable et gratuite du logiciel que vous pouvez utiliser.