Webmin est une interface Web open source qui simplifie l'administration des systèmes Unix. Habituellement, pour effectuer tout type de tâche sous Linux, comme la configuration de comptes, la configuration de serveurs Web, l'installation de logiciels, vous devez exécuter manuellement les commandes et modifier les fichiers de configuration. Webmin vous permet d'effectuer toutes ces tâches à l'aide d'une interface Web. À l'aide de l'interface Web Webmin, vous pouvez gérer les comptes d'utilisateurs, les pare-feu, les sauvegardes, gérer les progiciels, créer et configurer des sites virtuels pour Apache, surveiller graphiquement les ressources système, configurer les paramètres liés au réseau, et bien plus encore. Il vous permet de gérer votre système, où que vous soyez et quel que soit le navigateur que vous utilisez.
Dans cet article, nous expliquerons comment installer Webmin sur CentOS, configurer le pare-feu, accéder à l'interface Web Webmin et comment désinstaller Webmin si vous en avez besoin.
Sur le système CentOS, Webmin peut être installé en utilisant les deux méthodes suivantes :
- Installation de Webmin sur CentOS à l'aide du référentiel Webmin
- Installation de Webmin sur CentOS à l'aide du package RPM
Remarque :Les procédures présentées ici ont été testées sur CentOS 8 machine et fonctionnera également sur RockyLinux.
Installation de Webmin sur CentOS à l'aide du référentiel Webmin
Webmin n'est pas inclus dans le référentiel de packages officiel de CentOS. Dans cette procédure, nous allons installer Webmin en utilisant le référentiel Webmin.
Étape 1 :Ajouter un référentiel Webmin
1. Tout d'abord, vous devrez ajouter le référentiel Webmin à votre référentiel système. Après avoir ajouté le référentiel Webmin, vous pouvez installer et mettre à jour Webmin à l'aide du gestionnaire de packages CentOS.
Pour ajouter le référentiel Webmin au référentiel local de votre système, créez et modifiez le webmin.repo fichier dans le /etc/yum.repos.d référentiel :
$ sudo nano /etc/yum.repos.d/webmin.repo
Ajoutez les lignes suivantes dans le fichier :
[Webmin] name=Webmin Distribution Neutral #baseurl=http://download.webmin.com/download/yum mirrorlist=http://download.webmin.com/download/yum/mirrorlist enabled=1
Enregistrez maintenant le webmin.repo fichier et quitter.
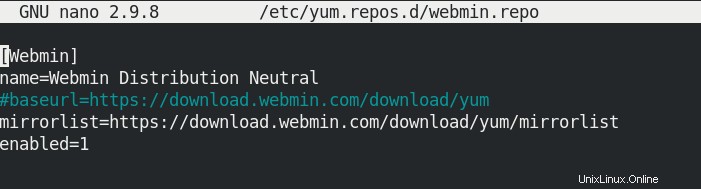
Étape 2 :Importer la clé GPG Webmin
Vous devrez ajouter la clé Webmin GPG au trousseau de clés GPG de votre système. Tout d'abord, téléchargez la clé GPG à l'aide de la commande ci-dessous :
$ wget https://download.webmin.com/jcameron-key.asc
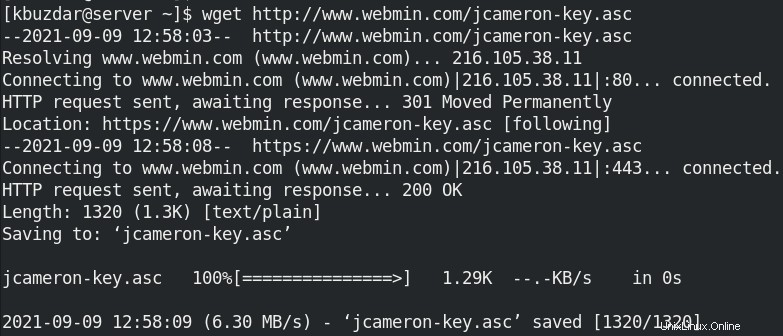
Ajoutez ensuite la clé au trousseau de clés GPG de votre système à l'aide de la commande ci-dessous :
$ sudo rpm --import jcameron-key.asc
Étape 3 :Installez Webmin
Nous pouvons maintenant installer Webmin sur notre machine CentOS. Voici la commande pour installer Webmin :
$ sudo yum install webmin
Fournissez le mot de passe sudo et si vous demandez une confirmation, appuyez sur y confirmer. Après cela, l'installation de Webmin sera lancée.
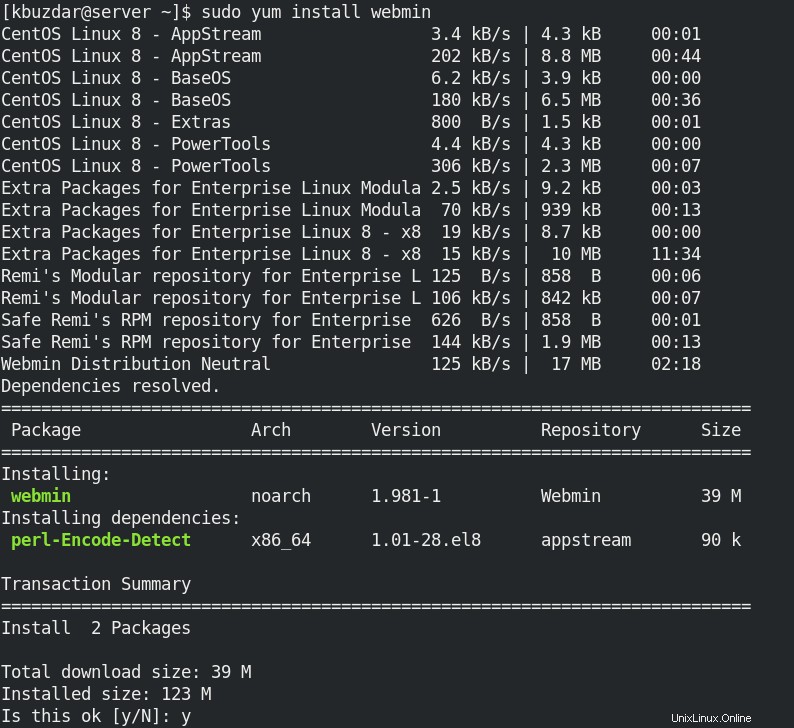
Une fois l'installation terminée, vous verrez un message dans la sortie vous indiquant que l'installation de Webmin est terminée et comment vous pouvez vous connecter à son interface Web.
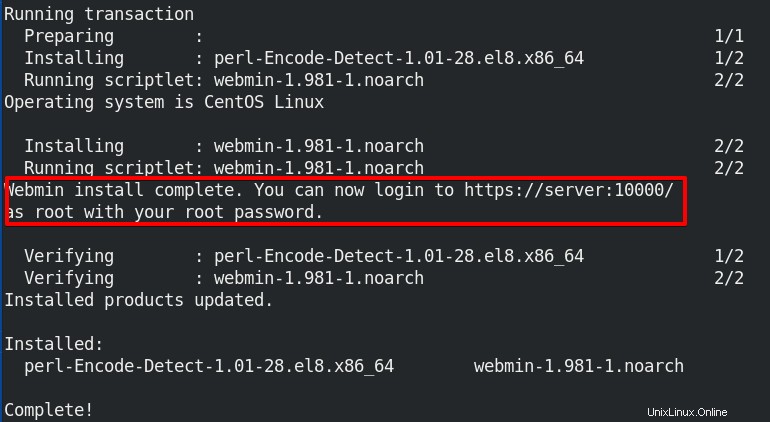
Méthode n° 2 d'installation de Webmin sur CentOS à l'aide du package RPM
Dans cette méthode, nous allons installer Webmin sur le système CentOS en utilisant le package RPM disponible sur le site officiel de Webmin.
1. Installer les dépendances
Tout d'abord, installez quelques dépendances à l'aide de la commande ci-dessous :
$ sudo yum -y install openssl perl perl-Net-SSLeay perl-IO-Tty perl-Encode-Detect
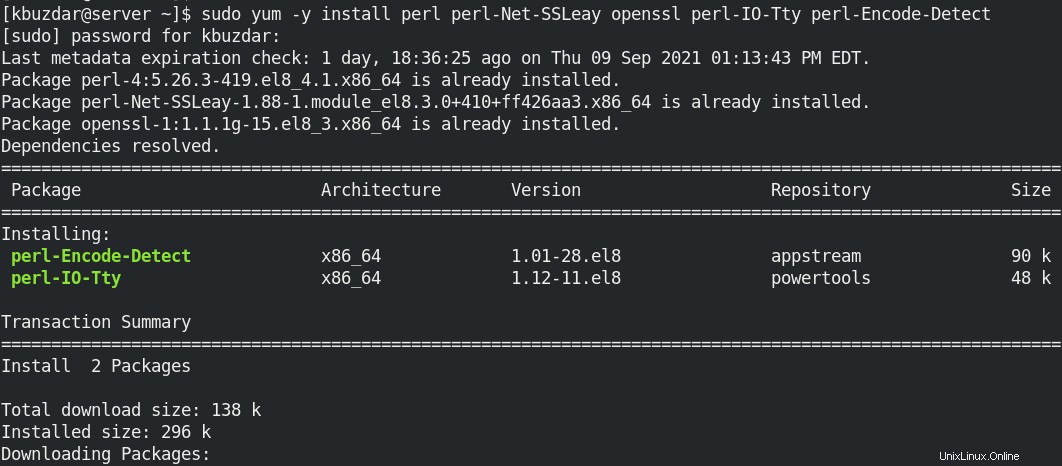
Étape 2 :Télécharger le RPM Webmin
Pour télécharger le package Webmin RPM, vous pouvez visiter le site Webmin Downloads et télécharger le package RPM pour le système CentOS. Ou vous pouvez utiliser la commande ci-dessous pour le télécharger :
$ wget http://prdownloads.sourceforge.net/webadmin/webmin-1.981-1.noarch.rpm
Étape 3 :Installez Webmin
Maintenant, pour installer Webmin RPM, utilisez la commande ci-dessous :
$ sudo rpm -U webmin-1.981-1.noarch.rpm
L'installation de Webmin va maintenant commencer. Une fois l'installation terminée, vous verrez un message dans la sortie vous indiquant que l'installation de Webmin est terminée et comment vous pouvez vous connecter à son interface Web.

Une fois l'installation terminée à l'aide de l'une des méthodes ci-dessus, passez à l'étape suivante pour configurer votre pare-feu.
Configurer le pare-feu
Webmin utilise le port 10000 pour écouter les connexions sur toutes les adresses IP de votre système. Si vous accédez à l'interface Webmin à partir du même système sur lequel Webmin est installé, vous n'avez pas besoin d'effectuer cette étape. Cependant, si un pare-feu est en cours d'exécution sur votre système et que vous souhaitez accéder à Webmin à partir d'un autre système, vous devrez autoriser le trafic sur le port 10000.
Pour autoriser le trafic sur le port 10000, utilisez la commande ci-dessous :
$ sudo firewall-cmd --zone=public --add-port=10000/tcp --permanent
Rechargez ensuite le pare-feu à l'aide de la commande ci-dessous :
$ sudo firewall-cmd --reload
Accéder à l'interface Webmin
Pour accéder à l'interface Webmin, accédez au lien suivant dans votre navigateur Web :
https://
Si vous accédez à Webmin localement à partir du même système sur lequel Webmin est installé, vous pouvez également utiliser localhost au lieu de l'adresse IP.
L'écran de connexion suivant apparaîtra sur votre écran. Connectez-vous avec le nom d'utilisateur root et votre mot de passe actuel pour le root utilisateur.
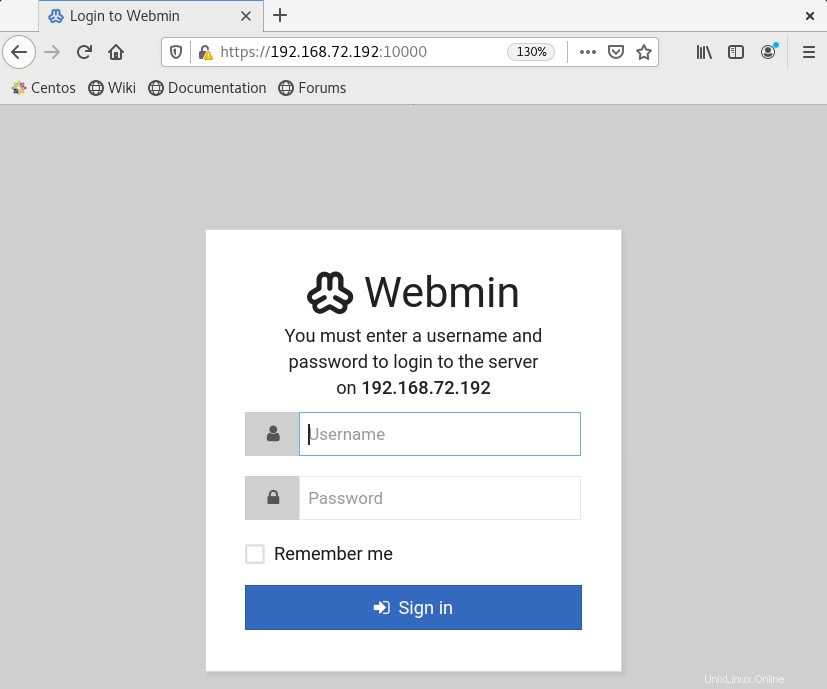
Une fois connecté, vous verrez le tableau de bord Webmin similaire suivant.
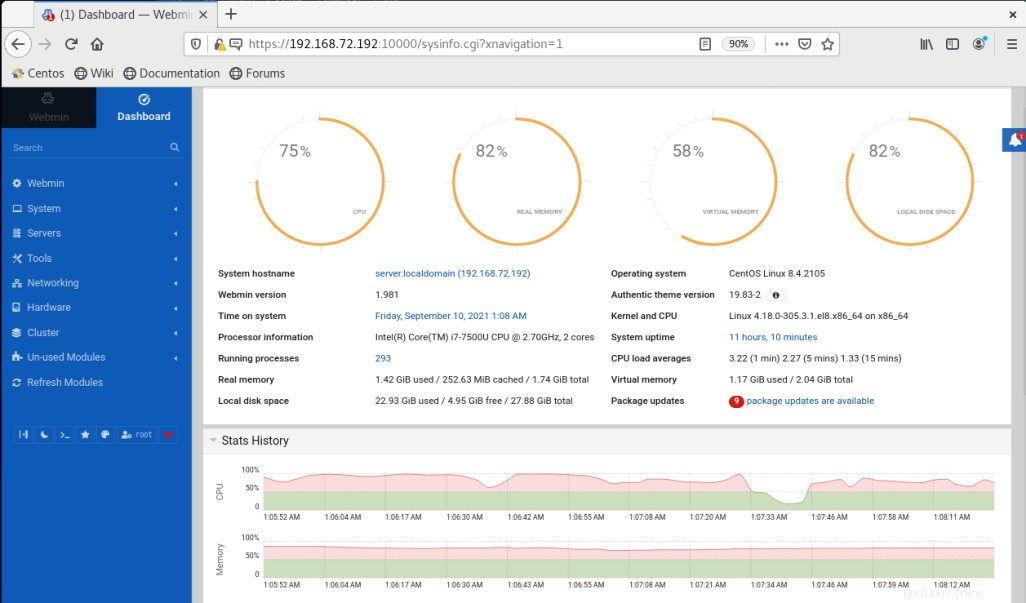
Vous pouvez maintenant commencer à utiliser Webmin et gérer vos systèmes.
Désinstaller Webmin
Si vous n'avez plus besoin de Webmin sur votre système, vous pouvez le supprimer comme suit :
$ sudo yum remove webmin
Dans cet article, nous avons décrit comment installer Webmin sur le système CentOS. Vous pouvez désormais administrer et gérer votre système depuis n'importe où via une interface Web simple. Nous avons également décrit comment désinstaller Webmin au cas où vous n'en auriez plus besoin sur votre système.