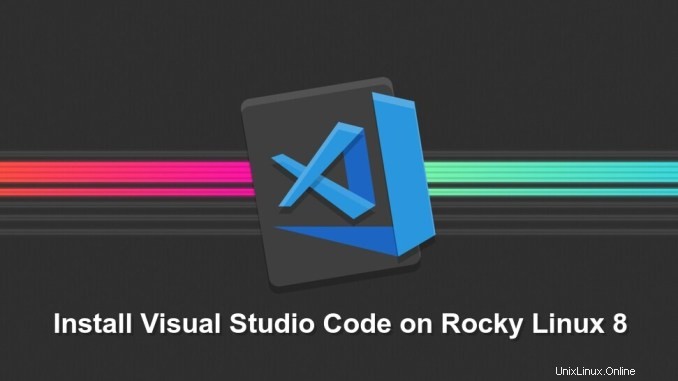
Visual Studio Code est un éditeur de code multiplateforme open source développé par Microsoft. Visual Studio offre une prise en charge intégrée du débogage, contrôle Git intégré, coloration syntaxique, complétion de code, terminal intégré, refactorisation de code et extraits de code.
La méthode la plus simple et recommandée pour installer Visual Studio Code sur Rocky Linux 8, CentOS 8 et AlmaLinux 8 consiste à activer le référentiel VS Code et à installer le package VS Code via la ligne de commande.
Ce tutoriel décrit comment installer l'éditeur Visual Studio Code sur Rocky Linux 8, CentOS 8 et AlmaLinux 8
Condition préalable
Pour installer Visual Studio Code sur CentOS 8, vous devez être connecté en tant qu'utilisateur avec des privilèges sudo.
Installer Visual Studio Code sur Rocky Linux 8 / CentOS 8
La méthode la plus simple et la plus recommandée pour installer Visual Studio Code sur un système Rocky Linux 8, CentOS 8 consiste à activer le référentiel VS Code et à installer le package VS Code via la ligne de commande :
1) Importer la clé Microsoft GPG :
sudo rpm --import https://packages.microsoft.com/keys/microsoft.asc 2) Ouvrez votre éditeur de texte et créez un fichier de référentiel :
sudo nano /etc/yum.repos.d/vscode.repo Copiez et collez le contenu suivant pour activer le référentiel VS Code :
[code] name=Code Visual Studio baseurl=https://packages.microsoft.com/yumrepos/vscode enabled=1 gpgcheck=1 gpgkey=https://packages.microsoft.com/keys/microsoft.ascEnregistrez et fermez l'éditeur de texte
nanosi vous avez terminé.3) Installez la dernière version de Visual Studio Code en tapant :
sudo dnf install codeVisual Studio Code a été installé sur Rocky Linux 8 ou CentOS 8 et vous pouvez commencer à l'utiliser.
Comment installer et configurer Mono sur Rocky Linux 8 et CentOS 8
Démarrage de Visual Studio Code sur Rocky Linux 8 / CentOS 8
Maintenant que VS Code est installé sur le système Rocky Linux ou CentOS, vous pouvez le lancer depuis la ligne de commande en tapant
codeou en cliquant sur l'icône VS Code (Applications -> Programming -> Visual Studio Code).Lorsque vous démarrez VS Code pour la première fois, une fenêtre comme celle-ci apparaît :
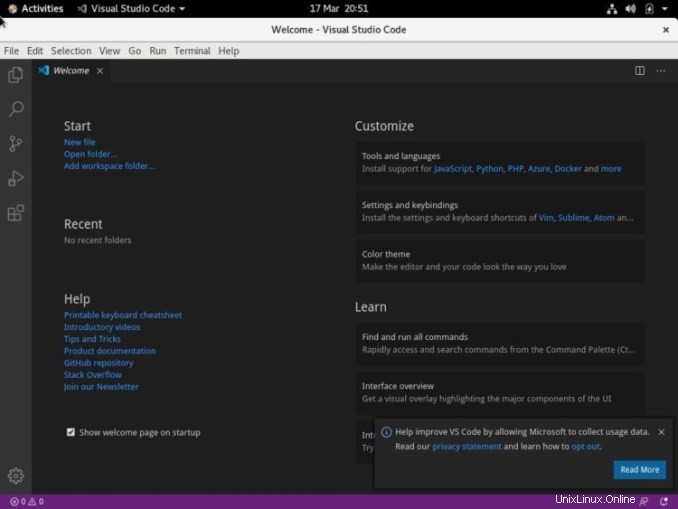
Vous pouvez maintenant commencer à installer des extensions et à configurer VS Code selon vos préférences.
Mise à jour du code Rocky Linux 8 Visual Studio
Lorsqu'une nouvelle version est publiée, vous pouvez mettre à jour le package Visual Studio Code via l'outil de mise à jour logicielle Desktop standard ou en exécutant la commande suivante dans votre terminal :
sudo dnf updateConclusion
Vous avez installé avec succès VS Code sur votre machine Rocky Linux 8 et CentOS 8. L'étape suivante consiste à installer des composants supplémentaires et à personnaliser vos paramètres d'utilisateur et d'espace de travail.
Pour en savoir plus sur VS Code visitez la page documentation officielle VS Code .