phpMyAdmin est un outil d'administration Web open source écrit en PHP.
C'est un outil populaire utilisé pour gérer les serveurs MySQL et MariaDB. Il est utilisé par les administrateurs système pour effectuer des activités telles que la création et la gestion de bases de données, d'utilisateurs, de relations et d'autorisations. Il dispose d'une interface simple et conviviale pour effectuer des tâches d'administration de base de données.
Dans ce guide, nous allons passer en revue l'installation de phpMyAdmin sur AlmaLinux
Prérequis
Avant d'installer PHPMyAdmin, vous devez avoir installé les packages requis suivants.
- PHP
- Serveur de base de données (MySQL ou MariaDB)
- Serveur Web Apache.
Étape 1 :Installez des modules PHP supplémentaires
La version actuelle de PhpMyAdmin est compatible avec PHP 7.1 et les versions ultérieures ainsi qu'avec MySQL/MariaDB 5.5 et les versions plus récentes. Vous devez installer PHP ainsi que le package de support MySQL pour PHP et les autres packages PHP nécessaires pour que phpMyAdmin fonctionne comme prévu sur votre système CentOS / AlmaLinux.
Par conséquent, exécutez la commande suivante pour installer les packages php nécessaires pour utiliser PHP avec Apache et MySQL :
$ sudo dnf -y install php php-fpm php-mysqlnd php-opcache php-gd php-xml php-mbstring php-zip
Étape 2 :Installez phpMyAdmin
Une fois les dépendances installées, notre système est maintenant prêt pour l'installation de phpMyAdmin. phpMyAdmin n'est pas disponible dans les référentiels par défaut du système, et vous devez donc télécharger la dernière version de l'archive phpMyAdmin depuis le site officiel. Au moment de la rédaction de ce guide, la version actuelle de phpMyAdmin est la 5.1.1
Exécutez la commande wget suivante pour télécharger le fichier zip phpMyAdmin :
$ wget https://files.phpmyadmin.net/phpMyAdmin/5.1.1/phpMyAdmin-5.1.1-all-languages.zip

Une fois le téléchargement terminé, extrayez les packages comme indiqué :
$ unzip phpMyAdmin-5.1.1-all-languages.zip
Ensuite, déplacez phpMyAdmin vers usr/share/phpMyadmin répertoire.
$ sudo mv phpMyAdmin-5.1.1-all-languages /usr/share/phpMyAdmin
Ensuite, créez un tmp répertoire. Exécuter :
$ sudo mkdir -p /usr/share/phpMyAdmin/tmp
Définissez les autorisations nécessaires avec les commandes :
$ sudo chown -R apache:apache /usr/share/phpMyAdmin
$ sudo chmod 777 /usr/share/phpMyAdmin/tmp

Étape 3 :Configurer le serveur Web Apache pour phpMyAdmin
Dans cette étape, nous allons configurer le serveur Web pour servir phpMyAdmin sur le réseau. Commençons par créer un fichier de configuration Apache pour phpMyAdmin.
$ sudo vi /etc/httpd/conf.d/phpmyadmin.conf
Collez les lignes ci-dessous dans le fichier de configuration apache. Ici, nous créons également un alias que nous utiliserons pour accéder à phpMyAdmin.
Alias /phpmyadmin /usr/share/phpMyAdmin
<Directory /usr/share/phpMyAdmin/> AddDefaultCharset UTF-8 <IfModule mod_authz_core.c> # Apache 2.4 <RequireAny> Require all granted </RequireAny> </IfModule> </Directory> <Directory /usr/share/phpMyAdmin/setup/> <IfModule mod_authz_core.c> # Apache 2.4 <RequireAny> Require all granted </RequireAny> </IfModule> </Directory>
Enregistrez et fermez le fichier.
Étape 4 :Configurer SELinux et le pare-feu
Pour les systèmes sur lesquels SELinux est activé, exécutez la commande suivante pour définir les autorisations correctes afin d'autoriser les politiques SELinux.
$ sudo chcon -Rv --type=httpd_sys_content_t /usr/share/phpmyadmin/*
Enfin, assurez-vous de redémarrer le service Apache pour que toutes les modifications prennent effet. Exécuter :
$ sudo systemctl restart httpd
Si vous avez activé le pare-feu, vous devez autoriser le trafic HTTP. Exécutez la commande suivante pour autoriser le trafic HTTP :
$ sudo firewall-cmd --permanent --add-service=http
Ensuite, rechargez le pare-feu après avoir effectué ces modifications
$ sudo firewall-cmd --reload
Génial! Il ne reste plus qu'à accéder à phpMyAdmin depuis un navigateur.
Access phpMyAdmin
Enfin, accédons au portail Web phpMyAdmin. Ouvrez votre navigateur Web et accédez à PHP my admin avec l'adresse suivante :
$ http://your-server-ip/phpMyAdmin
Le navigateur affichera maintenant la page de connexion de phpMyAdmin.
Connectez-vous avec vos identifiants racine MariaDB :
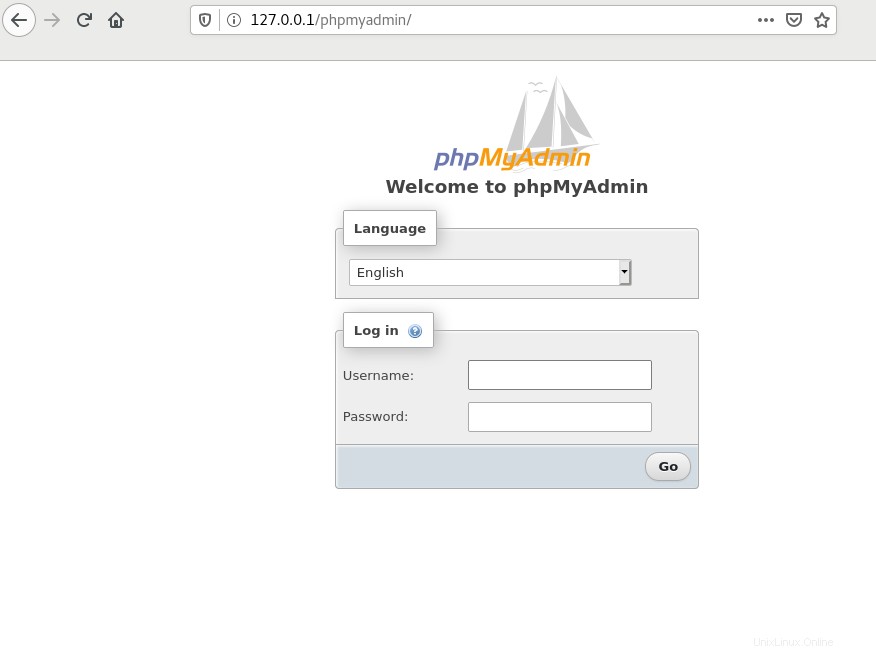
systemctl restart httpd.service
Vous serez dirigé vers le tableau de bord phpMyAdmin comme prévu.
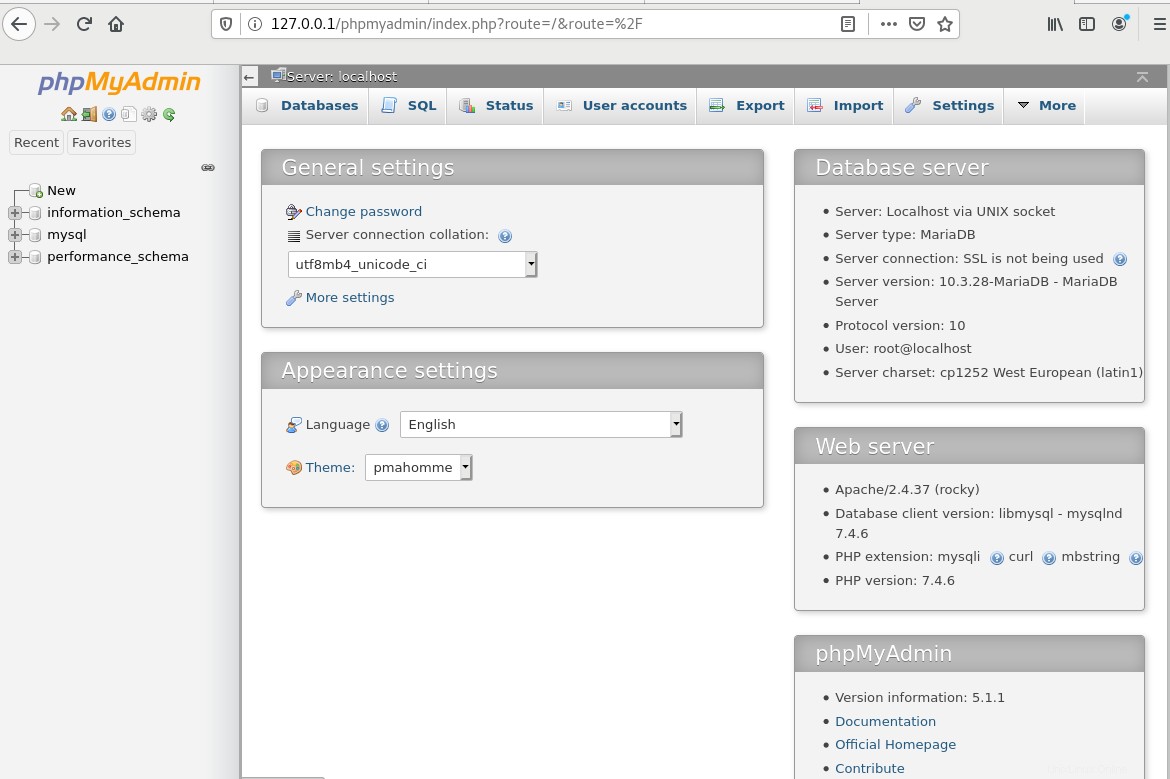
À partir de là, vous pouvez créer et gérer facilement toutes les bases de données sans avoir à exécuter de requêtes SQL.
Conclusion
Vous avez terminé avec succès l'installation et la configuration de phpMyAdmin sur CentOS 8/AlmaLinux 8.