Aujourd'hui, nous allons apprendre à configurer Git avec Debian 11. Considérez un scénario où plusieurs développeurs travaillent sur le même projet. Comment garder le contrôle d'une version différente de leur travail ? Git est la réponse ! c'est l'un des contrôles de version les plus célèbres d'aujourd'hui.
Git a été initialement développé par Linus en 2005. Git est conçu pour ces développeurs qui n'ont besoin que d'un système de contrôle de version simple.
Qu'est-ce qu'un système de contrôle de version ? Eh bien, vous pouvez le considérer comme un dépôt centralisé. Où sont les développeurs pouvant travailler sur le même projet ou sur un module/partie de projet ? Sans affecter le travail des autres membres de l'équipe, ils peuvent continuer à contribuer.
Les développeurs peuvent garder leur travail intact sous forme de branches. Dans les succursales, les développeurs peuvent développer, mettre en scène et valider leurs codes.

Comment configurer git avec Debian 11.
Conditions préalables? Une connaissance de base de Linux, une machine Debian 11, 4 Go de RAM et 40 Go de stockage seront suffisantes.
Mettez d'abord à jour le serveur.
# apt update
Installez git sur votre serveur Debian.
# apt install git
Vérifiez quelle version de Git est installée.
# git --version

Ensuite, git nécessite de définir la configuration, où vous fournissez le nom et l'identifiant de messagerie.
Définir le nom d'utilisateur
# git config --global user.name "Rajneesh Kumar"
Définir l'identifiant de messagerie.
# git config --global user.email "[email protected]"
Confirmer pour les mises à jour des modifications.
# git config --list
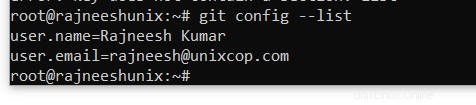
Toutes les configurations git sont stockées dans le fichier gitconfig. Le fichier est stocké comme caché dans le répertoire personnel.
Jetez un œil.
# ls .gitconfig
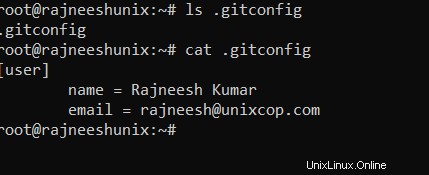
Une autre commande peut être utilisée pour définir les paramètres.
# git config --global --edit
modifiez vos paramètres ici.
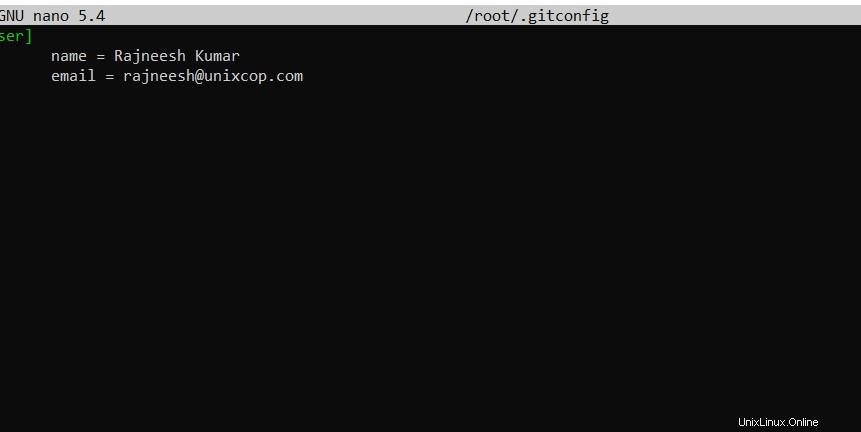
Administration de base de git
Maintenant que la partie installation est terminée, voyons comment configurer les commandes de base de git.
Créez un nouveau projet.
# mkdir newgit
Accédez à ce répertoire.
# cd newgit/
Faites de ce dossier un nouveau référentiel git pour votre projet.
# git init
Maintenant, ce dossier est lancé pour le projet git.
Un nouveau répertoire .git est créé sous /newgit dossier. Jetons un coup d'œil.
# cd .git/ && ls

Le statut de Git peut être vérifié en suivant la commande.
# git status
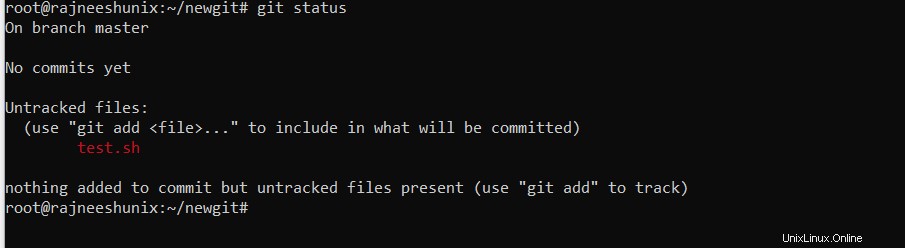
Il n'y a pas encore de fichier créé et le code git est validé. Commençons par créer un programme.
# vim test.sh
#!/bin/bash echo "Hello World"
Ajouter le fichier à git.
# git add test.sh
Vérifiez à nouveau l'état.
# git status
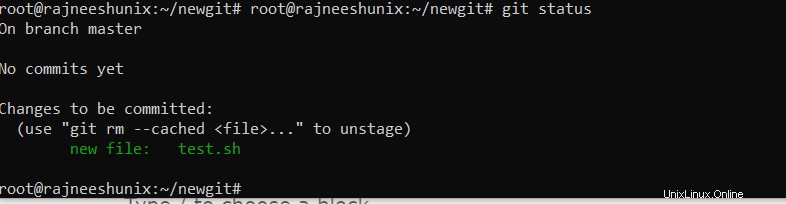
Nous pouvons maintenant voir clairement que le fichier est ajouté à git. Le fichier est déplacé vers la zone de préparation. La zone de préparation n'est rien d'autre qu'une étape d'attente où le programme est conservé avant d'arriver au projet final.
Comming votre fichier de la zone de préparation. Avec l'option git commit command -m, nous utilisons pour faire un commentaire à titre de référence. Un commentaire aide un autre contributeur à comprendre ce que vous avez modifié.
# git commit -m "unixcop repo"

Pour vérifier le nombre de venues que vous avez faites jusqu'à présent, utilisez la commande suivante. Un identifiant unique est généré pour chaque journal. Tous les détails comme quel auteur s'engage à quelle heure sont visibles.
# git log
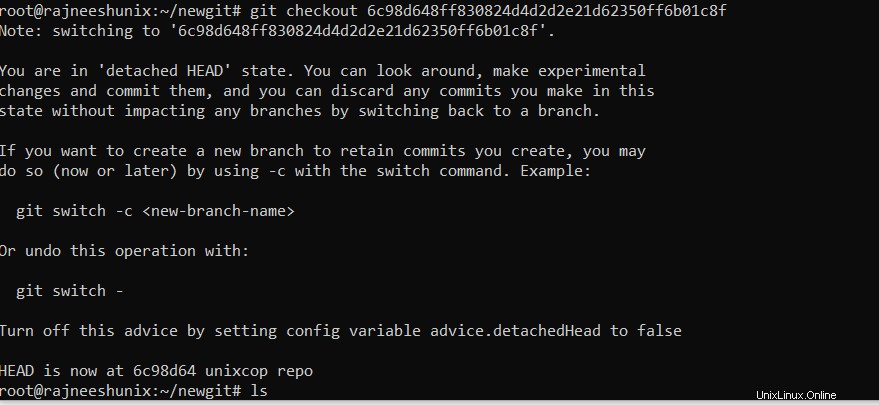
Créez quelques fichiers supplémentaires et validez-les tous en même temps. J'ai créé deux fichiers nommés avec unixcop1.sh et unixcop2.sh.
# git status
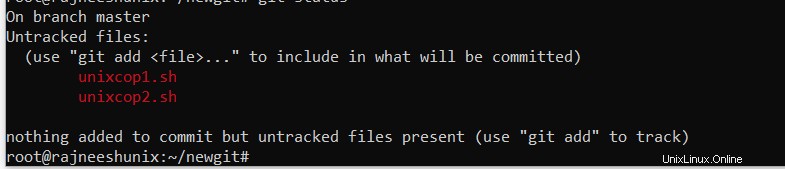
Nous pouvons voir qu'il y a plusieurs fichiers qui ne sont pas ajoutés à l'étape git. Ajoutons tous les fichiers à l'étape git en une seule fois. utilisez git add avec l'option point (.). Vérifiez à nouveau l'état.
# git add .
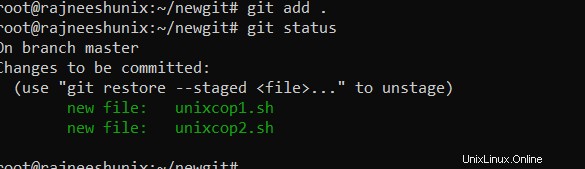
Validez à nouveau et vérifiez le journal.
# git commit -m "testing 2.0"
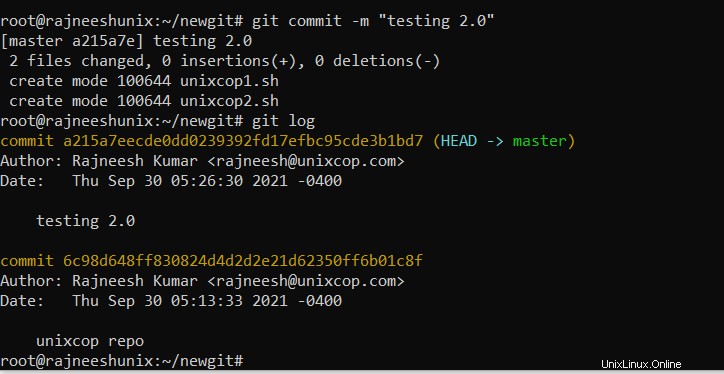
Maintenant, nous pouvons voir que deux identifiants de validation sont générés ici.
Nous pouvons passer à n'importe quelle étape de validation.
Copiez l'ID de validation souhaité, utilisez-le avec l'option de paiement.
# git checkout 6c98d648ff830824d4d2d2e21d62350ff6b01c8f
Maintenant, listez le répertoire et vous verrez le seul fichier test.sh, car à ce moment-là, seul le fichier test.sh a été créé.
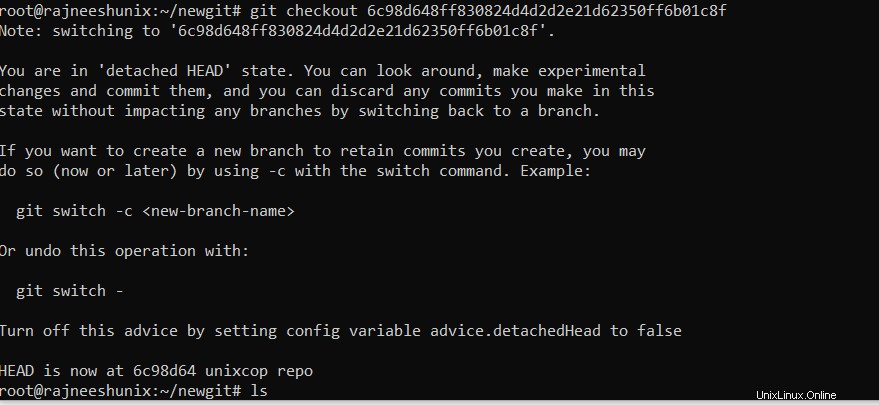
C'est ainsi que git peut être géré à l'aide de différentes commandes. Restez à l'écoute pour le prochain article.