Le serveur Apache est l'un des serveurs Web open source les plus populaires développés et maintenus par l'Apache Software Foundation. Apache est de loin l'application de serveur Web la plus utilisée dans les systèmes d'exploitation Linux, mais il peut être utilisé sur presque toutes les plates-formes de système d'exploitation telles que Windows, MAC OS, OS/2, etc. Il permet aux développeurs de publier leur contenu sur Internet.
Cet article explique comment installer et configurer le serveur Web Apache sur Debian 11 (Bullseye) . Les mêmes étapes fonctionnent et ont également été testées sur l'ancienne version de Debian 10.
Installer Apache 2 sur Debian Linux
Suivez les étapes ci-dessous pour installer Apache2 sur votre système à l'aide des dépôts officiels d'Ubuntu.
Étape 1 :Mettre à jour les dépôts système
Tout d'abord, nous devrons mettre à jour les référentiels de packages dans notre système d'exploitation. Pour cela, exécutez la commande suivante dans Terminal en tant que sudo :
$ sudo apt update
Lorsque vous êtes invité à entrer le mot de passe, entrez le mot de passe sudo.
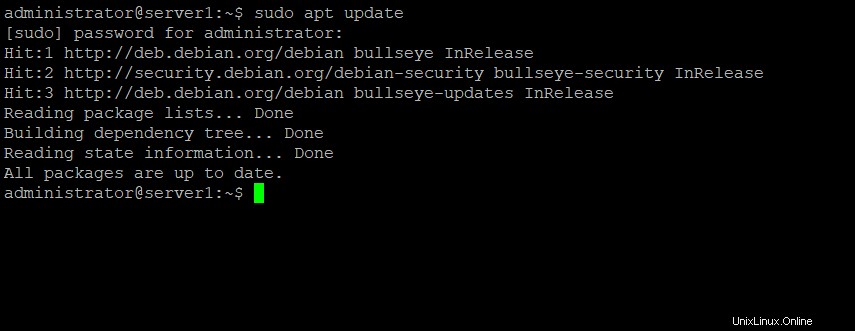
Étape 2 :Installez Apache 2 avec la commande apt
Ensuite, dans cette étape, installez le serveur Web Apache2 à l'aide de la commande suivante :
$ sudo apt install apache2
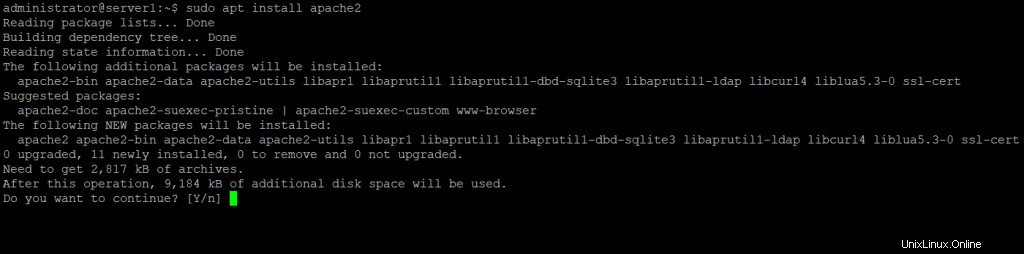
Vous recevrez un O/n possibilité de poursuivre l'installation. Tapez y pour continuer.
Étape 3 :Vérifiez l'installation d'Apache
Une fois l'installation terminée, vous pouvez afficher la version d'Apache installée en exécutant la commande suivante dans Terminal. De cette façon, vous pouvez également vérifier qu'Apache est installé avec succès sur votre système.
$ apache2 -version
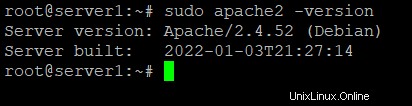
Configurer les paramètres du pare-feu
Si le pare-feu UFW est en cours d'exécution sur votre système, vous devrez autoriser certains ports Web afin que les utilisateurs externes puissent y accéder. Pour cela, exécutez les commandes suivantes dans Terminal :
$ sudo ufw allow 80/tcp $ sudo ufw allow 443/tcp
Exécutez ensuite la commande suivante pour vérifier si les ports ont été autorisés.
$ sudo ufw status
Configurer les paramètres du serveur Web Apache
Étape 1 :Vérifiez que le service Apache est en cours d'exécution
Après l'installation, le service Web Apache démarre automatiquement. Cependant, pour vous en assurer, exécutez la commande suivante dans Terminal :
$ sudo systemctl status apache2
Le résultat devrait ressembler à ceci :
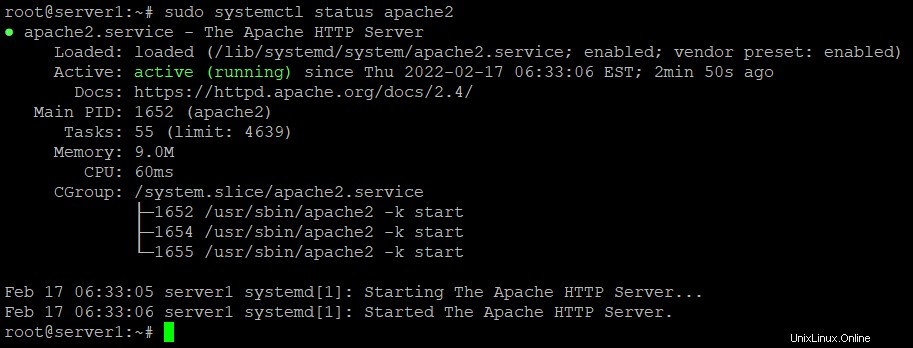
Étape 2 :Vérifier le serveur Web Apache
Vous pouvez vérifier si le serveur Web Apache fonctionne correctement en demandant une page Web au serveur Web Apache.
Exécutez la commande ci-dessous dans Terminal pour trouver l'adresse IP de votre serveur.
$ hostname -I
Une fois que vous avez trouvé l'adresse IP, tapez http:// suivi de l'adresse IP de votre serveur Web comme suit :
http://server_IP
En entrant l'adresse IP ci-dessus, vous verrez la page Apache par défaut suivante.
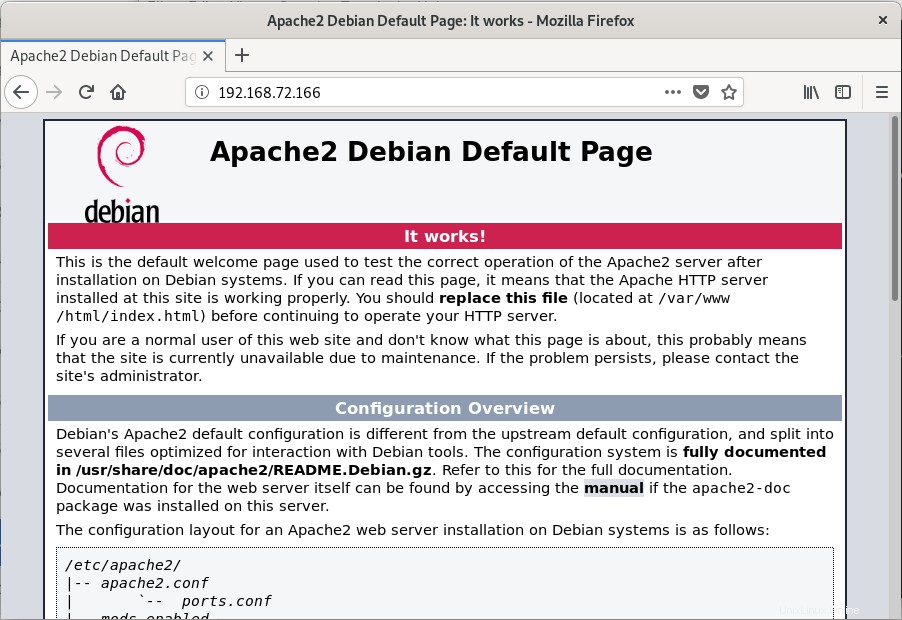
Configurer des hôtes virtuels dans Apache
Les hôtes virtuels d'Apache vous permettent d'exécuter plusieurs sites Web sur un seul serveur. Nous allons configurer ici un hôte virtuel dans le serveur Web Apache. Pour cela, nous allons d'abord créer un site Web nommé testdomain.info en utilisant le bloc serveur disponible par défaut dans Apache.
Étape 1 :Configurer un nom de domaine
Tout d'abord, nous allons créer un répertoire à /var/www pour notre hôte virtuel testdomain.info .Pour cela, nous utiliserons la commande suivante :
(Remarque :Remplacez testdomain.info avec votre propre nom de domaine.)
$ sudo mkdir -p /var/www/testdomain.info/html
Modifiez maintenant la propriété et les autorisations à l'aide des commandes suivantes :
$ sudo chown -R $USER:$USER /var/www/testdomain.info/html
$ sudo chmod -R 755 /var/www/testdomain.info
Nous allons maintenant créer un exemple de page d'index pour tester notre site testdomain.info. Pour ce faire, nous allons créer un fichier HTML à l'aide de l'éditeur nano comme suit :
$ nano /var/www/testdomain.info/html/index.html
Ajoutez les lignes suivantes pour la page d'index :
<html> <head> <title>Welcome to the page testdomain.info!</title> </head> <body> <h1>You got Lucky! Your testdomain.info server block is up!</h1> </body> </html>
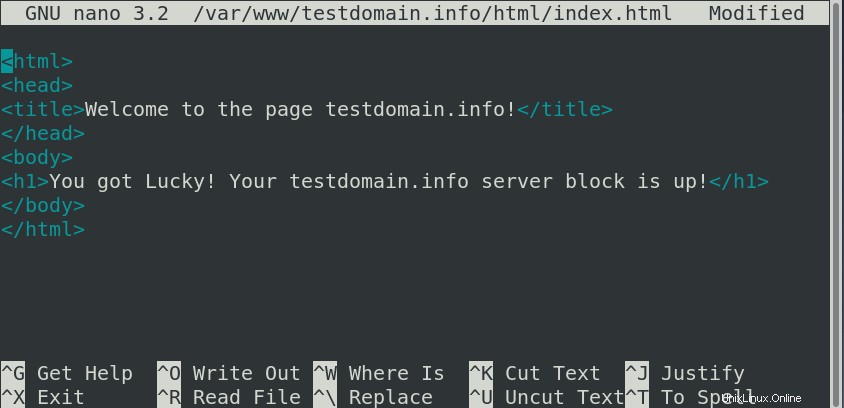
Une fois terminé, appuyez sur Ctrl+O pour enregistrer puis Ctrl+X pour quitter le fichier.
Nous allons maintenant créer un fichier d'hôte virtuel qui servira le contenu de votre serveur en utilisant la commande suivante :
$ sudo nano /etc/apache2/sites-available/testdomain.info.conf
Ajoutez maintenant les détails de configuration suivants pour votre nom de domaine :
<VirtualHost *:80>
ServerAdmin [email protected]
ServerName testdomain.info
ServerAlias www.testdomain.info
DocumentRoot /var/www/testdomain.info/html
ErrorLog ${APACHE_LOG_DIR}/error.log
CustomLog ${APACHE_LOG_DIR}/access.log combined
</VirtualHost>
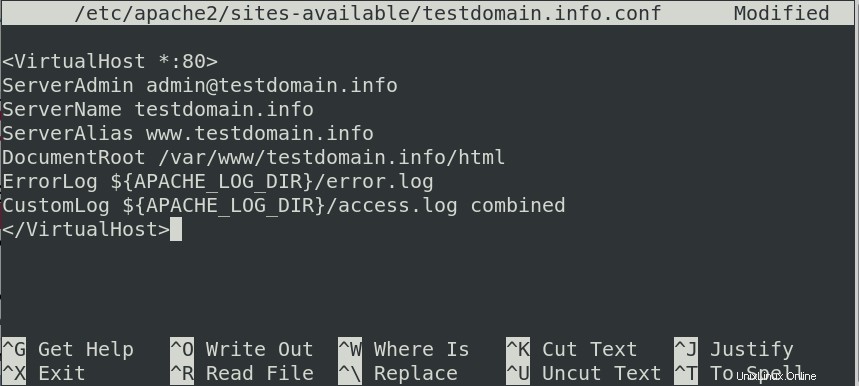
Une fois terminé, appuyez sur Ctrl+O pour enregistrer puis sur Ctrl+X pour quitter le fichier.
Étape 2 :Activez le fichier de configuration du domaine
Activez maintenant le fichier d'hôte virtuel à l'aide de la commande suivante :
$ sudo a2ensite testdomain.info.conf
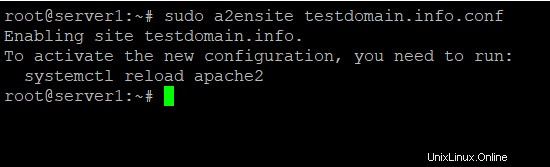
Désactivons maintenant les configurations Apache par défaut à l'aide de la commande suivante :
$ sudo a2dissite 000-default.conf
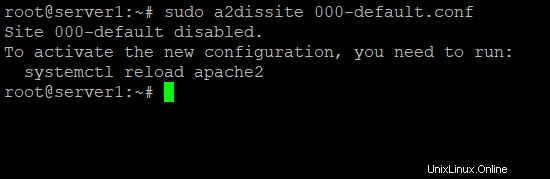
Pour appliquer les modifications, redémarrez le service Apache2 à l'aide de la commande suivante :
$ sudo systemctl restart apache2
Étape 3 :Testez les erreurs
Testez maintenant la configuration pour toute erreur de syntaxe :
$ sudo apache2ctl configtest
S'il n'y a pas d'erreur, vous recevrez la sortie suivante.
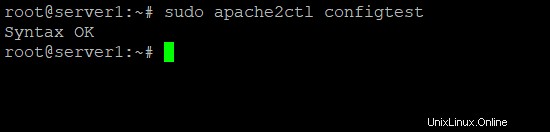
Dans certains cas, vous pouvez recevoir l'erreur suivante (dans ce cas, cela s'est produit lors de nos tests sur un système Debian 10) :

Pour résoudre cette erreur, modifiez le servername.conf fichier en exécutant la commande suivante :
$ sudo nano /etc/apache2/conf-available/servername.conf
Ajoutez-y la ligne suivante :
ServerName testdomain.info
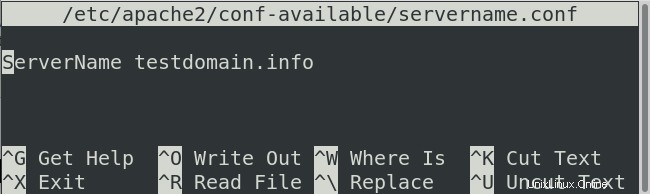
Une fois terminé, appuyez sur Ctrl+O pour enregistrer puis Ctrl+X pour quitter le fichier.
Après cela, exécutez la commande suivante :
$ sudo a2enconf servername

Rechargez maintenant l'Apache2 :
$ systemctl reload apache2
Une fois cela fait, exécutez à nouveau la commande suivante pour tester le fichier de configuration :
$ sudo apache2ctl configtest
Vous verrez maintenant que l'erreur a été supprimée.
Étape 4 :Testez si Apache diffuse votre nom de domaine
Ouvrez maintenant le navigateur et accédez à :
http://testdomain.info
Remplacez testdomain.info avec votre propre nom de domaine.
La page d'index suivante montre que vous pouvez maintenant accéder à tous vos sites Web.
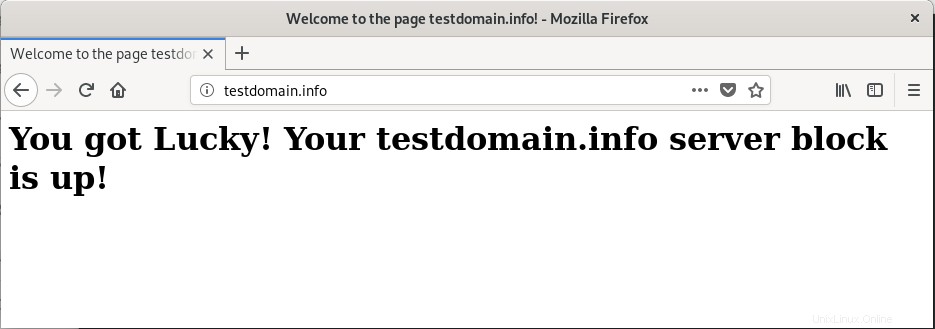
Quelques commandes de gestion Apache courantes
Voici quelques-unes des commandes les plus courantes pouvant être utilisées pour gérer les services Apache :
Utilisez la commande suivante pour démarrer le serveur Apache :
$ sudo systemctl start apache2
Utilisez la commande suivante pour arrêter le serveur Apache :
$ sudo systemctl stop apache2
Utilisez la commande suivante pour redémarrer le serveur Apache :
$ sudo systemctl restart apache2
Utilisez la commande suivante pour recharger le serveur Apache :
$ sudo systemctl reload apache2
Utilisez la commande suivante pour toujours démarrer le service au démarrage :
$ sudo systemctl enable apache2
Utilisez la commande suivante pour désactiver le serveur Apache :
$ sudo systemctl disable apache2
Dans cet article, nous avons appris comment installer et configurer le serveur Web Apache sur un système d'exploitation Debian 11 ou Debian 10. Nous avons effectué quelques configurations de base qui incluent des modifications du pare-feu, la configuration de l'hôte virtuel et la gestion des services Apache à l'aide de certaines commandes. J'espère qu'il vous a donné un aperçu de base de la façon d'utiliser Apache pour héberger correctement les sites Web.