Aujourd'hui, nous allons parler des navigateurs Web textuels. Mais vous vous demandez peut-être quel est le besoin d'un navigateur textuel à l'ère graphique d'aujourd'hui. Il peut y avoir plusieurs raisons à cela. l'une des raisons peut être que certaines personnes connaissent mieux les terminaux et souhaitent tout exécuter à partir de leur ligne de commande. Une autre raison pourrait être la lenteur de la connexion Internet et les publicités ennuyeuses du navigateur graphique. Les navigateurs textuels sont donc le meilleur outil qui peut les aider à profiter d'une expérience de navigation plus rapide sans aucune distraction.
Dans cet article, nous aborderons certaines des manières d'installer et d'utiliser des navigateurs textuels dans le Terminal.
Nous avons exécuté les commandes et procédures mentionnées dans cet article sur un système d'exploitation basé sur Debian.
1. Le navigateur Web de liens
Links est un navigateur Web open source basé sur du texte pour le système d'exploitation Linux que vous pouvez poursuivre dans votre terminal. Pour l'installer, exécutez la commande suivante dans Terminal :
$ sudo apt-get install links
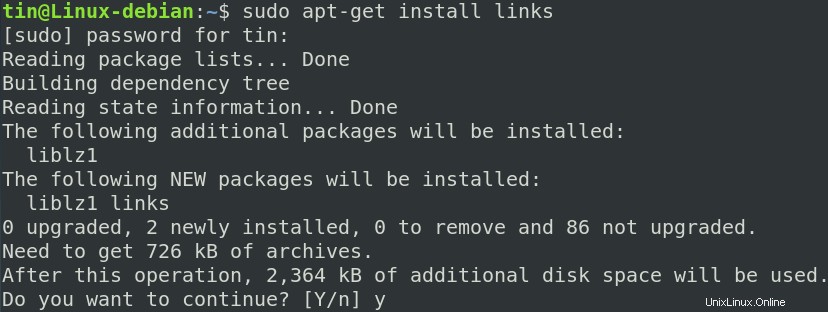
Appuyez sur y lorsque le système vous invite à confirmer, puis attendez un moment jusqu'à ce que l'installation de Links soit terminée.
Après avoir installé Links, utilisez la syntaxe de commande suivante pour parcourir n'importe quelle page Web :
$ links [URL]
Par exemple, pour parcourir le site Web de Google, saisissez la commande suivante dans Terminal :
$ links www.google.com
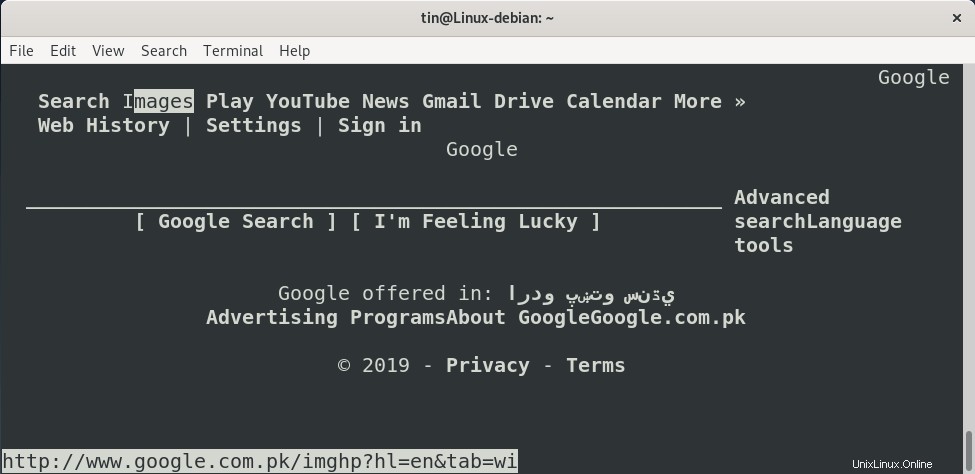
Quelques raccourcis clavier utiles pour le navigateur de liens :
Pour ouvrir un nouvel onglet :Maj+T
Pour naviguer :Flèches vers le haut et vers le bas
Pour ouvrir le lien :Flèche droite
Pour revenir en arrière d'une page :Flèche vers la gauche
Pour quitter le programme : Q
2. Navigateur Web W3m
W3m est un autre navigateur Web open source basé sur du texte pour Linux. Pour l'installer, exécutez la commande suivante dans le Terminal. W3m dans la commande ci-dessous est pour le package principal tandis que w3m-img Le package est destiné à la prise en charge des images en ligne.
$ sudo apt-get install w3m w3m-img
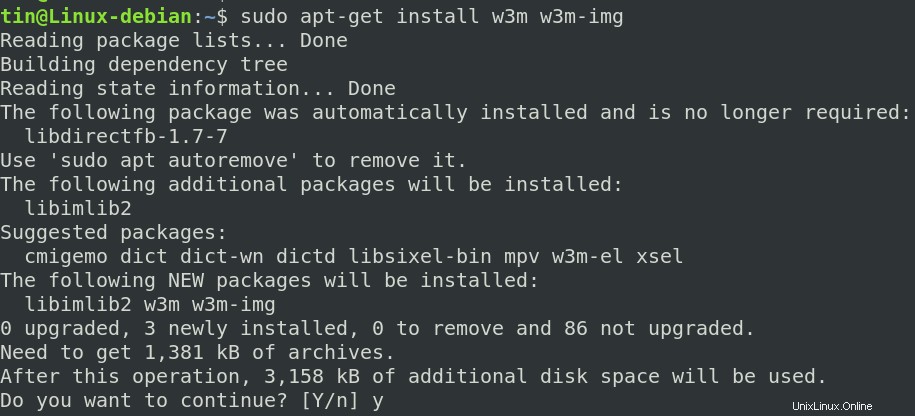
Appuyez sur y lorsque le système demande une confirmation, puis attendez un moment jusqu'à ce que l'installation de W3m soit terminée.
Après avoir installé W3m, utilisez la syntaxe de commande suivante pour parcourir n'importe quelle page Web :
$ w3m [URL]
Par exemple, pour parcourir le site Web de Google, saisissez la commande suivante dans Terminal :
$ w3m www.google.com
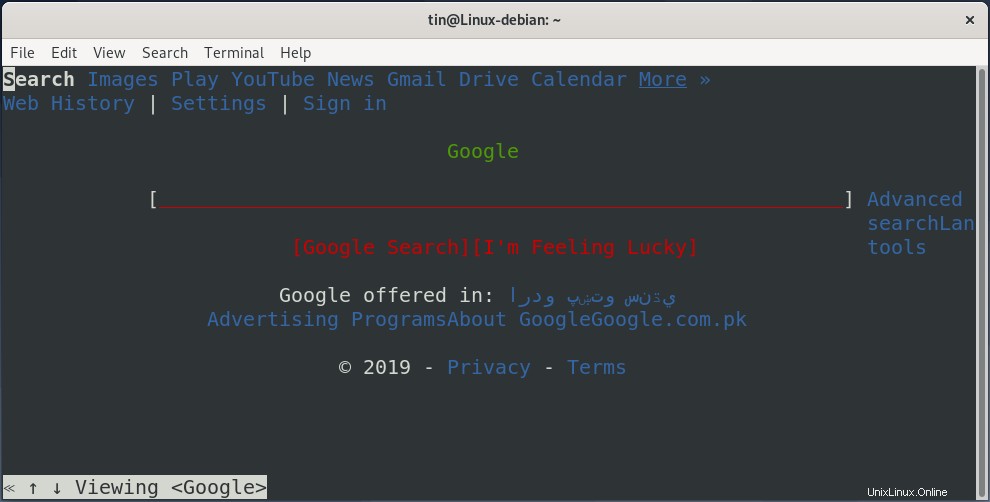
Pour saisir quoi que ce soit, sélectionnez la zone de saisie de texte avec le curseur et appuyez sur Entrée avant de saisir le texte.
Quelques raccourcis clavier utiles pour le navigateur Web W3m :
Pour ouvrir un nouvel onglet :Maj+T
Pour naviguer :Touches fléchées
Pour ouvrir un lien :Entrée
Pour charger une nouvelle URL : Maj+U
Pour revenir en arrière d'une page :Maj+B
Pour quitter le programme :Maj+Q
3. Navigateur Web Lynx
Lynx Browser est également un navigateur Web basé sur un terminal utilisé pour accéder à des sites Web sur un terminal Linux. Semblable à d'autres navigateurs Web, le navigateur Web Lynx est livré avec des options utiles et prend en charge des protocoles tels que HTTP, FTP, HTTPS, etc. C'est l'un des plus anciens navigateurs encore utilisés.
Pour installer le navigateur Lynx, exécutez la commande suivante dans Terminal :
$ sudo apt-get install lynx
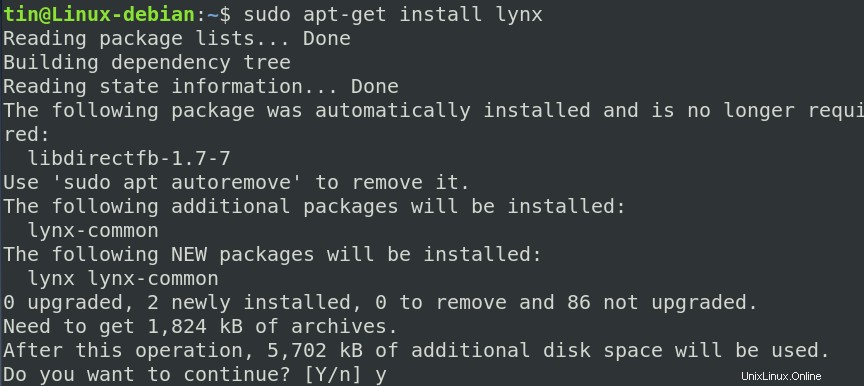
Appuyez sur y lorsque le système demande une confirmation, puis attendez un moment jusqu'à ce que l'installation de Lynx soit terminée.
Après avoir installé Lynx, utilisez la syntaxe de commande suivante pour parcourir n'importe quelle page Web :
$ lynx [URL]
Par exemple, pour parcourir le site Web de Google, saisissez la commande suivante dans Terminal :
$ lynx www.google.com
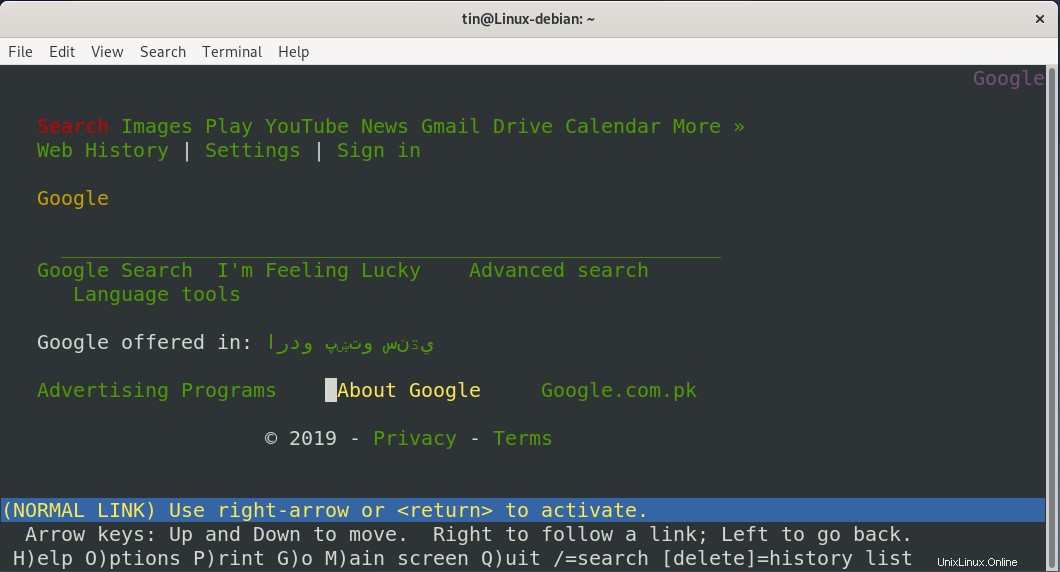
Quelques raccourcis clavier utiles pour le navigateur Lynx :
Pour naviguer :Flèches vers le haut et vers le bas
Pour charger un lien :Flèche droite
Pour revenir en arrière d'une page :Flèche vers la gauche
Pour quitter le programme :Q
4. Navigateur Web ELinks
Elinks est un navigateur Web complet, avancé et hautement personnalisable basé sur un terminal. Pour installer Elinks, exécutez la commande suivante dans Terminal :
$ sudo apt-get install elinks
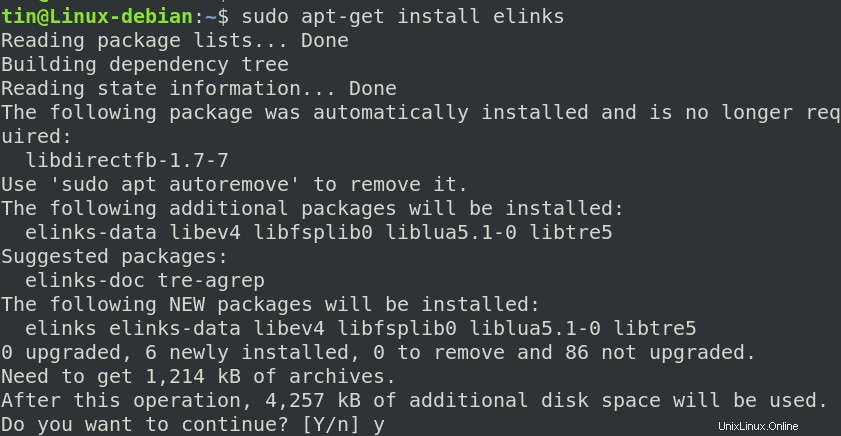
Appuyez sur y lorsque le système demande une confirmation, puis attendez un moment jusqu'à ce que l'installation d'ELinks soit terminée.
Après avoir installé ELinks, utilisez la syntaxe de commande suivante pour parcourir n'importe quelle page Web :
$ elinks [URL]
Par exemple, pour parcourir le site Web de Google, saisissez la commande suivante dans Terminal :
$ elinks www.google.com
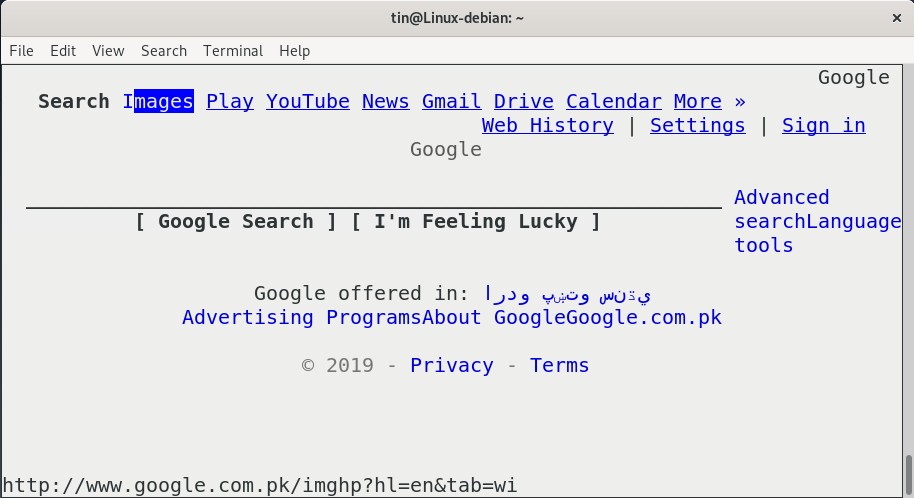
Quelques raccourcis clavier utiles pour le navigateur ELinks :
Pour ouvrir un nouvel onglet :T
Pour naviguer :Flèches vers le haut et vers le bas
Pour sélectionner des liens :Entrée
Pour charger une nouvelle URL :G
Pour revenir en arrière d'une page :flèche gauche
Pour quitter le programme :Q
Voici donc quelques moyens que vous pouvez utiliser pour naviguer sur Internet à partir du terminal Debian sans avoir l'interface graphique. Vous pouvez désormais profiter de navigateurs textuels et sans publicité à une vitesse fulgurante.