Lorsque vous installez une machine virtuelle ou un système d'exploitation invité sur votre machine, il ne fonctionne pas exactement comme le système d'exploitation hôte car il présente certaines limitations en termes de performances. Mais VMware a présenté une solution pour cela en introduisant des outils invités VMware qui améliorent et améliorent les performances du système d'exploitation invité.
Les outils VMware permettent l'intégration entre les systèmes d'exploitation hôte et invité. Il comprend l'ensemble des utilitaires qui améliorent les performances graphiques de la machine virtuelle et permettent le partage de dossiers, la synchronisation de l'horloge, le suivi de la souris et bien plus encore. Par conséquent, chaque fois que vous installez une machine virtuelle sur VMware, votre première priorité doit être d'installer les outils VMware avant de faire quoi que ce soit d'autre.
Dans cet article, nous expliquerons comment installer les outils VMware dans Debian en utilisant deux méthodes différentes.
Examinons quelques-unes des fonctionnalités des outils VMware :
- Synchronisation de l'heure entre l'hôte et les systèmes d'exploitation invités
- Copiez-collez du texte entre des applications sur deux VM ou entre une VM et un hôte
- Améliore les performances graphiques
- Active le dossier partagé pour autoriser l'échange de fichiers entre la VM et l'hôte
- Améliore le mouvement du curseur
- Autoriser les instantanés du système d'exploitation invité
Nous utiliserons la dernière version Debian 10 pour décrire la procédure mentionnée dans cet article.
Méthode n° 1 :Installez les outils VMware fournis avec l'application de virtualisation VMware
Dans cette méthode, nous allons installer des outils invités à l'aide des outils VMware fournis avec l'application de virtualisation VMware. Suivez les étapes ci-dessous pour le faire :
Étape 1 : Pour installer les outils VMware dans la machine virtuelle Debian, vous devrez connecter le CD virtuel des outils VMware au lecteur de CD-ROM de la machine virtuelle. Pour ce faire, accédez au menu supérieur de votre gestionnaire de VM et accédez à VM> Installez les outils VMware. Au cas où, si vous avez déjà installé les outils VMware et que vous souhaitez le réparer, cliquez sur Réinstaller les outils VMware.
Étape 2 : Vérifiez ensuite si votre système a monté automatiquement l'image du CD-ROM des outils VMware en exécutant la commande suivante dans Terminal :
$ mount
Si vous voyez une sortie similaire à celle ci-dessous, c'est qu'elle est montée. Sinon, suivez l'étape ci-dessous.

Étape 3 :Montez l'image du CD VMware Tools. Tout d'abord, vous devrez vous connecter en tant que root. en tapant la commande ci-dessous. Lorsque vous êtes invité à entrer le mot de passe, entrez le mot de passe root.
# su
Créez ensuite un répertoire pour le point de montage en tapant la commande ci-dessous. Si le répertoire existe déjà, ignorez cette commande.
$ mkdir /mnt/cdrom
Tapez ensuite la commande ci-dessous pour monter le lecteur de CD-ROM au point de montage.
$ mount /dev/cdrom /mnt/cdrom

Étape 4 : Nous devrons maintenant extraire les outils VMware dans un autre répertoire de travail, disons /tmp . Pour ce faire, accédez d'abord à /tmp répertoire en tapant la commande ci-dessous dans Terminal :
$ cd /tmp
Exécutez ensuite la commande ci-dessous pour extraire les fichiers d'installation :
$ tar zxpf /mnt/cdrom/VMwareTools-10.2.0-7259539.tar.gz

10.2.0 dans le nom du fichier se trouve le numéro de version du produit, et 7259539 est le numéro de build de la version du produit VMware. Ces chiffres peuvent différer. vous pouvez utiliser cette commande d'extraction alternative qui extrait l'archive indépendamment de la version exacte :
$ tar zxpf /mnt/cdrom/VMwareTools-*.tar.gz
Étape 5 : Nous avons maintenant extrait les fichiers d'installation dans /tmp répertoire, nous n'avons donc plus besoin de l'image du CD-ROM des outils VMware. Nous allons le démonter en exécutant la commande ci-dessous :
$ umont /dev/cdrom

Étape 6 : Nous allons maintenant installer les outils VMware. Pour cela, accédez à vmware-tools-distrib dossier dans le dossier /tmp répertoire en exécutant la commande ci-dessous :
$ cd vmware-tools-distrib
Exécutez ensuite la commande ci-dessous en tant que sudo pour installer et configurer les outils VMware :
$ sudo ./vmware-install.pl
Lors de l'installation, acceptez toutes les valeurs par défaut en appuyant sur Entrée

Pour afficher la version des outils VMware, utilisez la commande ci-dessous dans Terminal :
$ vmware-config-tools.pl -h 2>&1 | grep "VMware Tools"

Méthode n° 2 :Installer les outils invités VMware à l'aide des outils Open VM
Dans cette méthode, nous installerons les outils invités VMware à l'aide des outils Open VM.
Open VM Tools est l'implémentation open source de VMware Tools. Il est spécialement conçu pour les distributions Linux et est disponible dans les référentiels standard de la plupart des distributions Linux. Nous allons donc l'installer depuis le dépôt Debian en utilisant le gestionnaire de paquets apt. Il est beaucoup plus facile à installer par rapport à l'installation standard des outils VMware.
Pour démarrer l'installation, lancez le terminal dans votre système d'exploitation Debian et entrez la commande ci-dessous pour installer les outils VM ouverts à l'aide du gestionnaire de packages apt :
$ apt-get install open-vm-tools
Lorsque vous y êtes invité, appuyez sur y pour continuer l'installation.
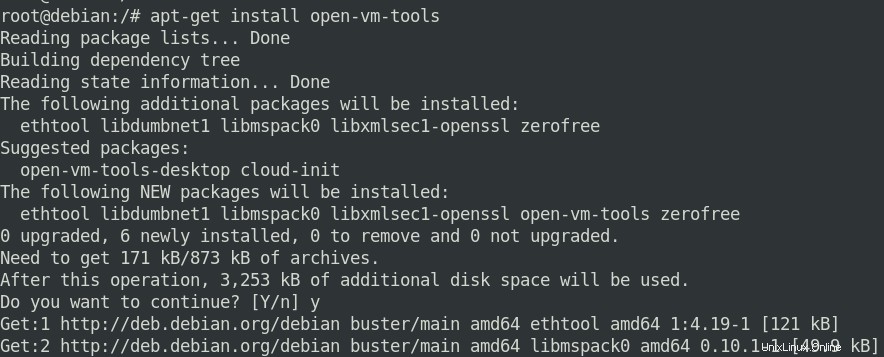
Attendez un moment jusqu'à ce que l'installation soit terminée. Enfin, redémarrez le système pour que les modifications prennent effet.
Pour afficher la version des outils Open VM, utilisez la commande ci-dessous dans Terminal :
$ /usr/bin/vmware-toolbox-cmd -v

Dans cet article, nous avons appris à installer les outils VMware dans le système d'exploitation Debian 10 en utilisant deux méthodes différentes. Vous pouvez utiliser l'une de ces méthodes pour améliorer les fonctionnalités et profiter de l'expérience graphique améliorée.