Imaginez que vous ayez besoin de montrer à quelqu'un comment acheter en ligne ou comment utiliser un produit logiciel. Il existe de nombreuses façons de le faire :vous pouvez les instruire par téléphone, partager des captures d'écran ou écrire un e-mail. Cependant, la meilleure façon d'aider quelqu'un à comprendre et à visualiser une procédure est d'en faire une capture d'écran. Pendant l'enregistrement, vous pouvez montrer, par exemple, lorsque vous tapez l'URL dans le navigateur, travaillez sur n'importe quel logiciel avec tous les mouvements et clics de la souris, afin qu'ils puissent voir où et comment vous naviguez sur votre écran. En bref, cela peut donc vous aider beaucoup à créer des vidéos, des articles étape par étape, à créer des vidéos YouTube, des vidéos pédagogiques, à enregistrer des jeux, etc.
Il existe plusieurs outils d'enregistrement de bureau gratuits pour Linux, mais dans cet article, nous parlerons de l'outil SSR (Simple Screen Recorder), qui est idéal pour enregistrer des screencasts de haute qualité avec des options de personnalisation avancées. Avec le SSR, vous pouvez également enregistrer de l'audio pendant l'enregistrement d'écran. Nous allons apprendre à installer et à utiliser cet outil pour enregistrer la vidéo de votre écran.
Nous avons exécuté les commandes et procédures mentionnées dans cet article sur un système Debian 10.
Installer Simple Screen Recorder
Pour installer Simple Screen Recorder, nous utiliserons l'application Terminal. Pour lancer le Terminal, accédez à l'onglet Activités dans le coin supérieur gauche de votre bureau. Ensuite, dans le menu de recherche qui apparaît, recherchez l'application Terminal et lancez-la.
Nous pouvons installer un enregistreur d'écran simple via son référentiel PPA officiel. Exécutez les commandes suivantes dans Terminal pour ce faire :
$ sudo apt update
$ sudo apt-get install simplescreenrecorder
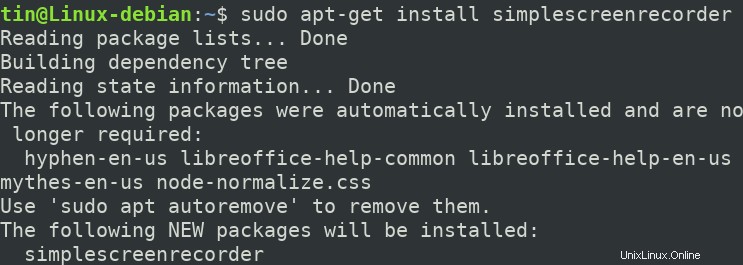
Le système peut vous fournir une option Y/n pour continuer l'installation; appuyez sur Y puis appuyez sur Entrée pour continuer. Attendez un moment jusqu'à ce que l'installation soit terminée sur votre système.
Pour vérifier l'installation de SSR et également pour vérifier la version, exécutez la commande suivante dans Terminal :
$ simplescreenrecorder --version
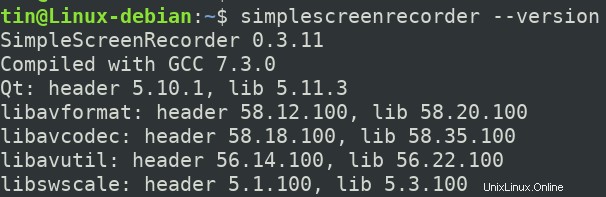
Enregistrement d'écran
L'outil Simple Screen Recorder n'a qu'une interface utilisateur graphique. Pour le lancer, appuyez sur la super touche de votre clavier et recherchez-le en tapant son mot-clé. Lorsque l'icône SSR apparaît, cliquez dessus pour la lancer.
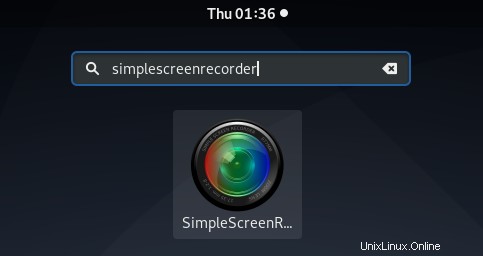
Alternativement, vous pouvez également le lancer depuis le Terminal en ligne de commande en exécutant la commande suivante :
$ simplescreenrecorder

Une fois lancé, vous verrez la vue par défaut suivante de l'enregistreur d'écran simple. Cliquez sur Continuer bouton pour ouvrir l'application.
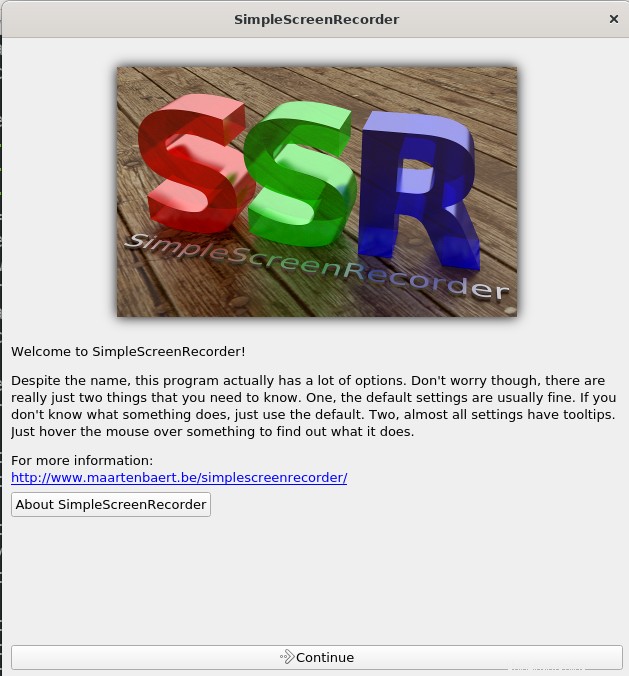
Bien que SSR soit fourni avec certains paramètres par défaut, la fenêtre suivante vous permet de définir des paramètres personnalisés pour le profil d'entrée. :
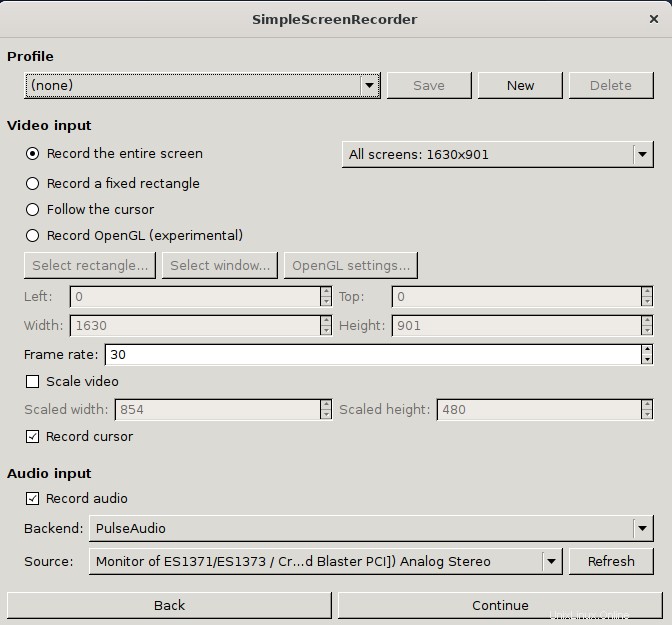
Toutes les configurations sont accompagnées d'info-bulles qui peuvent être lues en passant le curseur dessus. Modifiez les paramètres si nécessaire, sinon laissez-les par défaut et cliquez sur Continuer bouton.
La fenêtre suivante vous permettra de faire des réglages personnalisés pour le profil de sortie. Ici, vous pouvez configurer le nom de fichier et l'emplacement de votre fichier de sortie. Vous pouvez également définir le débit binaire de la sortie dans Audio section du profil de sortie .
Une fois terminé, cliquez sur Continuer bouton.
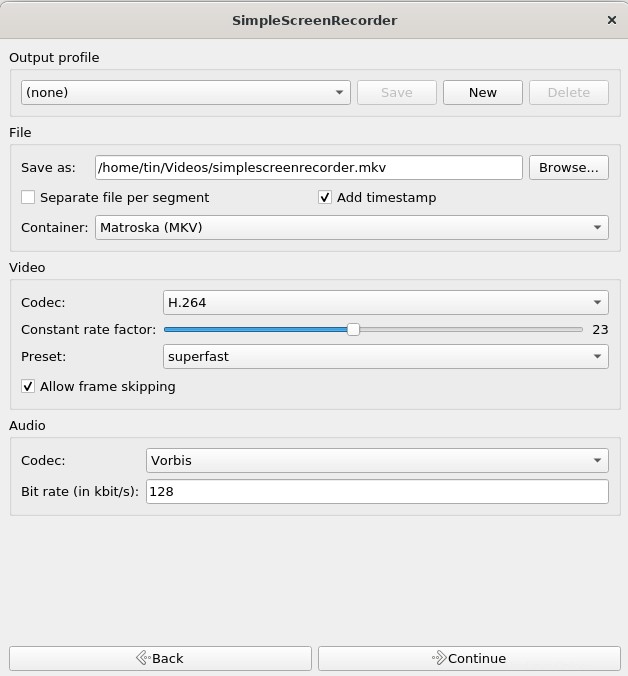
L'écran suivant vous permet de démarrer l'enregistrement en cliquant sur Démarrer l'enregistrement bouton. Une fois que vous démarrez l'enregistrement, vous aurez la possibilité de mettre en pause, d'annuler ou de sauvegarder l'enregistrement. L'instance enregistrée sera enregistrée en tant que vidéo dans votre répertoire de sortie.
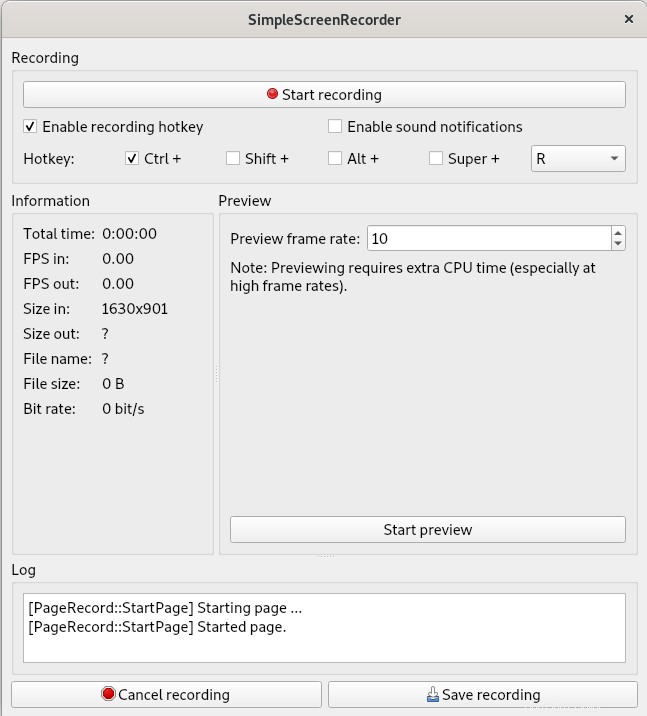
Vous verrez la boîte de dialogue suivante après avoir sauvegardé l'enregistrement.

Une fois l'enregistrement enregistré, vous pouvez y accéder depuis votre répertoire de sortie à l'aide du gestionnaire de fichiers.
Dans cet article, nous avons appris à enregistrer un bureau ou n'importe quel écran dans un système Debian à l'aide de l'outil Simple Screen Recorder. Il s'agit de l'outil le plus simple et le plus simple qui puisse être utilisé pour enregistrer un screencast de bonne qualité avec plusieurs options de personnalisation.