Les programmes inutilisés et indésirables doivent être supprimés du système car ils occupent une grande quantité d'espace disque. Cet article concerne la suppression des programmes qui ne sont plus nécessaires dans un système Debian. Nous expliquerons la suppression du programme via l'interface utilisateur graphique et la méthode Terminal de ligne de commande.
Gardez à l'esprit que pour installer/désinstaller une application dans votre système d'exploitation Debian, vous aurez besoin de droits d'administrateur.
Nous avons utilisé Debian 10 pour exécuter les commandes et procédures mentionnées dans cet article.
Désinstaller les applications Debian via le centre logiciel Debian
Dans la méthode suivante, nous apprendrons à désinstaller des applications via le centre logiciel Debian. Pour ouvrir le centre logiciel, cliquez sur l'onglet Activités dans le coin supérieur gauche de votre bureau Debian. Recherchez ensuite le centre de logiciels à l'aide du mot-clé. Lorsque le résultat apparaît, cliquez sur son icône pour l'ouvrir.
Lorsque le centre logiciel s'ouvre, vous verrez la vue suivante. Accédez à Installé languette. Il listera toutes les applications installées sur votre système. Dans la liste, recherchez l'application que vous souhaitez désinstaller et cliquez sur Supprimer bouton devant.
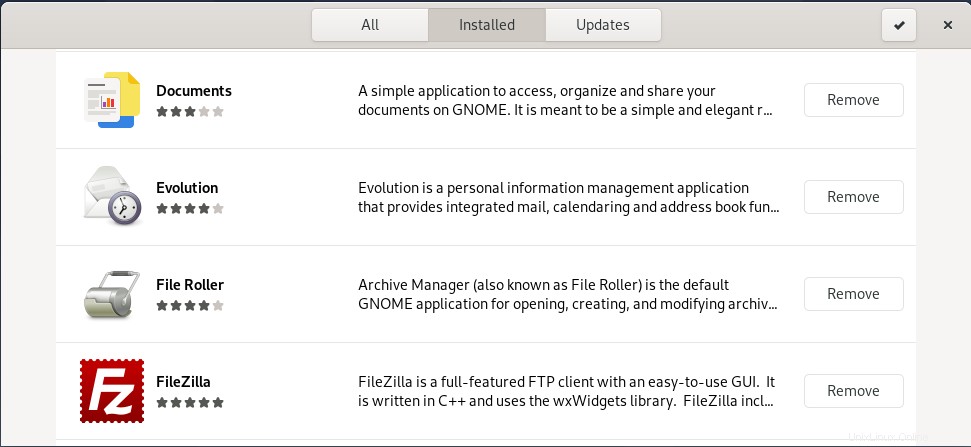
Lorsque vous cliquez sur le bouton Supprimer, le message suivant s'affiche pour vous permettre de confirmer la décision. Si vous êtes sûr de vouloir supprimer l'application sélectionnée, cliquez sur Supprimer.
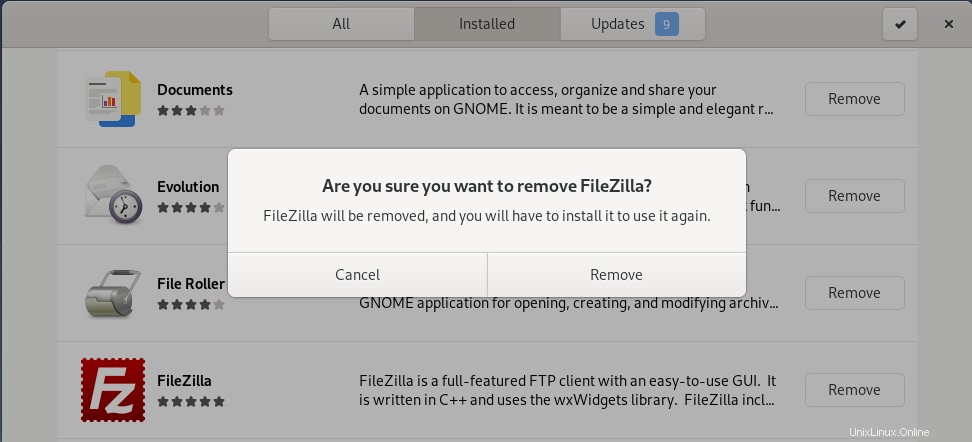
Ensuite, il vous sera demandé de fournir un mot de passe pour l'authentification. Saisissez le mot de passe et cliquez sur Authentifier .
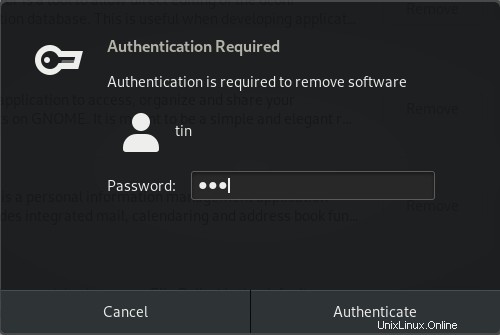
Maintenant, le logiciel sélectionné sera désinstallé de votre système.
Désinstaller les applications Debian via la ligne de commande
Dans la méthode suivante, nous verrons comment désinstaller n'importe quelle application via la ligne de commande. Pour ouvrir le terminal de ligne de commande dans le système Debian, cliquez sur l'onglet Activités dans le coin supérieur gauche de votre bureau. Recherchez ensuite l'application Terminal à l'aide de la barre de recherche. Lorsque l'icône du terminal apparaît, cliquez dessus pour l'ouvrir.
Pour désinstaller les applications via la ligne de commande, nous utiliserons les commandes apt-get remove et apt-get purge. Pour répertorier les packages installés sur votre système, vous pouvez utiliser la commande suivante dans Terminal :
$ dpkg --list
Dans la liste de sortie, vous pouvez copier le nom exact du package que vous souhaitez supprimer.
Utilisez la commande apt-get remove
La commande Apt-get remove désinstallera le package mais conservera les fichiers de données et de configuration ainsi que les dépendances qui ont été ajoutées au moment de l'installation.
Pour supprimer une application, exécutez la commande suivante en tant que sudo dans Terminal :
$ sudo apt-get remove “package-name”
Lorsque vous êtes invité à saisir le mot de passe, entrez le mot de passe sudo.
Dans l'exemple suivant, nous supprimons l'éditeur Dconf de notre système à l'aide de la commande apt-get remove :
$ sudo apt-get remove dconf-editor
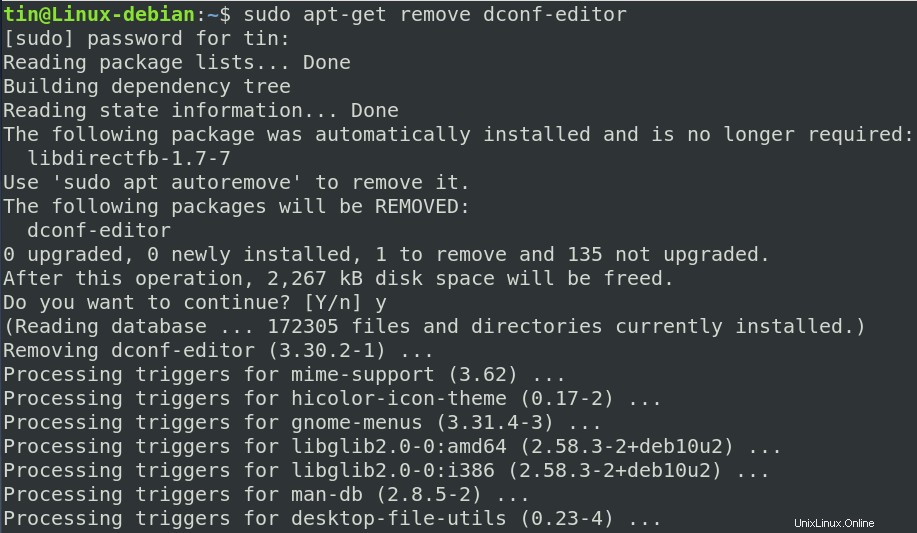
Le système peut vous fournir une option O/n pour confirmer le processus de suppression. Appuyez sur y pour confirmer et le logiciel sera supprimé de votre système.
Utilisez la commande apt-get purge sur Debian
Contrairement à la commande apt-get remove qui supprime simplement le logiciel du système, la commande apt-get purge supprime également les données et les fichiers de configuration liés à ce logiciel.
Pour supprimer le logiciel et son fichier de configuration, utilisez la syntaxe de commande suivante dans Terminal :
$ sudo apt-get purge “package-name”
Dans l'exemple suivant, nous supprimons l'application Playonlinux de notre système. Pour cela, nous avons utilisé la commande suivante dans Terminal :
$ sudo apt-get purge playonlinux
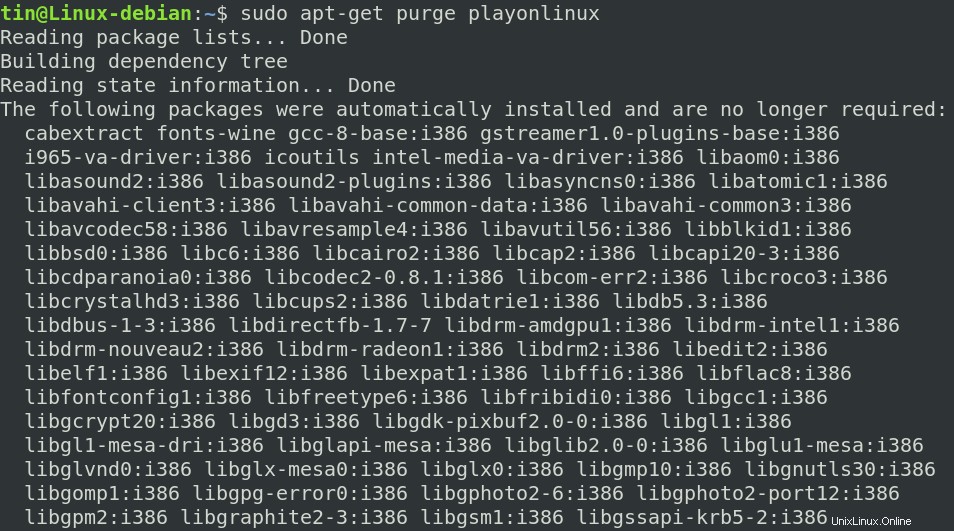
Le système peut vous fournir une option O/n pour confirmer le processus de suppression. Appuyez sur y pour continuer et le logiciel sera supprimé de votre système.
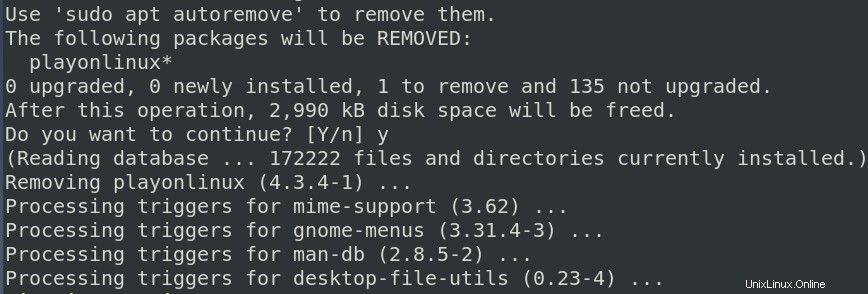
Bonus :nettoyage avec suppression automatique
Chaque fois que nous installons une application, le système installe également d'autres packages et bibliothèques dont cette application dépend. Lorsque nous désinstallons le package, ces dépendances ne sont pas supprimées et restent sur le système. Afin de supprimer également ces dépendances, exécutez la commande suivante dans Terminal :
$ sudo apt-get autoremove
Il listera toutes les dépendances inutilisées qui occupent beaucoup d'espace sur votre système et vous fournira l'option Y/n pour confirmer le processus de suppression. Appuyez sur y sur votre clavier pour supprimer toutes les dépendances inutilisées sur votre système.
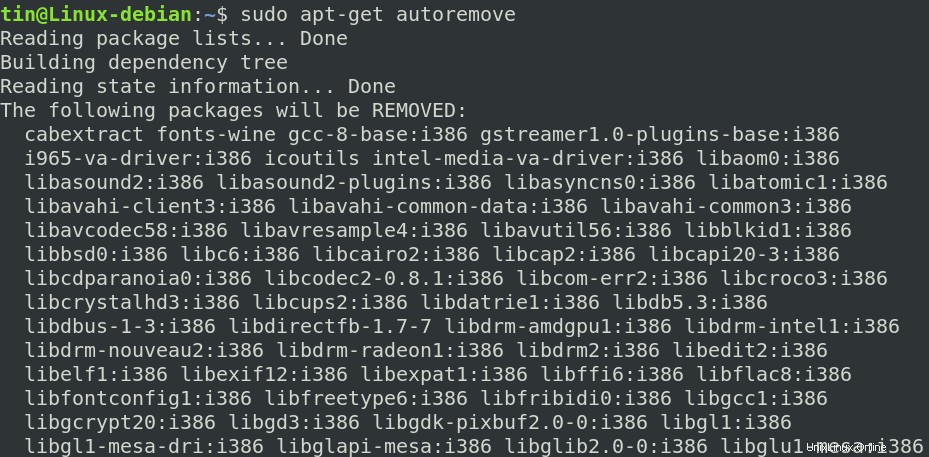
Il est important de supprimer les packages inutilisés et leurs dépendances de votre système pour libérer et nettoyer l'espace disque. Parmi les méthodes décrites ci-dessus, vous pouvez choisir d'utiliser apt-get remove pour supprimer uniquement les packages ou apt-get purge pour supprimer également les packages ainsi que leurs fichiers de configuration. En fin de compte, vous pouvez utiliser apt-get autoremove pour vous assurer qu'aucune dépendance inutilisée n'est laissée derrière.