Si vous aimez exécuter toutes vos tâches via le terminal comme moi, vous avez peut-être remarqué à quel point il devient parfois ennuyeux avec son fond noir et son texte blanc/gris. Heureusement, il existe des moyens d'apporter de la vie et de la couleur à la ligne de commande. Certains essaient de changer l'arrière-plan en couleurs d'accompagnement adaptées aux yeux, tandis que d'autres changent la couleur et la police du texte. Dans cet article, nous aborderons deux façons de personnaliser l'expérience globale de votre terminal :
- Changer la police du terminal
- Configurer la sonnerie du terminal
Si le terminal est si ennuyeux, pourquoi utilisons-nous même la ligne de commande ?
Si vous êtes familier avec le terminal, vous ne voulez pas quitter la commodité de la ligne de commande et aller ailleurs pour faire vos activités techniques quotidiennes. Il y a toujours moyen de faire presque toutes nos tâches directement dans le terminal. L'utilisation du terminal rend certaines tâches plus efficaces et encore plus rapides. Les outils de ligne de commande ne consomment pas trop de ressources, ils constituent donc une excellente alternative aux applications graphiques courantes, surtout si vous êtes bloqué avec du matériel plus ancien.
Examinons donc comment personnaliser la ligne de commande Debian en fonction de vos besoins visuels sur un système Debian 10.
Changer la police du terminal
Si vous craignez que la taille de police par défaut ne nuise à votre vision à long terme ou si la police elle-même ne vous plaît pas, il existe des moyens de changer cela. L'interface du terminal est plus personnalisable que vous ne le pensez. La personnalisation de la taille de la police n'est qu'un des nombreux paramètres que vous pouvez apporter à votre expérience de ligne de commande.
Veuillez suivre ces étapes afin de personnaliser la police de texte de votre Terminal :
Étape 1 :Ouvrez le terminal
Ouvrez l'application Terminal en y accédant via la recherche du lanceur d'applications comme suit :
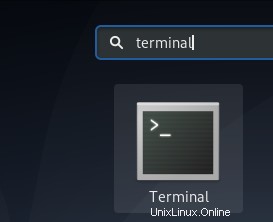
Étape 2 :Accéder aux préférences du terminal
Les préférences du terminal vous permettent d'apporter plusieurs personnalisations à votre expérience globale du terminal. Cela inclut également la modification de la police et de la taille de police du texte du terminal. Vous pouvez accéder à la vue Préférences de deux manières :
1. Cliquez sur le menu Edition puis sélectionnez l'option Préférences comme suit :
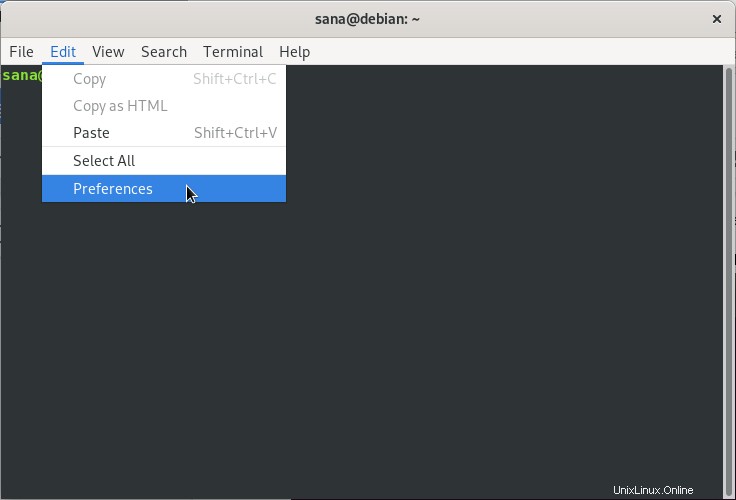
2. Cliquez avec le bouton droit dans la fenêtre du terminal, puis sélectionnez Préférences dans le menu comme suit :
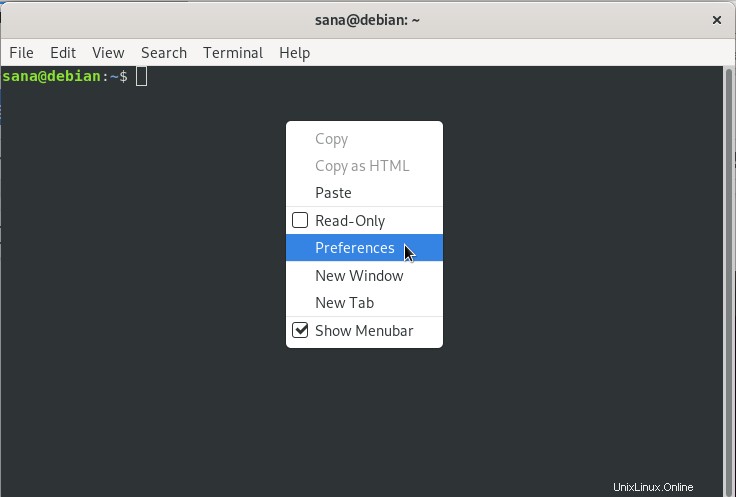
La vue des préférences s'ouvre dans la vue suivante. La vue Préférences s'ouvre par défaut dans une vue de profil Sans nom. Les préférences vous permettent de créer des profils personnalisés que vous pouvez appliquer à votre Terminal selon vos besoins. Cependant, nous utiliserons ce profil sans nom par défaut pour modifier les paramètres de police :
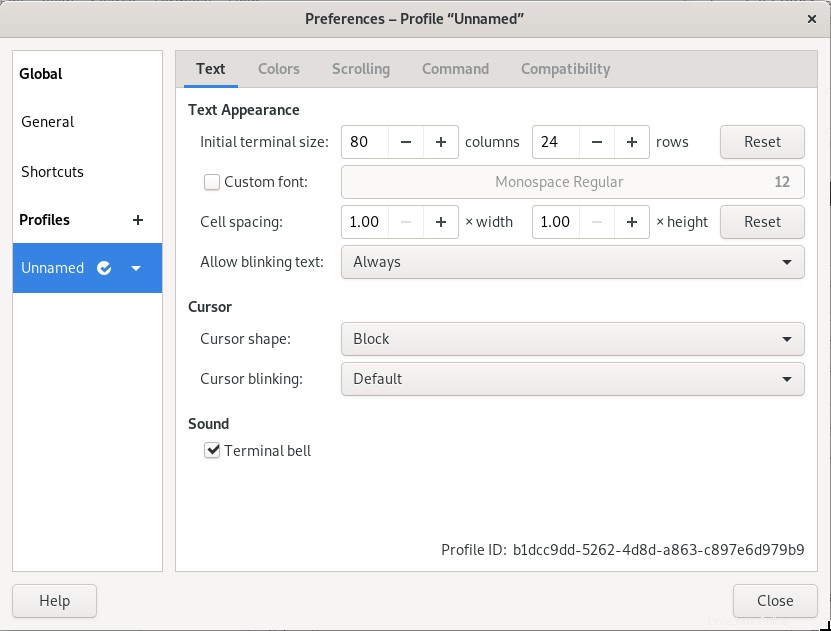
Étape 3 :Modifier les préférences du terminal
Dans la vue Préférences, essayez de localiser l'option Police personnalisée qui n'est pas cochée par défaut. Maintenant que vous souhaitez activer une police personnalisée, cochez cette option puis cliquez sur le bouton Type et taille de police. Par défaut, ce bouton aura Monospace Regular 12 comme police sélectionnée. L'option "Choose a Terminal Font" suivante s'ouvrira lorsque vous cliquerez sur ce bouton :
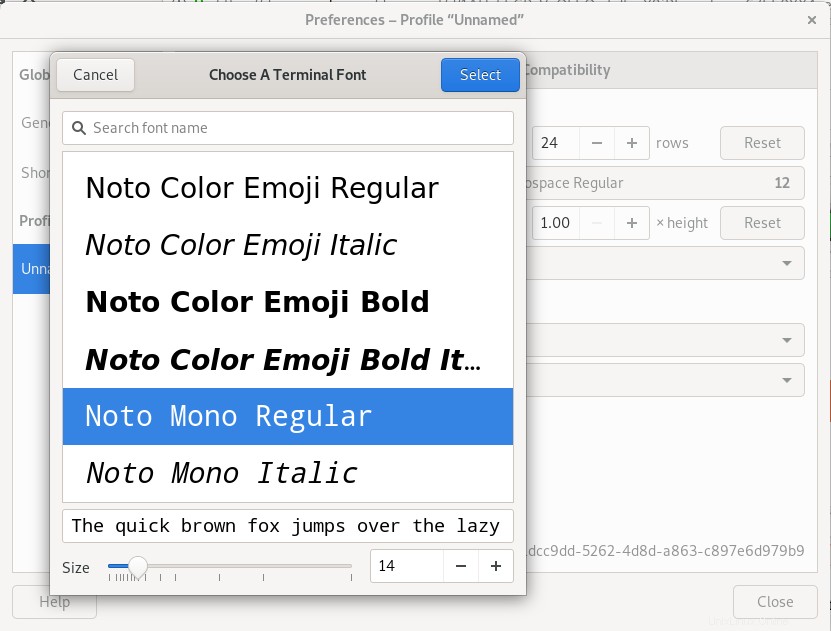
Cette boîte de dialogue vous permet de rechercher une police, de faire défiler une liste de polices et vous donne un aperçu de la police sélectionnée. Sélectionnez la police que vous voulez à partir d'ici, puis entrez une taille de texte via le curseur ou via le champ de saisie.
Cliquez ensuite sur le bouton Sélectionner situé dans le coin supérieur droit de la boîte de dialogue pour confirmer votre sélection. Cela vous ramènera à la vue Préférences :
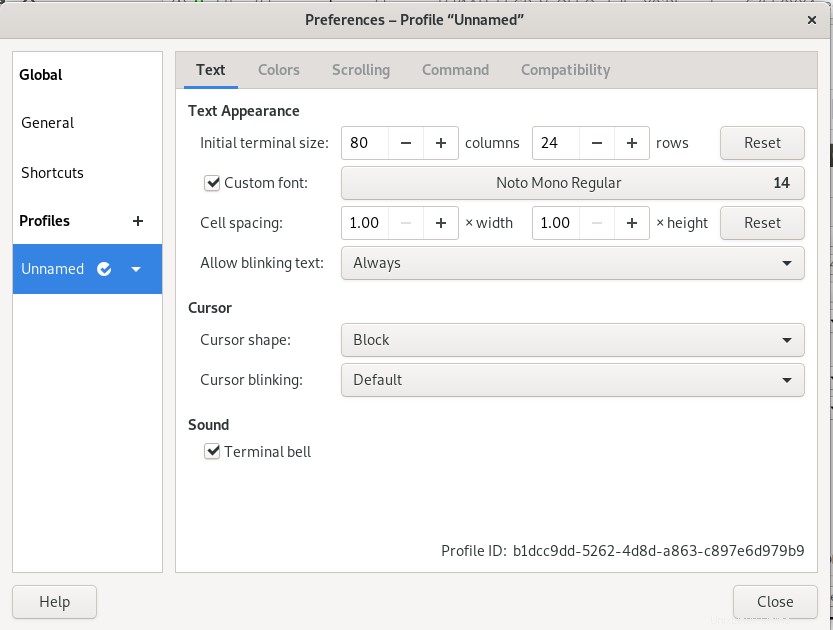
Cliquez sur le bouton Fermer et vous verrez la police et la taille de police nouvellement sélectionnées activées sur votre Terminal :
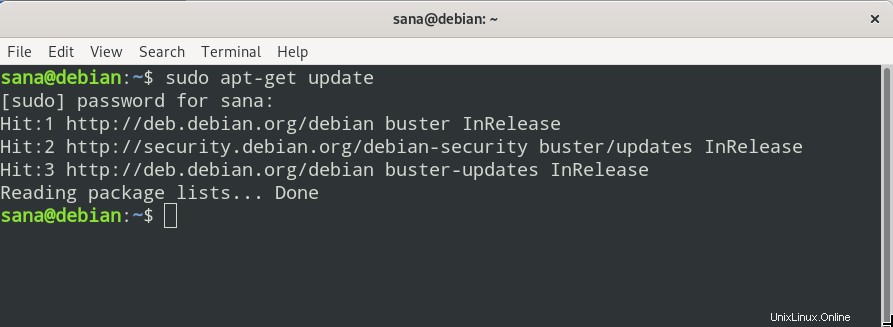
Grâce à cette méthode simple, vous pouvez personnaliser le texte et la taille de la police de votre terminal en fonction de ce qui est confortable et agréable à vos yeux.
Configuration de la sonnerie du terminal
Peu importe si vous êtes un utilisateur fréquent du terminal ou un débutant, vous avez peut-être entendu un bip gênant lorsque vous faites quelque chose qui n'est « pas autorisé ». Par exemple, si vous êtes dans votre terminal et appuyez sur retour arrière alors qu'il n'y a aucun caractère à supprimer, cette cloche sonnera. Un autre cas où cette cloche est jouée est lorsque vous essayez de compléter une commande par tabulation bien qu'il n'y ait pas de complétion pour celle-ci. Si vous ne savez toujours pas de quel son nous parlons, essayez d'exécuter la commande suivante dans votre terminal et vous saurez comment cette sonnerie retentit :
$ echo -e '\a'
La solution pour couper ce son gênant passe par le terminal lui-même. Tout ce que vous avez à faire est d'utiliser l'interface utilisateur des préférences du terminal pour désactiver ce son. De cette façon, vous pouvez vous concentrer davantage sur le travail à accomplir plutôt que de ressentir le son dérangeant qui ne fait que vous distraire.
Veuillez suivre ces étapes afin de désactiver la sonnerie du terminal depuis le terminal lui-même :
La première chose que vous allez faire est d'accéder aux préférences du terminal, comme décrit dans la section ci-dessus « Modification de la police du terminal ».
Dans la vue Préférences, essayez de localiser la "Sonnerie du terminal ” dans la catégorie Son. Cette option est cochée par défaut ce qui signifie que le bip matériel est activé.
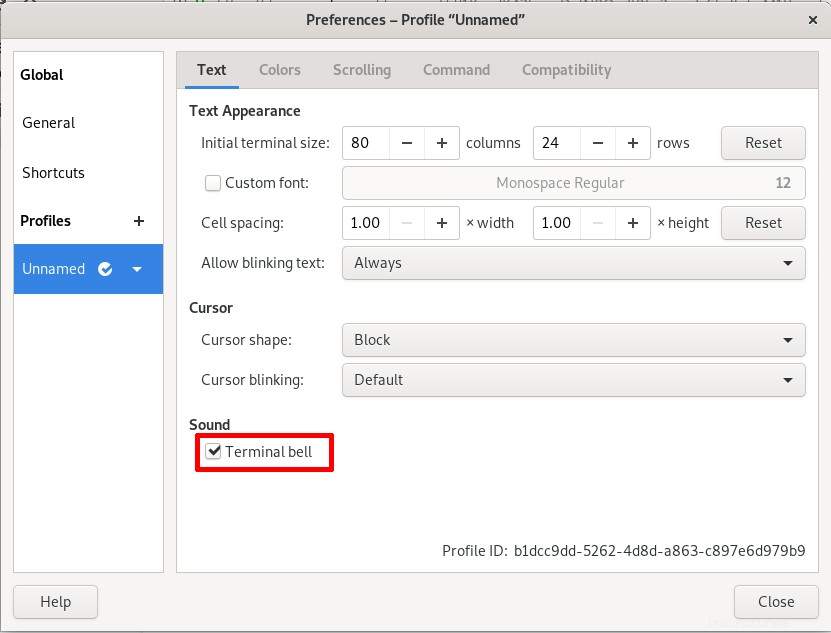
Décochez cette option afin de désactiver la cloche du terminal. Cliquez sur le bouton Fermer et vérifiez la cloche du terminal maintenant ; il n'émettra aucun bip sur aucun déclencheur. Vous pouvez le vérifier facilement en appuyant sur "retour arrière" ou "tabulation" lorsque rien n'est entré dans l'invite de commande.
Désormais, vous ne serez plus dérangé par ce bip gênant "principalement" lorsque vous essayez de vous concentrer sur les choses les plus importantes.
Voici donc quelques façons de donner une apparence et une convivialité personnalisées à votre terminal Debian et d'avoir encore plus de pouvoir sur la ligne de commande.