Opera n'est peut-être pas l'un des navigateurs Web les plus utilisés et les plus célèbres aujourd'hui, mais c'est un navigateur rapide et offre de nombreuses fonctionnalités utiles. Il est pris en charge sur presque toutes les principales plates-formes de système d'exploitation telles que Windows, Linux et Mac. Sa principale caractéristique à cause de laquelle la plupart des utilisateurs l'ont préféré est son VPN intégré basé sur un navigateur. Certaines de ses autres fonctionnalités sont les suivantes :
- Bloqueur de publicités intégré
- Blocage des fenêtres publicitaires
- Économise la batterie
- Vidéo contextuelle
- Outil d'instantané
Cet article explique l'installation du navigateur Opera dans un OS Debian. Nous décrirons à la fois la ligne de commande et les manières GUI d'installer le navigateur Opera dans votre système.
Les commandes et procédures mentionnées dans cet article sont exécutées sur un système Debian 10.
Installer Opera via la ligne de commande
Pour ouvrir l'application en ligne de commande dans le système d'exploitation Debian, accédez à l'onglet Activités situé dans le coin supérieur gauche de votre bureau. Ensuite, à l'aide de la barre de recherche, recherchez le terminal. Lorsque l'icône du terminal apparaît, cliquez dessus pour l'ouvrir.
Méthode 1 # Télécharger et installer Opera depuis le site officiel
Suivez les étapes ci-dessous pour télécharger et installer Opera depuis le site officiel à l'aide du terminal.
1. Entrez la commande suivante dans Terminal afin de télécharger Opera à l'aide de la commande wget.
$ wget https://download3.operacdn.com/pub/opera/desktop/60.0.3255.27/linux/opera-stable_60.0.3255.27_amd64.deb
Cela prendra un certain temps en fonction de la vitesse du réseau. Le package téléchargé sera enregistré dans le répertoire de travail actuel en tant que fichier .deb.
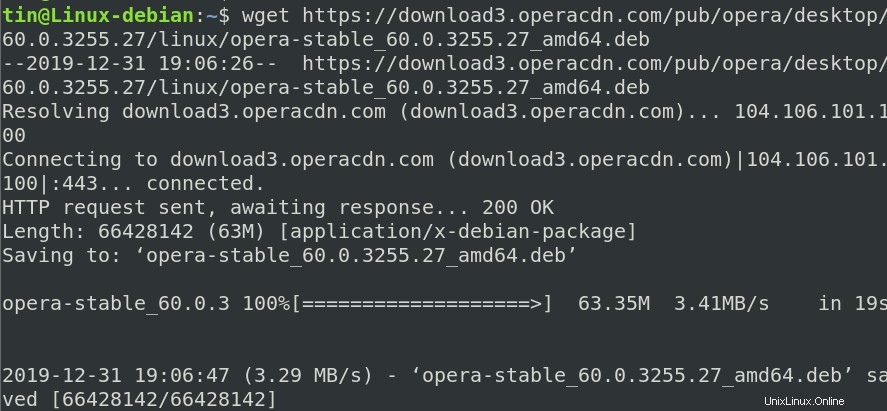
2. Une fois téléchargé, exécutez la commande suivante dans Terminal afin d'installer le package .deb.
$ sudo dpkg -i opera-stable_60.0.3255.27_amd64.deb
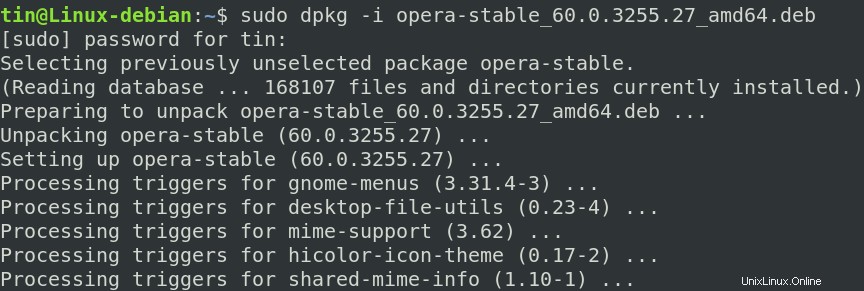
Maintenant, le navigateur Opera sera installé avec succès sur votre système. Pour lancer Opera, tapez simplement la commande suivante dans le Terminal :
$ opera
Supprimer Opéra
Afin de supprimer le navigateur Opera installé via la méthode ci-dessus, entrez la commande suivante dans Terminal :
$ sudo dpkg –r opera-stable
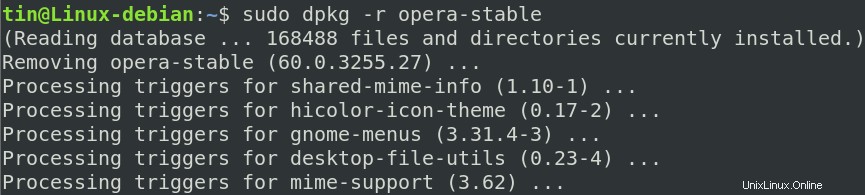
Le navigateur Opera va maintenant être supprimé de votre système.
Méthode 2 # Installer Opera depuis le dépôt officiel
Opera n'est pas disponible dans les référentiels principaux du système d'exploitation Debian. Donc, pour l'installer, nous devrons ajouter manuellement son référentiel à notre système Debian. Suivez les étapes ci-dessous pour ajouter le dépôt et installer Opera :
1. Tout d'abord, entrez la commande suivante dans Terminal pour ajouter la clé GPG pour le référentiel d'Opera.
$ wget -qO- https://deb.opera.com/archive.key | sudo apt-key add –
Si les résultats s'affichent OK, cela signifie que la clé GPG a été ajoutée avec succès.

2. Exécutez maintenant la commande suivante afin d'ajouter le référentiel d'Opera à votre système Debian :
$ sudo add-apt-repository "deb [arch=i386,amd64] https://deb.opera.com/opera-stable/ stable non-free"

3. Après avoir ajouté le référentiel, mettez à jour le référentiel apt local à l'aide de la commande suivante dans Terminal :
$ sudo apt update
4. Comme notre système a été mis à jour avec le référentiel Opera, nous pouvons maintenant installer Opera en exécutant la commande suivante dans Terminal :
$ sudo apt install opera-stable
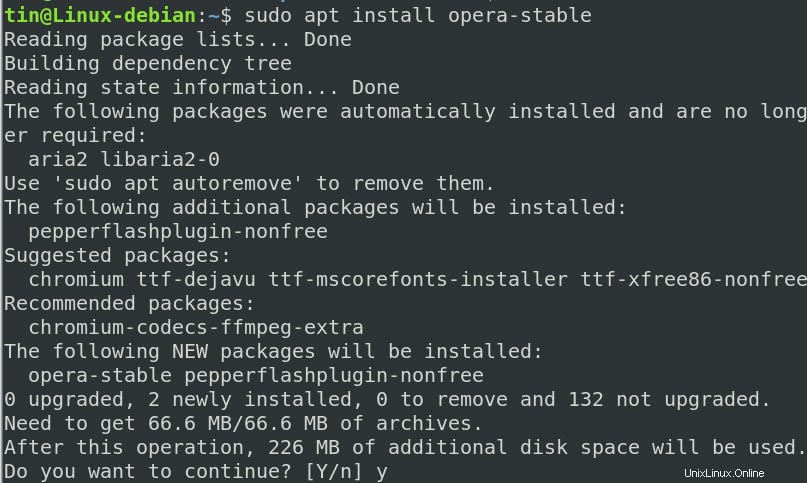
Le système demandera une confirmation en vous proposant une option O/n. Appuyez sur y pour confirmer et Opera sera installé sur votre système.
Une fois installé, vous pouvez lancer le navigateur Opera nouvellement installé en tapant la commande suivante dans Terminal :
$ opera
Supprimer Opéra
1. Si vous souhaitez supprimer Opera via la ligne de commande, entrez la commande suivante dans Terminal :
$ sudo apt-get remove opera-stable
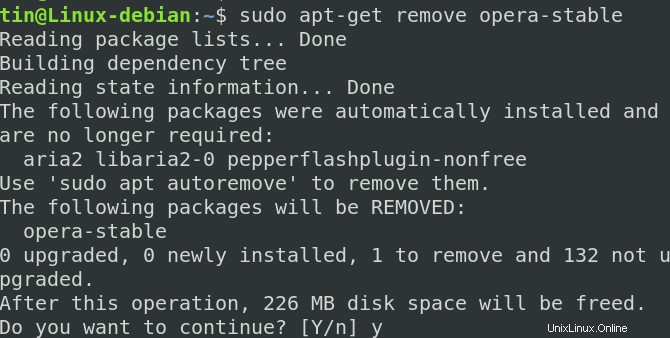
2. La commande ci-dessus désinstallera Opera mais ne supprimera pas le référentiel résidant sur le système. Pour le supprimer également, saisissez la commande suivante :
$ sudo apt-delete-repository "deb [arch=i386,amd64] https://deb.opera.com/opera-stable/ stable non-free
3. Vous pouvez également supprimer les clés GPG que vous avez ajoutées pour l'installation. Pour trouver la clé, saisissez la commande suivante dans Terminal :
$ sudo apt-key list
Il listera toutes les clés ajoutées à votre système.
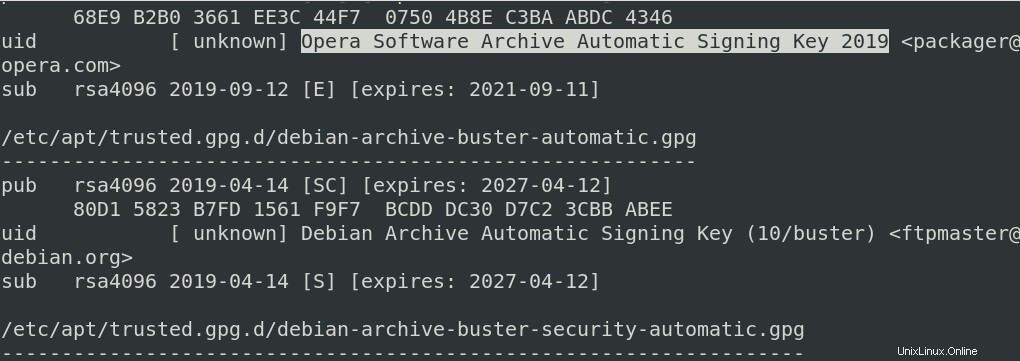
4. Dans la liste ci-dessus, recherchez la clé de l'opéra. Une fois que vous avez trouvé la clé, notez les 8 derniers caractères qui constituent l'ID de la clé. Supprimez ensuite la clé comme suit :
$ sudo apt-key del key-ID

Opera va maintenant être complètement supprimé de votre système.
Méthode n° 3 Installer Opera via Snap
Le navigateur Opera peut également être installé via un package snap. Mais avant cela, nous devrons d'abord installer snapd dans notre système. Pour cela, exécutez les commandes suivantes dans Terminal :
$ sudo apt update
$ sudo apt install snapd
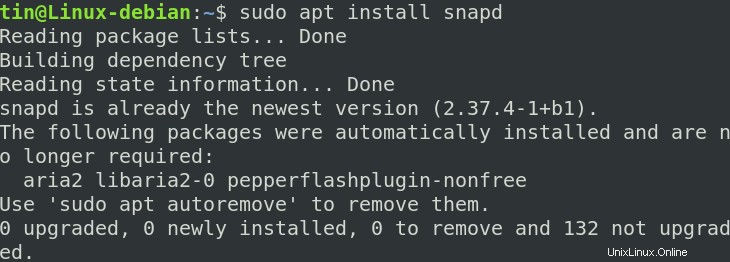
Maintenant, pour installer le package Opera snap, exécutez la commande suivante dans Terminal :
$ snap install opera

Supprimer Opéra
Pour supprimer Opera installé via snap, exécutez la commande suivante dans Terminal :
$ sudo snap remove opera
Installer Opera via l'interface graphique
Pour ceux qui ne sont pas à l'aise avec la ligne de commande, vous pouvez utiliser la méthode graphique suivante pour installer Opera.
Installez le package Opera .deb téléchargé depuis le site officiel
Ouvrez la page officielle d'Opera suivante pour télécharger Opera pour Linux.
https://www.opera.com/download?os=linux
Lorsque la page s'ouvre, cliquez sur Télécharger maintenant bouton pour télécharger le package .deb d'Opera.
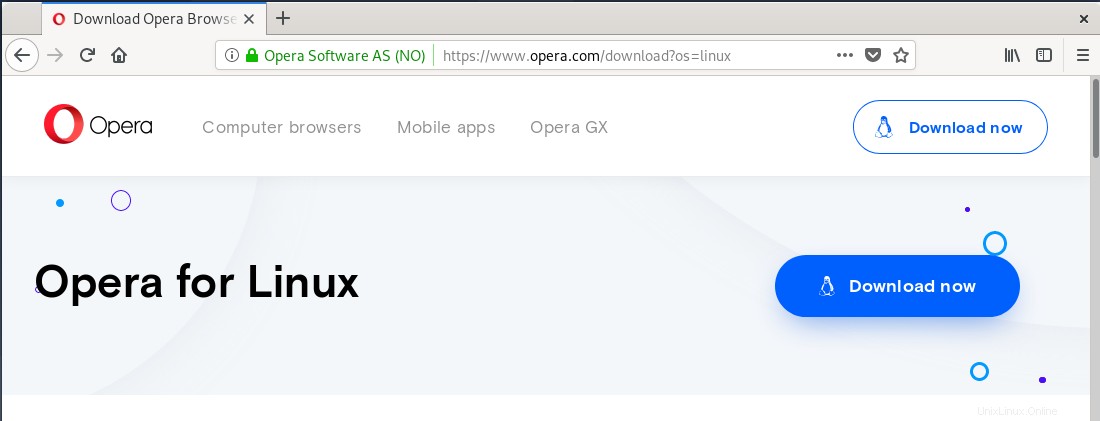
En cliquant sur le bouton Télécharger maintenant, vous verrez la boîte de dialogue suivante. Cliquez sur Enregistrer Fichier et le package Opera sera alors enregistré dans votre répertoire de téléchargements.
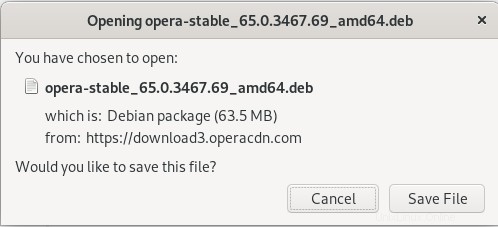
Allez maintenant dans le répertoire Téléchargements à l'aide du gestionnaire de fichiers. Localisez le package téléchargé et cliquez dessus avec le bouton droit. Dans le menu qui s'affiche, sélectionnez Ouvrir avec une autre application .
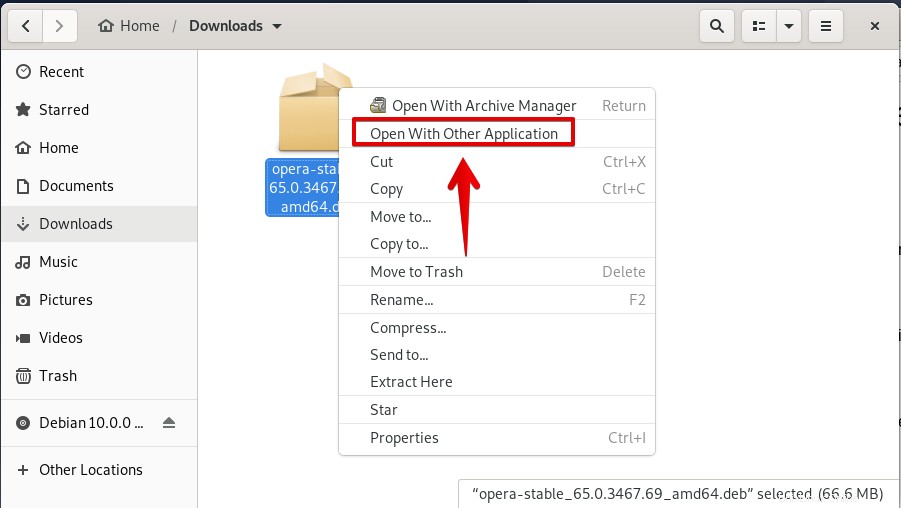
Vous verrez le message suivant Sélectionner une application boite de dialogue. Choisissez l'installation du logiciel puis cliquez sur Sélectionner .
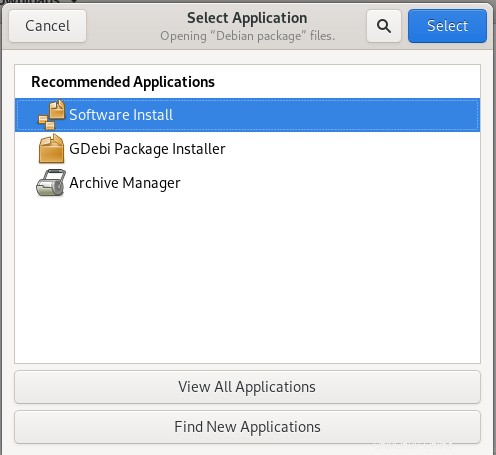
Ensuite, vous verrez le programme d'installation suivant ouvert dans le centre logiciel Debian. Cliquez sur Installer bouton pour installer le navigateur Opera.
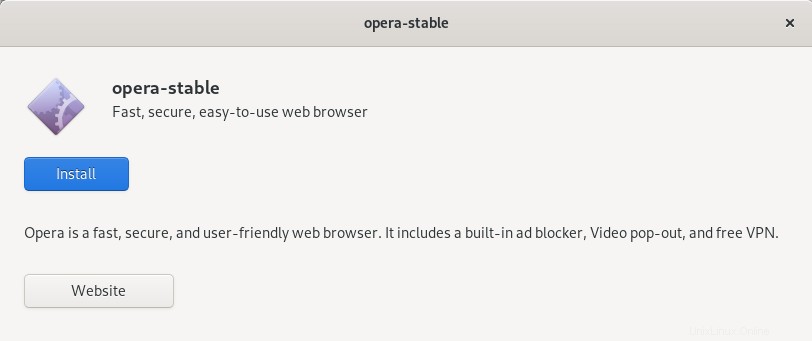
La boîte de dialogue d'authentification suivante apparaît. Saisissez le mot de passe de l'utilisateur autorisé et cliquez sur Authentifier .
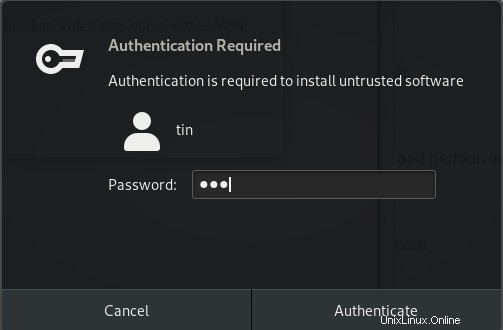
Le processus d'installation sera lancé et vous verrez la barre de progression comme indiqué dans la capture d'écran suivante.
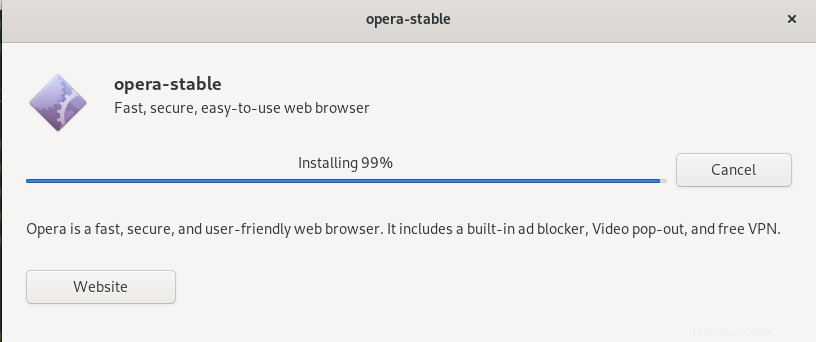
Lorsque l'installation sera terminée, vous verrez la boîte de dialogue suivante.
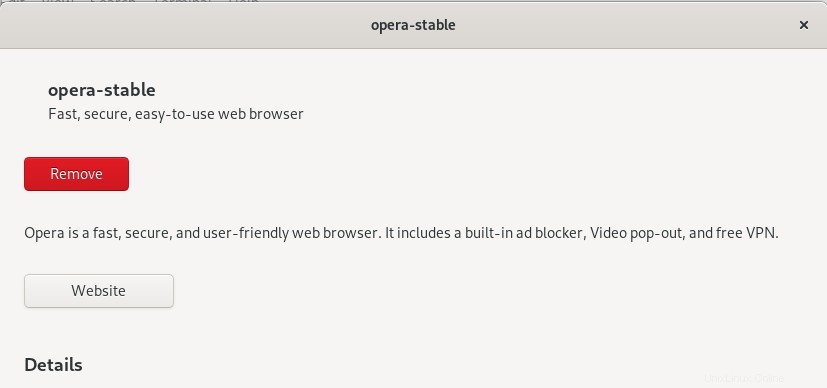
Vous pouvez lancer Opera en le recherchant dans la liste des applications.
Supprimer Opéra
Si vous souhaitez supprimer Opera via la méthode GUI, accédez au répertoire Téléchargements et cliquez avec le bouton droit sur le package Opera .deb. Sélectionnez Ouvrir avec une autre application et choisissez ensuite l'installation du logiciel option.
À partir de là, vous pouvez supprimer Opera en cliquant sur Supprimer bouton. Ce faisant, une boîte de dialogue apparaîtra, cliquez à nouveau sur Supprimer et il vous sera demandé de fournir un mot de passe d'authentification. Saisissez le mot de passe et cliquez sur Authentifier bouton. Maintenant, le navigateur Opera sera supprimé de votre système.
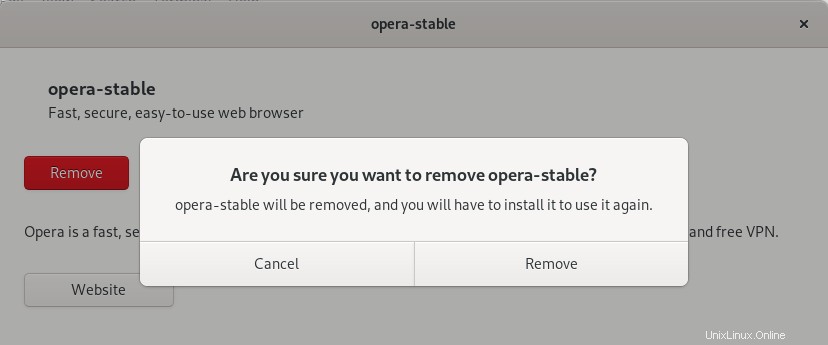
Dans cet article, nous avons appris comment installer le navigateur Opera à l'aide des différentes lignes de commande et de l'interface graphique. Vous pouvez maintenant définir Opera nouvellement installé comme navigateur par défaut. La façon d'y parvenir dépend du navigateur, mais presque tous les navigateurs vous permettent de le faire. Profitez d'une expérience de navigation plus rapide avec Opera !