Si vous êtes un administrateur Linux ou un utilisateur régulier, vous devez connaître les bases de la gestion des fichiers et de la navigation dans les répertoires de votre système d'exploitation. Qu'il s'agisse d'un ordinateur de bureau ou simplement d'un système d'exploitation basé sur la ligne de commande, les deux offrent un moyen simple et direct de gérer les fichiers et les répertoires. Cependant, dans certains cas, il est plus rapide d'utiliser la ligne de commande pour effectuer des tâches de gestion de base ou pour naviguer dans les répertoires, en particulier lorsque vous travaillez avec un grand nombre de fichiers. Ces commandes offrent la flexibilité de gérer les fichiers à une vitesse rapide avec beaucoup plus d'options.
Dans cet article, nous expliquerons comment gérer les fichiers et les répertoires à l'aide du terminal Linux. Nous avons utilisé Debian 10 pour décrire la procédure mentionnée dans cet article.
Répertorier les fichiers à l'aide de la commande ls
La commande ls est utilisée pour lister les fichiers et les sous-répertoires sous le répertoire courant. Il fournit également des options qui peuvent être utilisées pour obtenir des informations supplémentaires sur les fichiers.
Tout d'abord, ouvrez le terminal en allant dans l'onglet Activités dans le coin supérieur gauche de votre bureau Debian. Puis dans la barre de recherche, tapez terminal . Lorsque l'icône du terminal apparaît, cliquez dessus pour le lancer.
Répertorier les fichiers à l'aide de ls :
Nous utilisons la commande will ls sans aucune option, donc ici, il n'affichera pas les détails du type de fichier, sa taille et son répertoire. Tapez simplement ls dans le Terminal comme suit :
$ ls
Vous pouvez voir dans la vue suivante les ls La commande a répertorié les noms de fichiers sans aucun détail spécifique.

Liste des fichiers avec l'option –l :
Ici, nous avons utilisé une option –l qui affichera les détails du fichier. Il affiche quelques détails sur le fichier, sa taille, ses autorisations, sa date de modification, son heure, etc. Il vous suffit donc de taper la commande suivante dans Terminal :
$ ls -l
Vous pouvez voir dans la vue suivante le ls –l a répertorié des détails spécifiques sur le fichier.
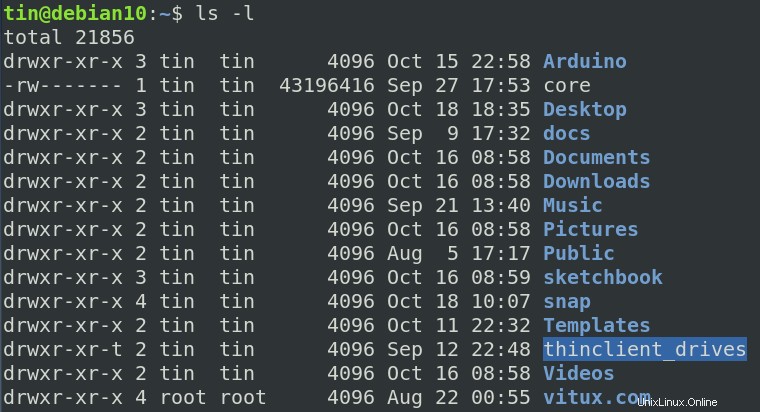
Affichage des fichiers cachés
ls peut également être utilisé pour lister tous les fichiers cachés. Les noms de fichiers cachés commencent par "." . Tapez la commande suivante dans Terminal pour lister les fichiers cachés :
$ ls -a
À partir de la sortie, vous pouvez afficher une liste de tous les fichiers cachés.
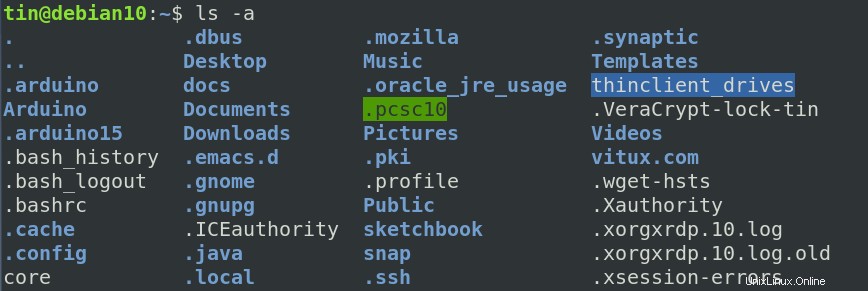
Changement de répertoire à l'aide de la commande cd
La commande « cd » permet de changer le répertoire de travail courant ou en d'autres termes de naviguer vers un autre dossier de votre système. Tapez simplement cd suivi du chemin d'accès du répertoire souhaité.
$ cd <path/to/directory>
Par exemple, pour accéder à Bureau , nous utiliserons la commande suivante :
$ cd Desktop/
Dans la sortie suivante, vous pouvez voir que le répertoire de travail est devenu Desktop.

De plus, si nous voulons naviguer et changer le répertoire en un autre comme home répertoire, vous devrez ajouter le chemin "cd /home" .
$ cd /home
Vous pouvez maintenant voir que le répertoire actuel a été remplacé par "home" depuis le Bureau/ .

Supprimer des fichiers à l'aide de rm
La rm signifie supprimer comme son nom l'indique est utilisé pour supprimer ou supprimer des fichiers et des répertoires dans le système d'exploitation Linux. Cependant, vous devez être prudent avec cette commande car elle ne demandera pas de confirmation avant la suppression.
Utilisation de la commande rm :
Pour retirer/supprimer un fichier, naviguez jusqu'au répertoire où se trouve le fichier à supprimer. Dans l'exemple suivant, nous allons supprimer un fichier nommé file1.txt situé dans Documents dossier sous home annuaire. Naviguez donc d'abord vers le répertoire souhaité à l'aide du cd commande puis tapez rm suivi du nom du fichier pour supprimer le fichier.
$ cd /home/tin/Documents/
$ rm file1.txt
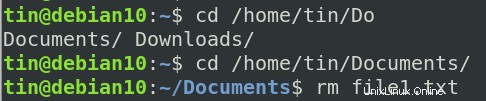
Utilisation de la commande rmdir
Le rmdir La commande est utilisée pour supprimer/supprimer les répertoires vides. Si le répertoire spécifié contient un fichier ou un sous-répertoire, il ne sera pas supprimé à l'aide de la commande rmdir.
Accédez à l'emplacement où se trouve le répertoire vide. Tapez ensuite rmdir suivi du nom du répertoire comme suit :
$ rmdir <directory_name>
Dans l'exemple suivant, nous supprimons un répertoire vide nommé myfiles sous le répertoire Documents à l'aide des commandes suivantes :
$ cd /home/tin/Documents $ rmdir myfiles/

Déplacer des fichiers à l'aide de mv
vm signifie bouger . Cette commande est utilisée pour déplacer un ou plusieurs fichiers ou répertoires d'un emplacement à un autre dans le système d'exploitation Linux. La syntaxe générale de la commande est :
$ mv <source> <destination>
Dans l'exemple suivant, nous allons déplacer un fichier nommé file1.txt qui se trouve actuellement dans Téléchargements annuaire. Nous voulons le déplacer vers les Documents répertoire.
$ mv /home/tin/Downlaods/file1.txt /home/tin/Documents/

Copier des fichiers à l'aide de cp
Le cp La commande est utilisée pour copier des fichiers et des répertoires. Nous utiliserons le cp commande pour copier un fichier de la source vers la destination. La syntaxe générale de la commande est :
$ cp <options> source destination
Dans l'exemple suivant, file1.txt est le fichier que nous copions dans les Documents répertoire à partir du répertoire actuel qui est Téléchargements répertoire dans notre cas. La commande serait :
$ cp /home/tin/Downloads/file1.txt /home/tin/Documents/

Lors de la copie, si le fichier de destination existe déjà, il sera écrasé. Pour demander la confirmation, utilisez le –i option. Il demandera à l'utilisateur d'écraser ou non le fichier.
$ cp -i /home/tin/Downloads/file1.txt /home/tin/Documents/
Si vous ne voulez pas que le fichier soit écrasé, utilisez l'option "-n".
$ cp -n /home/tin/Downloads/file1.txt /home/tin/Documents/
Créer des répertoires à l'aide de mkdir
Le mkdir La commande est utilisée pour créer un nouveau répertoire dans le répertoire de travail actuel. La syntaxe générale de la commande est :
$ mkdir <directory_name>
Dans l'exemple suivant, nous créons un nouveau répertoire nommé softwares dans le répertoire de travail courant en utilisant le mkdir commande comme suit :
$ mkdir softwares

Modifier les autorisations de fichiers à l'aide de la commande chmod
La commande chmod est utilisée pour définir l'autorisation pour un fichier et un dossier. Chaque fichier et répertoire se voit attribuer trois types de propriétaires représentés par u, g et o :
- u est pour l'utilisateur
- g est pour le groupe
- o est pour les autres.
Voici les autorisations définies pour tous les propriétaires ci-dessus représentés par r, w et x :
- r est pour l'autorisation de lecture
- w est pour l'autorisation d'écriture
- x correspond à l'autorisation d'exécution.
Dans l'exemple suivant, nous utilisons la commande chmod pour modifier l'autorisation. Plus "+ ” signe signifie ajouter la permission. Par exemple, pour donner à un utilisateur l'autorisation d'exécution, utilisez la commande suivante dans Terminal :
$ chmod u+x files1.txt
Donc, maintenant l'utilisateur est autorisé à faire l'exécution de tous les types.

Nous pouvons également autoriser plusieurs autorisations sur un fichier/répertoire. Une virgule est utilisée pour séparer les multiples autorisations comme suit :
$ chmod u+r ,g+x file_name

Nous pouvons également supprimer les autorisations de lecture et d'écriture à l'aide de chmod "chmod u-rx filename" commande comme suit.
$ chmod u-rx file_name

Créer des fichiers vides à l'aide de la commande touch
La commande touch est utilisée pour créer des fichiers vides. Il peut également être utilisé pour créer, changer et modifier les horodatages du fichier. La syntaxe générale de la commande est :
$ touch file_name
Dans l'exemple suivant, nous créons un fichier vide nommé file1.txt en utilisant la commande tactile.

En utilisant la commande touch, nous pouvons également créer plusieurs fichiers. Dans cet exemple, nous créons 3 fichiers vides à la fois en utilisant la commande suivante :
$ touch file1.txt file2.txt file3.txt

Lorsque le fichier existe déjà, son temps d'accès sera mis à jour.
Dans cet article, nous avons appris différentes commandes de gestion de fichiers dans Debian Terminal. Bien qu'il y ait beaucoup plus de commandes pour en savoir plus sur la gestion des fichiers, mais ce sont des bases pour commencer. J'espère que cela vous sera utile chaque fois que vous aurez besoin d'effectuer une navigation de base ou une gestion de fichiers dans votre système d'exploitation Linux.