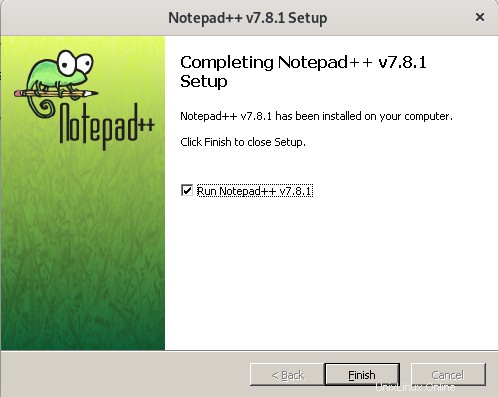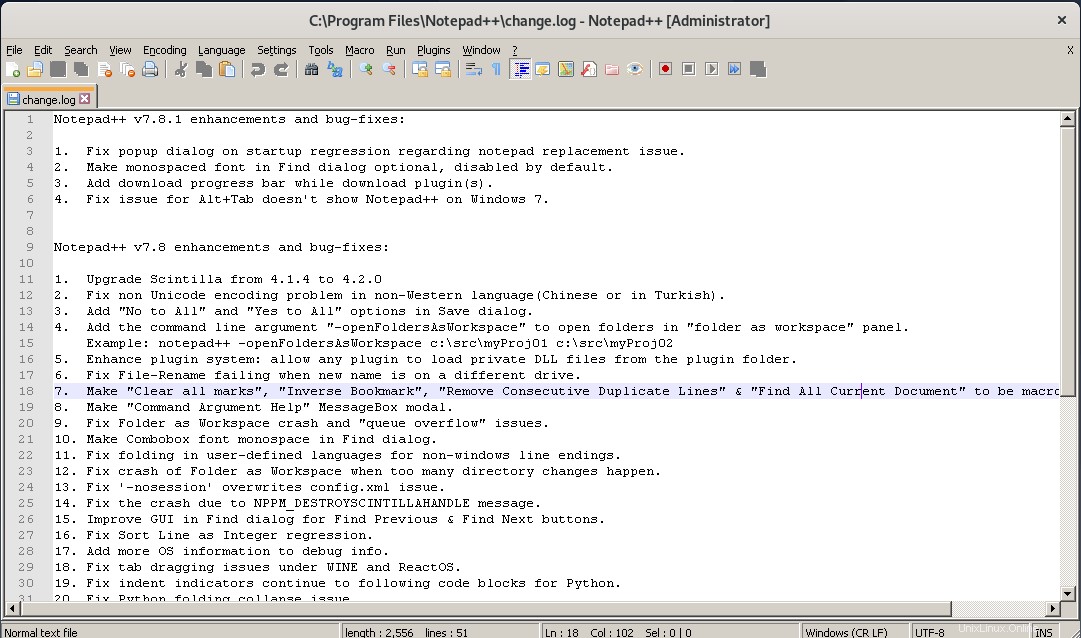Certains utilisateurs ne préfèrent pas Linux car ils ne trouvent pas leurs applications Windows préférées dans le centre de logiciels et les référentiels Linux. Bien qu'il existe une solution à ce problème, Wine est l'environnement de compatibilité Windows qui vous permet d'installer des programmes Windows sur Linux. Mais le problème avec Wine est qu'il s'agit d'une ligne de commande basée sur ce qui n'est pas facile pour un débutant ou l'utilisateur moyen de Linux.
PlayOnLinux est une autre application qui vous permet d'atteindre le même objectif mais qui est basée sur une interface graphique. PlayOnLinux peut être appelé en tant qu'interface utilisateur frontale de l'application Wine. Lorsque nous installons une application via PlayOnLinux, elle télécharge et forme un environnement approprié pour exécuter cette application. De plus, PlayOnLinux installe chaque application dans un environnement virtuel séparé isolé de toutes les autres applications. Il garantit qu'aucun environnement d'application n'interfère avec l'autre.
Dans cet article, nous apprendrons comment installer des applications Windows sur Linux à l'aide de PlayOnLinux. Tout d'abord, nous décrirons comment vous pouvez installer PlayOnLinux sur Debian 10 à la fois via la ligne de commande et l'interface utilisateur graphique. Ensuite, nous décrirons comment vous pouvez utiliser PlayOnLinux pour installer une application Windows, Notepad plus plus dans notre scénario. Vous pouvez suivre la même procédure pour installer n'importe quelle autre application.
Nous avons utilisé Debian 10 pour décrire la procédure mentionnée dans cet article.
Installation de PlayOnLinux via la ligne de commande
La plupart des distributions Linux, y compris Debian, contiennent PlayOnLinux dans leurs référentiels. Nous pouvons donc l'installer à l'aide de la commande apt-get dans Terminal. Pour cela, lancez le Terminal en vous rendant dans les Activités onglet dans le coin supérieur gauche de votre bureau. Puis dans la barre de recherche, tapez terminal . Lorsque l'icône du terminal apparaît, cliquez dessus pour l'ouvrir. Ensuite, dans le terminal, exécutez la commande suivante pour mettre à jour les référentiels.
$ sudo apt-get update
Lorsque vous êtes invité à entrer le mot de passe, entrez le mot de passe sudo.
 Nous allons maintenant utiliser la commande apt-get pour installer PlayOnLinux. Exécutez la commande suivante pour ce faire :
Nous allons maintenant utiliser la commande apt-get pour installer PlayOnLinux. Exécutez la commande suivante pour ce faire :
$ sudo apt-get install playonlinux
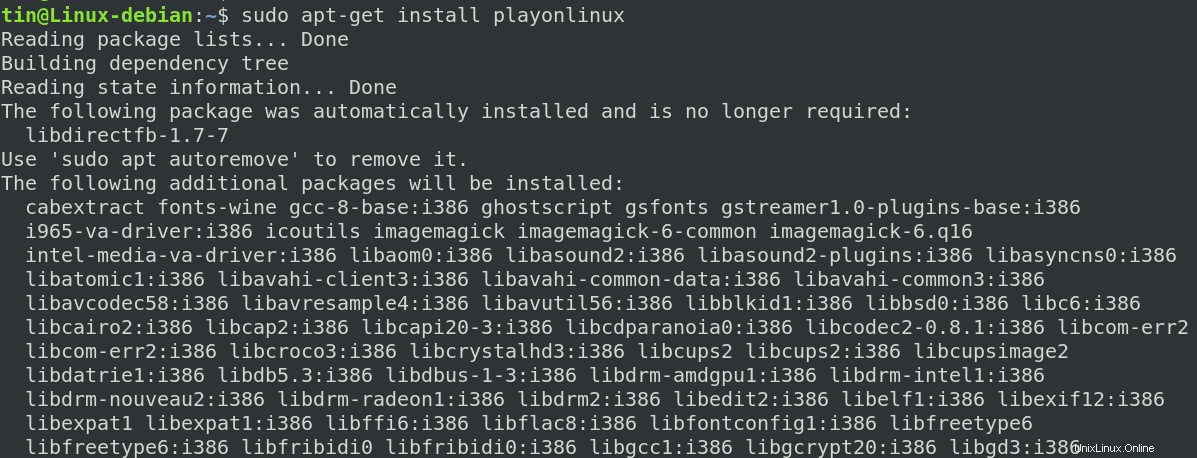
Le système peut vous demander la confirmation en fournissant le O/n option. Appuyez sur Y pour confirmer, puis appuyez sur Entrée et l'installation sera lancée sur votre système. Attendez un moment jusqu'à ce que l'installation soit terminée sur votre système.
Une fois cela fait, vous pouvez exécuter la commande suivante dans le terminal pour vérifier l'installation et vérifier la version de PlayOnLinux installée.
$ playonlinux --version

Lancez PlayOnLinux
Pour lancer PlayOnLinux, appuyez sur la super touche de votre clavier. Puis dans la barre de recherche qui s'affiche, tapez le mot-clé PlayOnLinux . Dans les résultats de la recherche, cliquez sur l'icône PlayOnLinux pour le lancer.
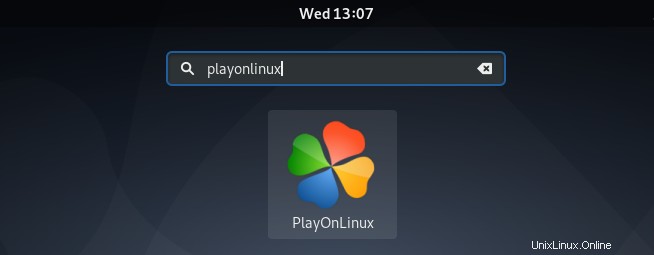
Supprimer PlayOnLinux
Si vous souhaitez supprimer PlayOnLinux installé via la méthode ci-dessus, exécutez la commande suivante en tant que sudo dans Terminal :
$ sudo apt-get remove playonlinux
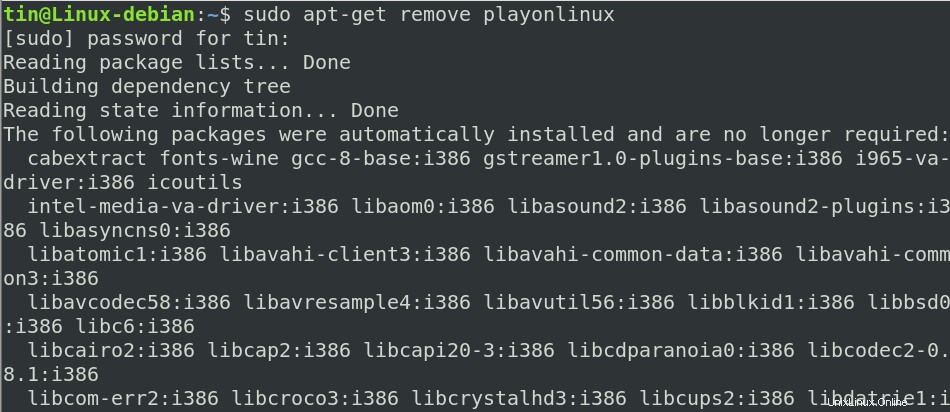
Installation de PlayOnLinux via le centre logiciel
PlayOnLinux peut également être installé à l'aide du centre logiciel Debian. Pour lancer le centre logiciel, appuyez sur la super touche de votre clavier. Dans la barre latérale gauche, vous verrez l'icône du centre logiciel comme indiqué ci-dessous. Cliquez dessus pour l'ouvrir.
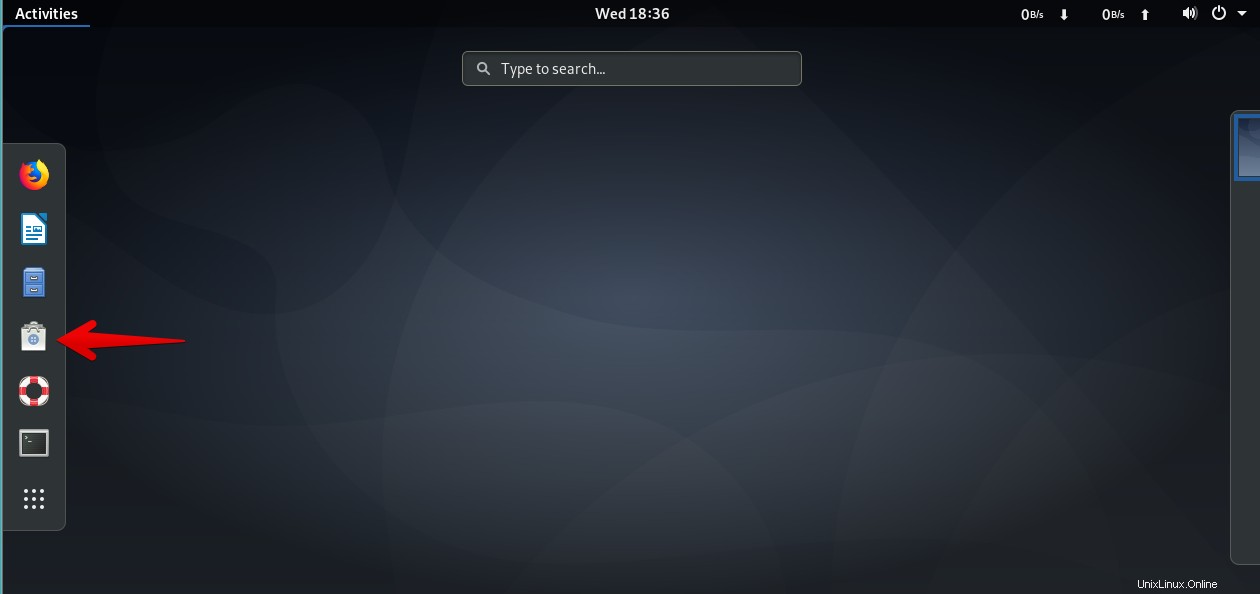
Dans la fenêtre Software Center, cliquez sur la barre de recherche et tapez p layonlinux . Il listera le package PlayOnLinux. Cliquez dessus pour procéder à l'installation.
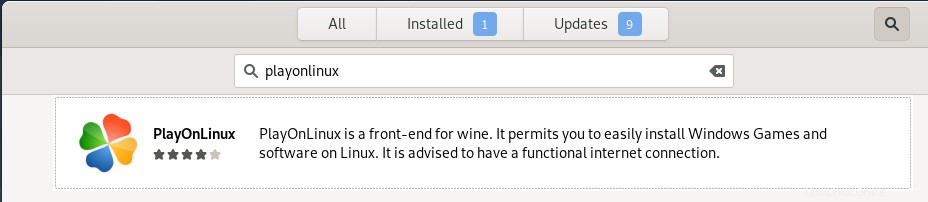
Vous verrez le bouton Installer bouton. Cliquez dessus pour lancer l'installation.
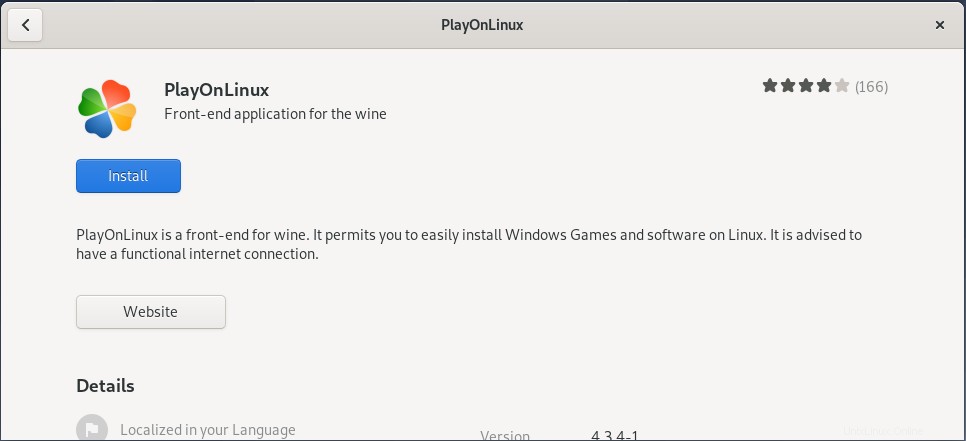
Avant l'installation, la boîte de dialogue d'authentification apparaîtra, entrez le mot de passe et cliquez sur Authentifier et l'installation sera lancée sur votre système. Une fois l'installation terminée, vous verrez l'écran suivant. Ici, vous pouvez cliquer sur Lancer pour lancer PlayOnLinux directement à partir d'ici ou plus tard, vous pouvez ouvrir PlayOnLiunx à partir du menu de l'application.
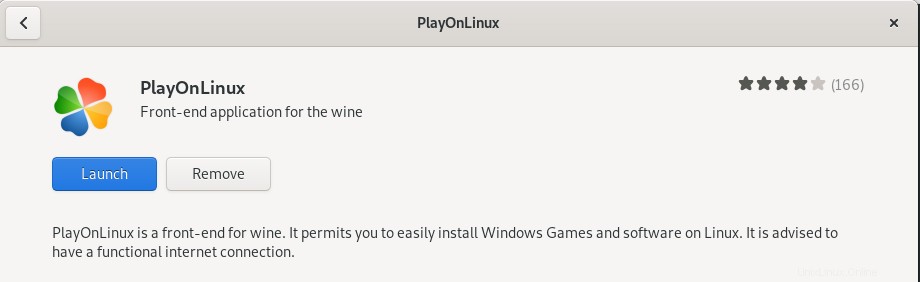
Installez Notepad Plus Plus via PlayOnLinux
Lorsque PlayOnLinux sera lancé, vous verrez la vue suivante. Pour installer n'importe quelle application via PlayOnLinux, cliquez sur Installer un programme dans le volet de gauche.
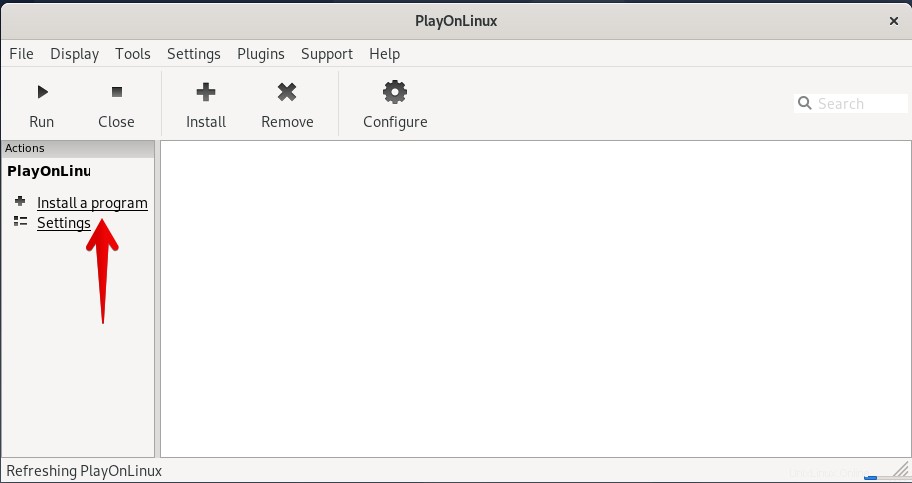
Vous verrez la vue suivante avec une barre de recherche. Ici, vous pouvez rechercher votre application requise en tapant son mot-clé. Dans cet exemple, nous allons installer l'application Notepad Plus Plus via PlayOnLinux. Pour cela, nous allons le rechercher en tapant le mot-clé notepad dans la barre de recherche. Dans les résultats qui s'affichent, sélectionnez l'application en cliquant dessus. Cliquez ensuite sur installer bouton dans le coin inférieur droit de la fenêtre PlayOnLinux.
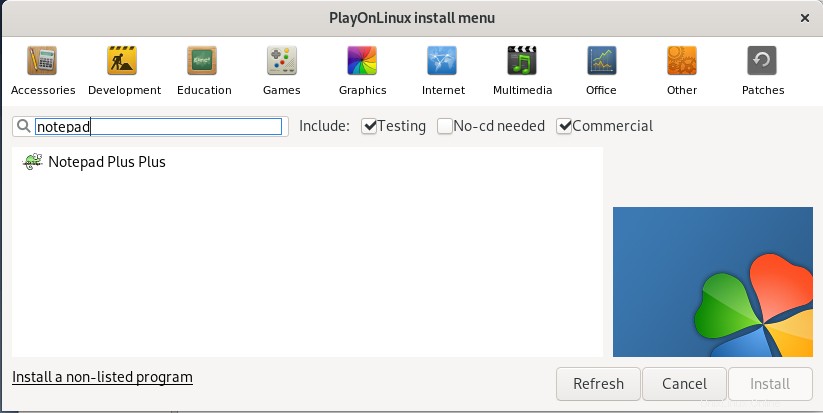
Il ouvrira l'assistant d'installation, cliquez sur Suivant pour lancer le processus d'installation.
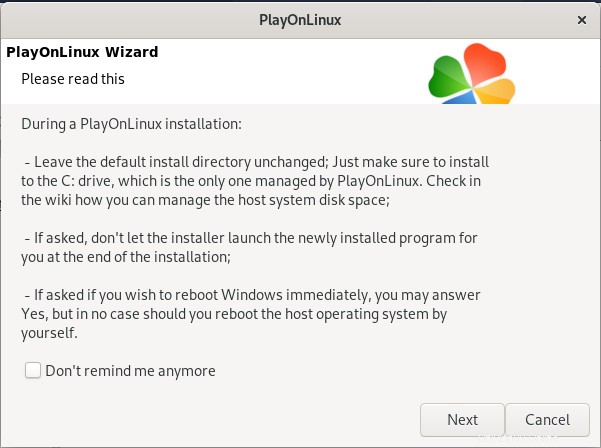
Cliquez sur Suivant pour continuer.
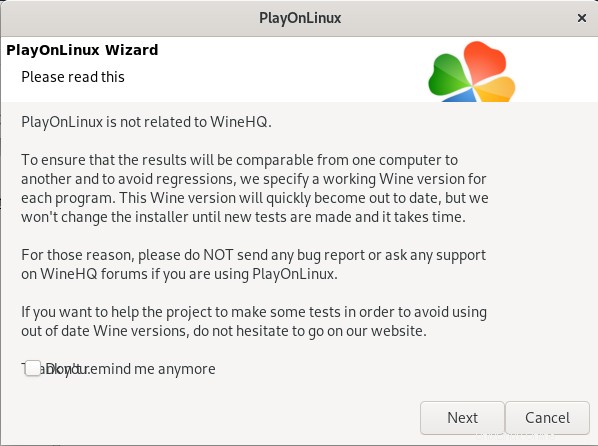
Cliquez à nouveau sur Suivant .
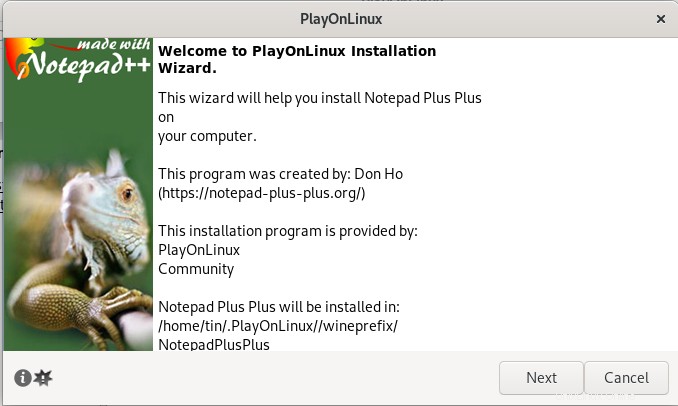
PlayOnLinux créera un lecteur virtuel pour le Bloc-notes plus plus sur votre système pendant le processus d'installation. Toutes les applications Windows sont installées dans un lecteur virtuel séparé. Dans cette étape, la dernière version de Wine sera également installée sur votre système.
Une fois terminé, cliquez sur Suivant .
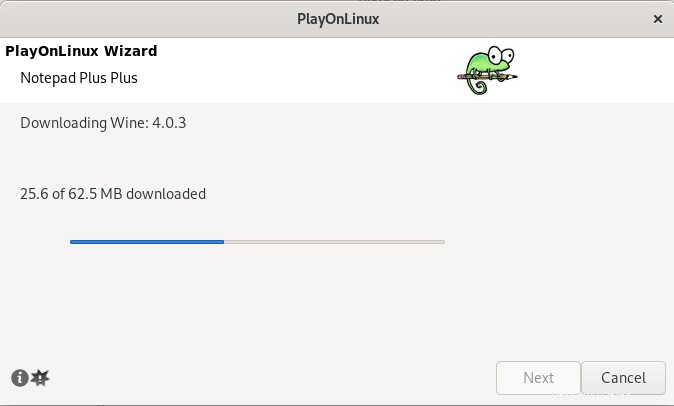
Ensuite, dans cette étape, il installera les polices Microsoft.
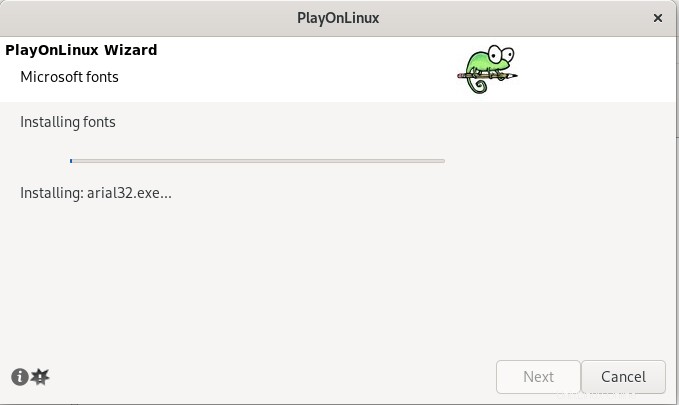
Vous pouvez choisir d'utiliser le fichier d'installation placé sur votre système ou de télécharger les fichiers d'installation. Nous avons opté pour le second choix.
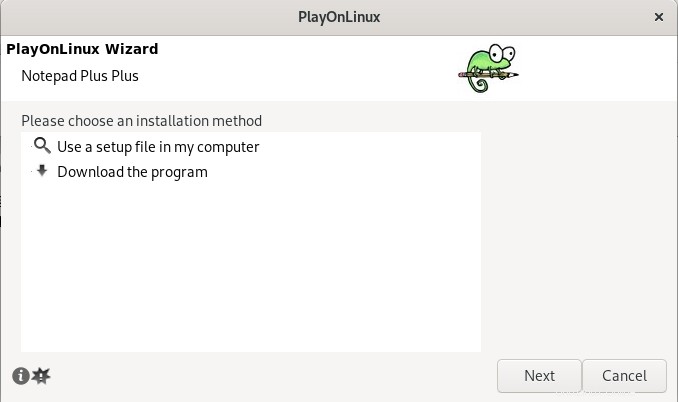
Une boîte de dialogue apparaîtra pour vous permettre de sélectionner une langue. Sélectionnez la langue souhaitée et appuyez sur OK.
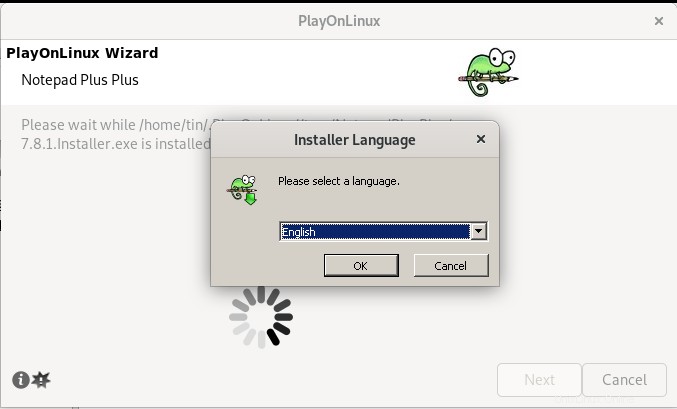
L'assistant suivant apparaît maintenant. Cet assistant est assez explicite et vous guidera tout au long du processus d'installation.
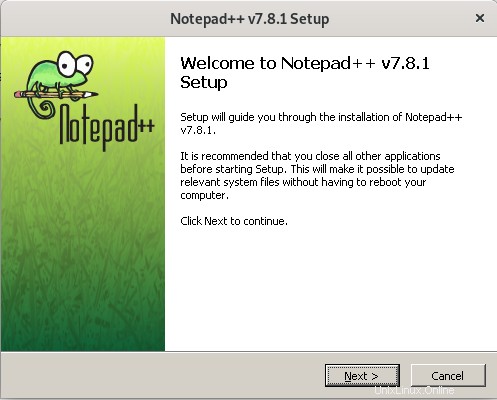
Une fois terminé, cliquez sur Terminer pour fermer l'assistant d'installation.
L'application Notepad plus plus est maintenant installée sur votre système. Vous pouvez l'utiliser de la même manière que dans le système d'exploitation Windows. En utilisant la méthode ci-dessus, vous pouvez installer n'importe quelle autre application Windows autre que Notepad Plus Plus.
Lancer/supprimer une application installée
Pour lancer n'importe quelle application installée via PlayOnLinux, ouvrez simplement PlayOnLinux, sélectionnez l'application et cliquez sur Exécuter .
De même, pour désinstaller n'importe quelle application, sélectionnez l'application et cliquez sur Supprimer . Ce faisant, l'assistant de désinstallation apparaîtra et vous guidera vers la procédure de suppression de l'application.
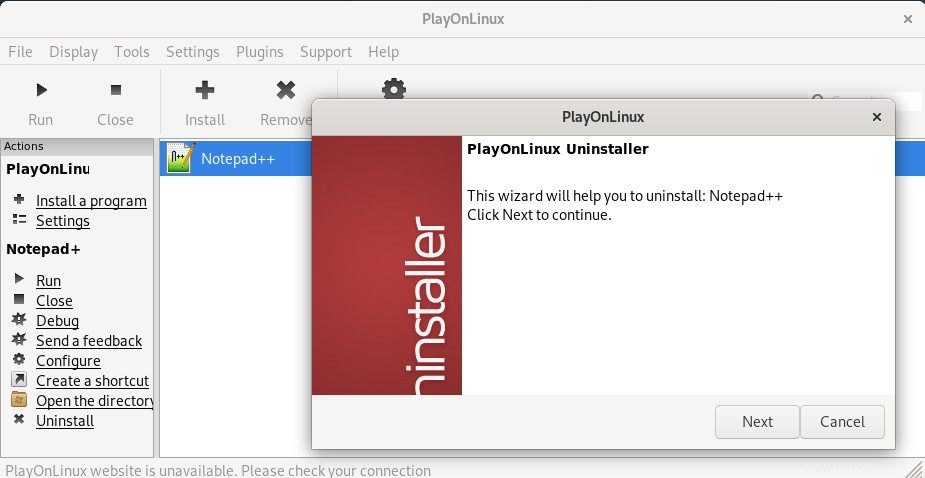
C'est tout ce qu'il y a à faire ! PlayOnLinux est un outil vraiment simple mais efficace si vous avez besoin d'exécuter n'importe quelle application Windows dans votre système d'exploitation Debian. Tout ce que vous avez à faire est d'installer PlayOnLinux sur votre système, puis de rechercher et d'installer n'importe quelle application Windows à l'aide de l'assistant.