Lors de l'exécution de certaines tâches administratives sur la ligne de commande avec les privilèges sudo, vous avez peut-être remarqué cette situation dans laquelle si vous entrez un mot de passe sudo, la commande s'exécute normalement. Pour les commandes suivantes qui s'exécutent peu de temps après la première commande sudo, le mot de passe n'est pas requis. Cependant, après avoir attendu un certain temps si vous exécutez à nouveau la commande avec sudo, il vous demandera un mot de passe. Tout cela se produit en raison du délai d'expiration de la session sudo qui est par défaut de 15 minutes. Ce délai signifie que si vous avez entré la commande sudo avec un mot de passe, vos privilèges sudo resteront pendant 15 minutes. Ainsi, il ne vous sera pas demandé de saisir à nouveau le mot de passe pour les commandes suivantes. Après les 15 minutes, vous devrez saisir à nouveau le mot de passe sudo pour toute commande sudo que vous essayez d'exécuter.
En tant qu'utilisateur ou administrateur système régulier, vous souhaiterez peut-être étendre ou réduire ce délai d'expiration par défaut pour la session sudo. Dans cet article, nous allons apprendre à modifier la limite de temps par défaut pour la session sudo. Pour ce faire, nous devrons apporter des modifications au fichier sudoers. Veuillez noter que nous avons effectué la procédure sur un système Debian 10, mais cela fonctionnera également sur d'autres distributions Linux comme Ubuntu. La même procédure peut également être suivie dans les anciennes versions de Debian.
Spécifier l'heure d'une session sudo
Tout d'abord, ouvrez le terminal dans votre système d'exploitation Debian. Accédez à l'onglet Activités dans le coin supérieur gauche de votre bureau. Puis dans la barre de recherche, tapez le mot-clé terminal . Lorsque le résultat de la recherche apparaît, cliquez sur l'icône du terminal.
Dans le terminal, entrez la commande suivante pour modifier le fichier sudoers.
$ sudo visudo
Rappelez-vous, ne modifiez pas le fichier sudoers avec des éditeurs de texte. Utilisez plutôt la méthode ci-dessus à cette fin.

Lorsque vous êtes invité à entrer un mot de passe, entrez le mot de passe de l'utilisateur sudo. Le fichier Sudoers s'ouvrira par défaut dans l'éditeur nano, comme indiqué dans la capture d'écran suivante. Recherchez maintenant la ligne suivante dans le fichier sudoers :
Defaults env_reset
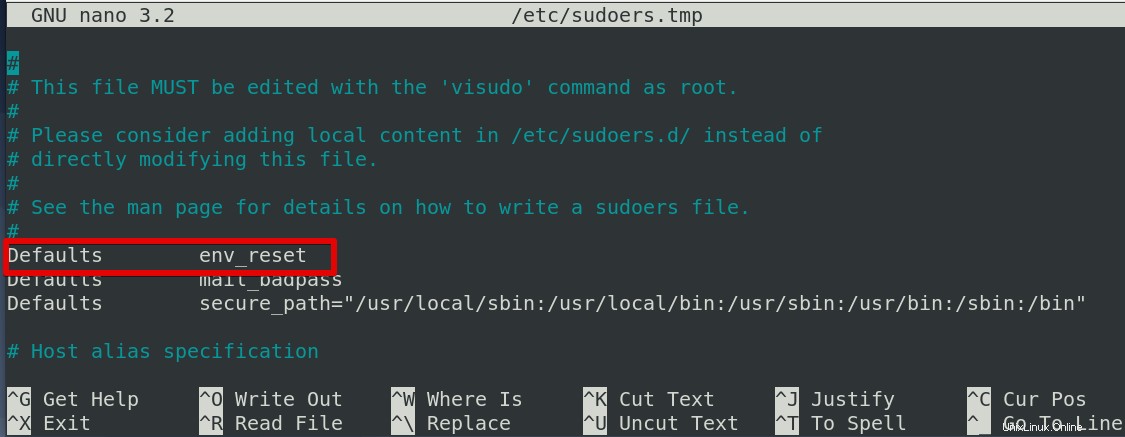
Modifiez la ligne ci-dessus en ajoutant timestamp_timeout=x jusqu'à sa fin. Cela devrait ressembler à ceci :
Defaults env_reset timestamp_timeout=x
Où x est la valeur du délai d'attente qu'il attendra avant de redemander le mot de passe sudo. Si vous souhaitez que le système demande un mot de passe chaque fois que vous exécutez la commande sudo, définissez la valeur de x sur 0. Si vous souhaitez que le système ne demande jamais le mot de passe sudo, définissez la valeur de x sur -1.
Ici, nous voulons réduire la valeur du délai d'attente de 15 minutes à 5 minutes pour l'invite sudo. Pour cela nous avons remplacé le x par 5 comme suit :
Defaults env_reset,timestamp_timeout=5
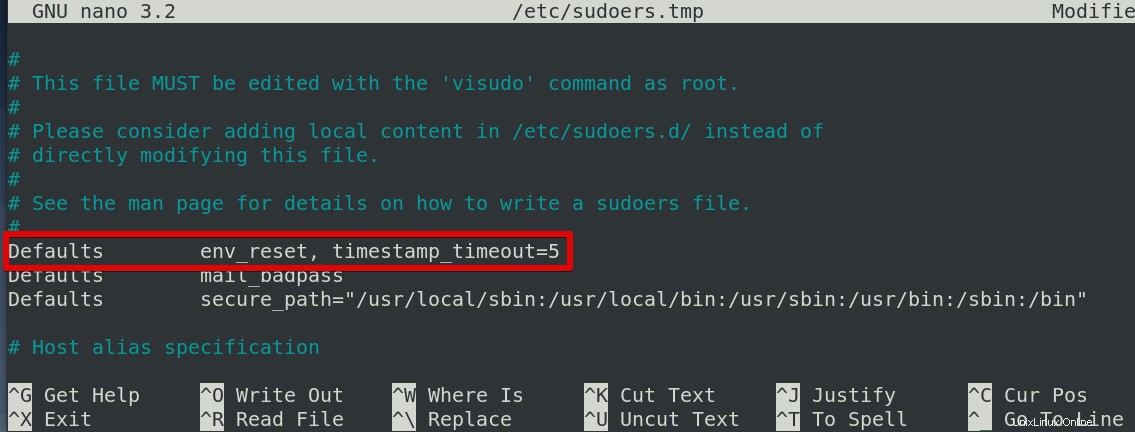
Une fois cela fait, appuyez sur Ctrl+o et Ctrl+x pour enregistrer et quitter le fichier simultanément.
Définir la session sudo pour qu'elle dure jusqu'à la fermeture du terminal
À l'aide d'une seule commande, vous pouvez autoriser votre session Terminal à durer jusqu'à ce que vous fermiez le Terminal, quelle que soit la durée d'ouverture du Terminal. Après avoir exécuté la commande suivante, vous ne serez pas invité à entrer le mot de passe pour les commandes sudo.
$ sudo -s
Terminer la session sudo
Une fois que vous avez entré le mot de passe pour sudo, vous pouvez suspendre la session sudo même avant le délai d'expiration défini dans le fichier sudoers. Pour ce faire, utilisez la commande suivante :
$ sudo –k
Veuillez noter que la commande ci-dessus ne mettra pas fin à la session si vous avez exécuté la commande "sudo -s" pendant la session Terminal.
C'est tout ce qu'il y a à faire ! J'espère que cela vous sera utile chaque fois que vous devrez modifier la limite de temps pour la session sudo. Tout ce dont vous avez besoin est d'ajouter une seule ligne dans le fichier sudoers et le tour est joué.