WildFly, anciennement connu sous le nom de JBoss, est un serveur d'applications gratuit, open source et multiplateforme qui est maintenant développé par Red Hat. WildFly est écrit en Java et vous aide à créer de superbes applications. Avec ses sous-systèmes enfichables, vous pouvez configurer l'application au fur et à mesure de vos besoins. Dans cet article, nous expliquerons comment un administrateur Debian peut installer et configurer Wildfly sur son système.
Nous avons exécuté les commandes et procédures mentionnées dans cet article sur un système Debian 10 Buster.
Installer WildFly
Un administrateur Debian/(utilisateur sudo) peut installer un serveur d'application WildFly stable en suivant attentivement les étapes suivantes :
Étape 1 :Ouvrez le terminal ou connectez-vous au serveur par SSH
Nous utiliserons la ligne de commande Debian, le Terminal, pour installer et configurer WildFly. Vous pouvez ouvrir l'application Terminal via la recherche du lanceur d'applications comme suit :
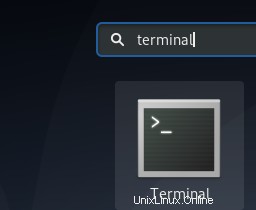
Étape 2 :Mettre à jour l'index du référentiel
Afin d'installer la dernière version disponible d'un logiciel à partir des référentiels Internet, votre index de référentiel local doit être en ligne avec eux. Exécutez la commande suivante en tant que sudo afin de mettre à jour votre index de référentiel local :
$ sudo apt-get update
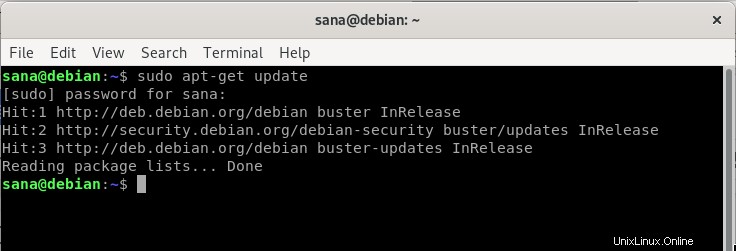
Veuillez noter que seul un utilisateur autorisé peut ajouter, supprimer et configurer des logiciels sur Debian.
Étape 3 :Installez le package OpenJDK à partir d'APT
Veuillez exécuter la commande suivante en tant que sudo afin d'installer OpenJDK à partir des référentiels APT :
$ sudo apt-get install default-jdk
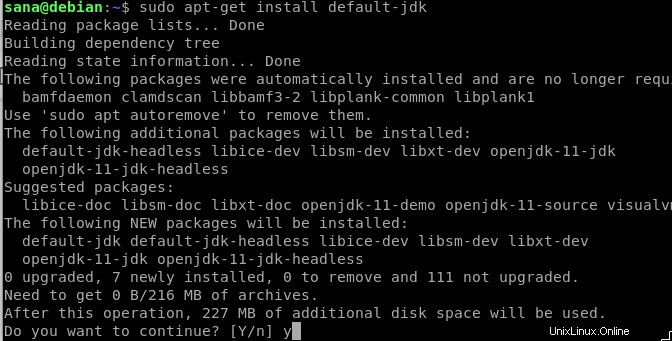
Le système peut vous demander le mot de passe pour sudo et vous fournir également une option Y/n pour continuer l'installation. Entrez Y, puis appuyez sur Entrée.
Étape 4 :Créer un utilisateur et un groupe pour WildFly
Dans un premier temps, vous devez créer un utilisateur et un groupe qui seront ensuite utilisés pour exécuter le service WildFly.
Exécutez la commande suivante pour créer un nouveau groupe :
$ sudo groupadd -r wildfly

Exécutez la commande suivante qui sera autorisée à exécuter le service sur /opt/wildfly
$ sudo useradd -r -g wildfly -d /opt/wildfly -s /sbin/nologin wildfly

Astuce : Vous devrez utiliser de longues commandes lors de l'installation de WildFly. Au lieu de taper une commande, vous pouvez la copier à partir d'ici et la coller dans le terminal en utilisant Ctrl+Maj+V, ou en utilisant l'option Coller du menu contextuel.
Étape 5 :Téléchargez le fichier d'installation de Wildfly
Nous allons maintenant télécharger le fichier tar.gz pour WildFly à partir du site Web officiel de JBoss.
Tout d'abord, créons une variable pour définir le numéro de version de WildFly que nous aimerions télécharger.
$ Version_Number=16.0.0.Final
Je veux télécharger la version 16.0.0.Final sur mon système. Cette variable peut être utilisée dans toutes les commandes où vous devez spécifier la version de WildFly.
Exécutez la commande suivante pour télécharger le fichier tar.gz dans le dossier /tmp de votre Debian.
$ wget https://download.jboss.org/wildfly/$Version_Number/wildfly-$Version_Number.tar.gz -P /tmp
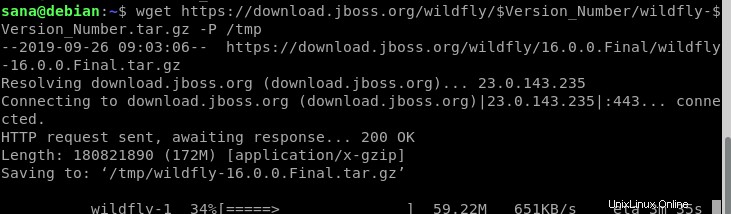
Étape 6 :extrayez le fichier WildFly tar.gz dans le dossier /opt
Le logiciel WildFly sera installé une fois que vous aurez extrait le fichier .tar.gz téléchargé. Exécutez la commande suivante en tant que sudo afin d'extraire le fichier dans le dossier /opt.
$ sudo tar xf /tmp/wildfly-$Version_Number.tar.gz -C /opt/

Étape 7 :Créez un lien symbolique pour pointer vers le répertoire d'installation de WildFly
Exécutez la commande suivante pour créer un lien symbolique du nom de wildfly. Ce lien pointera vers le répertoire d'installation de Wildfly.
$ sudo ln -s /opt/wildfly-$Version_Number /opt/wildfly

Étape 8 :Accordez l'accès au groupe et à l'utilisateur wildfly
L'utilisateur et le groupe WildFly doivent être propriétaires du répertoire d'installation de WildFly afin de pouvoir accéder à WildFly et l'exécuter.
Exécutez la commande suivante pour ce faire :
$ sudo chown -RH wildfly: /opt/wildfly

Étape 9 :Configurez Wildfly pour qu'il soit exécuté en tant que service
Veuillez suivre attentivement ces étapes afin de pouvoir configurer WildFly pour qu'il soit exécuté en tant que service Systemd :
1. Créez un répertoire dans lequel nous copierons le fichier wildfly.conf. Ce fichier fait partie du package WildFly que vous avez téléchargé et installé.
$ sudo mkdir -p /etc/wildfly
2. Copiez le fichier wildfly.conf des fichiers du package dans le répertoire nouvellement créé via la commande suivante :
$ sudo cp /opt/wildfly/docs/contrib/scripts/systemd/wildfly.conf /etc/wildfly/

3. Ouvrez le fichier de configuration dans l'éditeur Nano via la commande suivante :
$ sudo nano /etc/wildfly/wildfly.conf
Bien sûr, vous pouvez également utiliser n'importe lequel de vos éditeurs de texte préférés.
Voici à quoi ressemble le fichier :
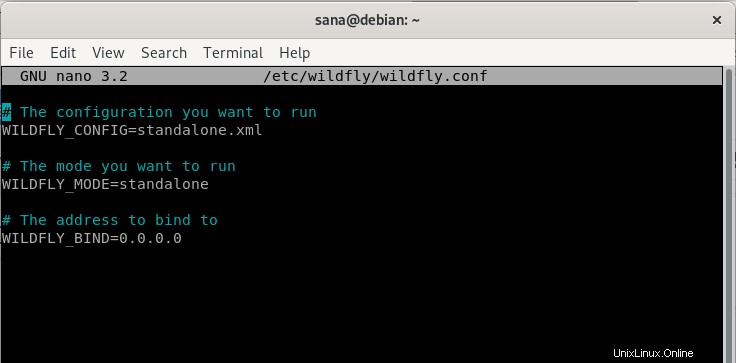
Ce fichier, pour l'instant, inclut la configuration de base pour un système autonome. Nous expliquerons plus tard comment modifier ce fichier pour des configurations personnalisées, par exemple en essayant d'accéder à distance à la console d'administration.
4. Ensuite, copiez le script launch.sh du package WildFly dans le dossier /opt/wildfly/bin/ :
$ sudo cp /opt/wildfly/docs/contrib/scripts/systemd/launch.sh /opt/wildfly/bin/
Rendez également le script exécutable via la commande suivante :
$ sudo sh -c 'chmod +x /opt/wildfly/bin/*.sh'

5. Le dernier fichier à copier est le fichier d'unité wildfly.service dans le dossier des services de votre système /etc/systemd/system
$ sudo cp /opt/wildfly/docs/contrib/scripts/systemd/wildfly.service /etc/systemd/system/

6. Enfin, vous devez informer votre système que vous avez ajouté un nouveau fichier d'unité. Cela peut être fait en rechargeant le démon systemctl :
$ sudo systemctl daemon-reload

Vous êtes maintenant prêt à exécuter le service WildFly en tant qu'administrateur.
Étape 10 :Exécutez le service WildFly
Désormais, le service WildFly peut être exécuté comme n'importe quel autre service reconnu par Debian.
Exécutez la commande suivante en tant que sudo pour démarrer le service :
$ sudo systemctl start wildfly
Vous pouvez vérifier si tout fonctionne bien en vérifiant l'état du service comme suit :
$ sudo systemctl status wildfly
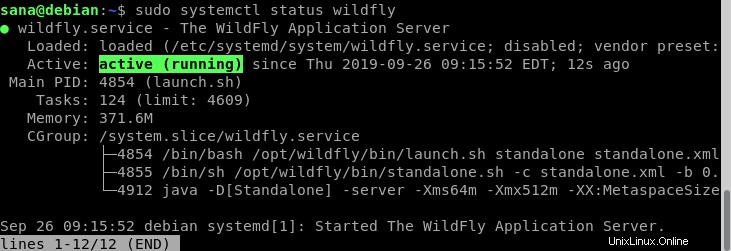
Le statut Actif, comme indiqué ci-dessus, vérifie que le service est opérationnel.
Une autre chose qui vous aidera est d'activer le service wildfly au démarrage :
$ sudo systemctl enable wildfly
Configurer Wildfly
Maintenant que nous avons installé WildFly et l'avons fait fonctionner en tant que service, il est temps de faire quelques configurations. Ceux-ci incluent essentiellement :
- Réglage de votre pare-feu
- Création d'un administrateur WildFly sécurisé
- Vérification de la réussite de la configuration
- Accéder à la console d'administration WildFly, localement et à distance
Veuillez suivre ces étapes une par une afin d'utiliser le portail WildFly de manière fiable.
Étape 1 :Autoriser le trafic sur le port 8080
Si vous souhaitez que votre serveur WildFly soit accessible à distance, vous devez autoriser le trafic sur le port 8080. Si votre Debian n'a pas l'application de pare-feu UFW installée par défaut, exécutez la commande suivante pour l'installer sur votre système :
$ sudo apt-get install ufw
Exécutez la commande suivante pour ce faire :
$ sudo ufw allow 8080/tcp
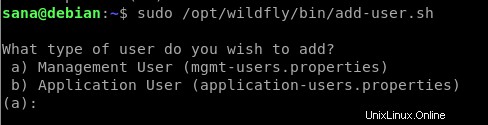
Étape 2 :Créer un administrateur WildFly
Dans cette étape, nous allons créer et configurer un utilisateur WildFly. Cet utilisateur sera un utilisateur/administrateur de gestion pour la console d'administration Web et la CLI pouvant être utilisée à distance.
Exécutez la commande suivante pour exécuter le script add-user à partir du répertoire WildFly :
$ sudo /opt/wildfly/bin/add-user.sh
La procédure suivante est assez explicite, mais nous vous guiderons néanmoins.
Le script vous demandera d'abord si vous souhaitez créer un utilisateur de gestion ou un utilisateur d'application :
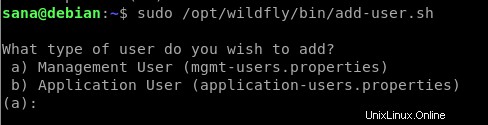
Appuyez simplement sur Entrée pour spécifier que vous souhaitez créer un utilisateur de gestion.
Le script vous demandera alors d'ajouter des détails sur le nouvel utilisateur. Cela inclut l'ajout d'un nom d'utilisateur du nouvel administrateur et la spécification puis la ressaisie du mot de passe comme suit :
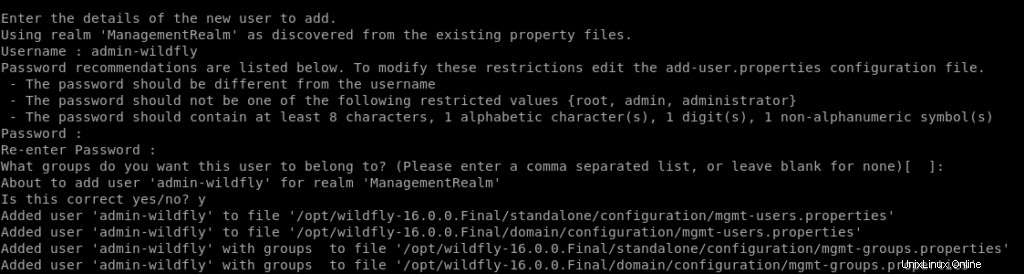
Dans l'image ci-dessus, vous pouvez voir que j'ai créé un utilisateur nommé "admin-wildfly".
L'invite suivante vous demandera si l'utilisateur doit pouvoir utiliser la console à distance.

Saisissez y et le script vérifiera la création de l'utilisateur via le message suivant :

Cet utilisateur peut maintenant effectuer des fonctions administratives sur WildFly.
Étape 3 : Vérifiez que la configuration de WindFly a réussi
Vérifions maintenant si notre serveur WindFly est opérationnel. Ouvrez votre navigateur et saisissez l'URL suivante :
http://
Je teste la configuration sur mon hôte local :
http://localhost:8080/
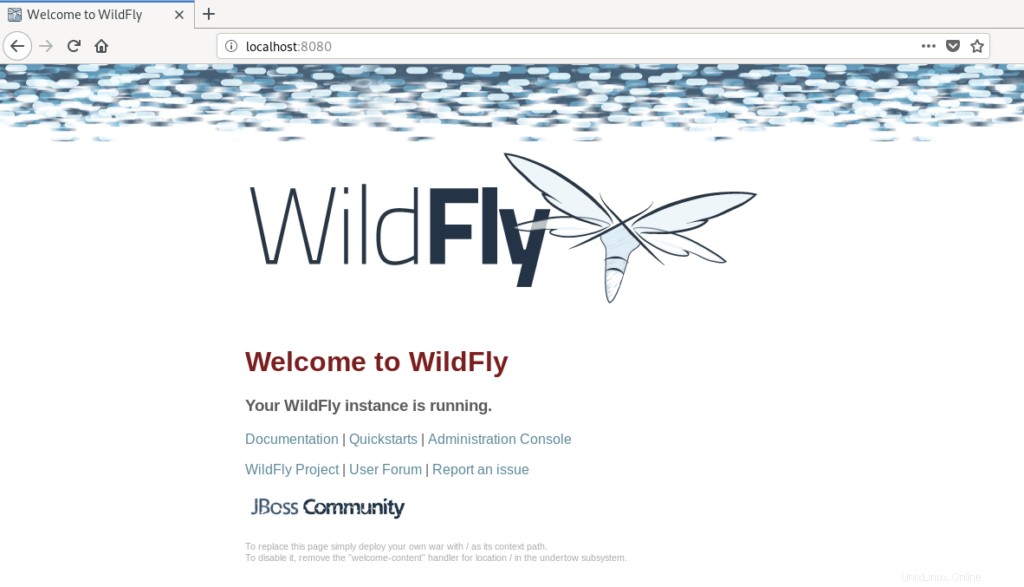
Si vous voyez quelque chose de similaire à ce qui est montré ci-dessus, nous pouvons vous assurer que votre instance WildFly est opérationnelle.
Comment ouvrir la console d'administration via l'interface Web ?
Saisissez l'URL suivante dans votre navigateur afin d'ouvrir la console d'administration via le système local :
http://localhost:9990/console
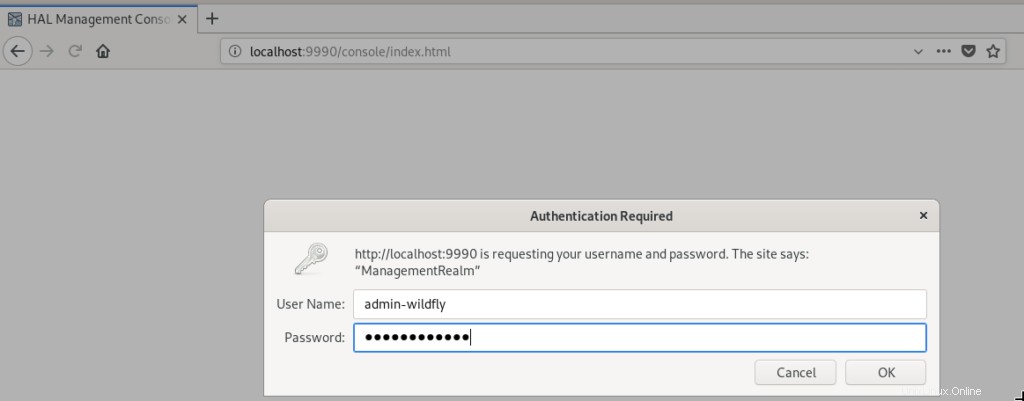
Spécifiez le nom d'utilisateur et le mot de passe de l'utilisateur de gestion que vous avez créé à l'étape 2 de « Configurer WildFly ». La console s'ouvrira comme suit lorsque vous cliquerez sur le bouton OK :
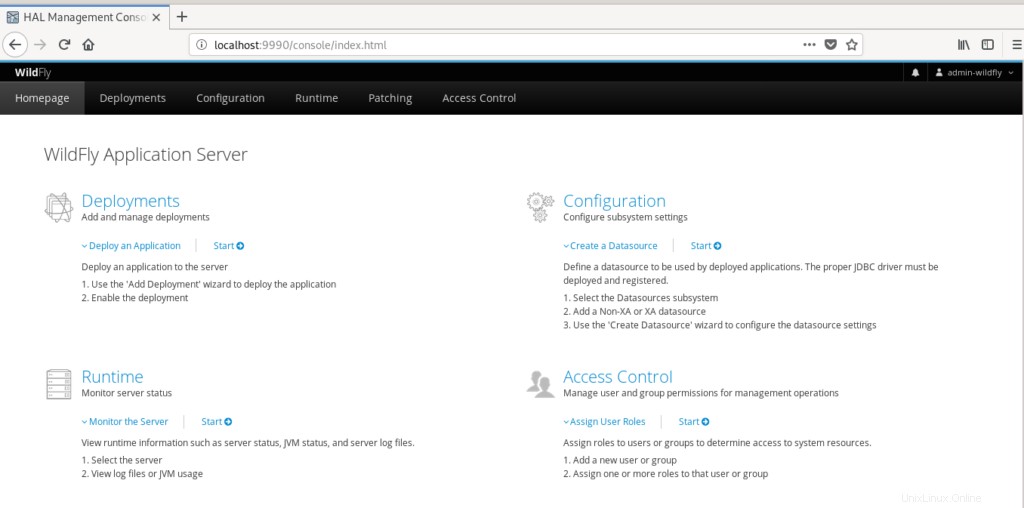
Gérer la console d'administration à distance
Pour accéder à distance à la console d'administration, vous devez effectuer de petites configurations sur trois fichiers WildFly.
1. Ouvrez le fichier wildfly.conf via la commande suivante :
$ sudo nano /etc/wildfly/wildfly.conf
Ajoutez les lignes suivantes à la fin du fichier :
# The address console to bind to WILDFLY_CONSOLE_BIND=0.0.0.0
Voici à quoi devrait ressembler le fichier :
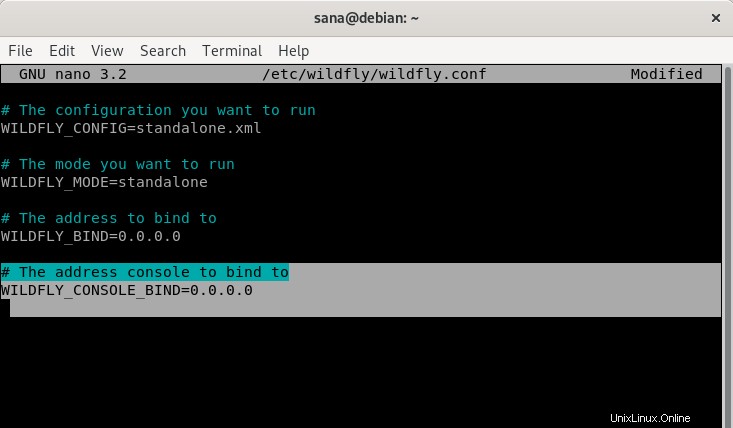
Quittez le fichier via Ctrl + X, puis enregistrez les modifications en appuyant sur y puis sur Entrée.
2. Ouvrez le fichier de script de lancement .sh à l'aide de la commande suivante :
$ sudo nano /opt/wildfly/bin/launch.sh
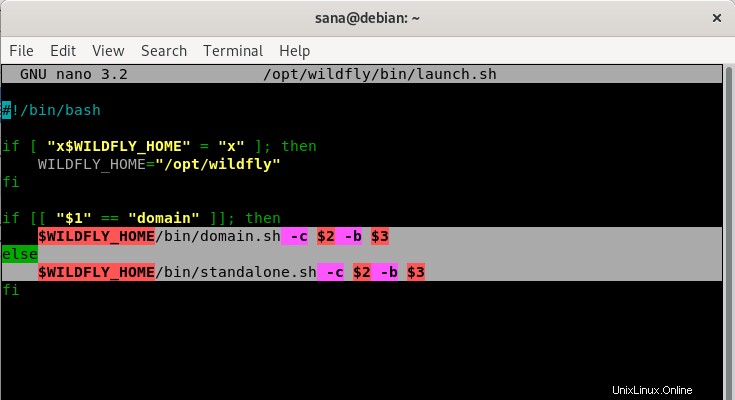
Remplacez les lignes en surbrillance par les suivantes :
$WILDFLY_HOME/bin/domain.sh -c $2 -b $3 -bmanagement $4 else $WILDFLY_HOME/bin/standalone.sh -c $2 -b $3 -bmanagement $4
Quittez le fichier via Ctrl + X, puis enregistrez les modifications en appuyant sur y puis sur Entrée.
Après cela, redémarrez le service WildFly via la commande suivante :
$ sudo systemctl restart wildfly
3. Enfin, modifiez le fichier wildfly.service via la commande suivante :
$ sudo nano /etc/systemd/system/wildfly.service
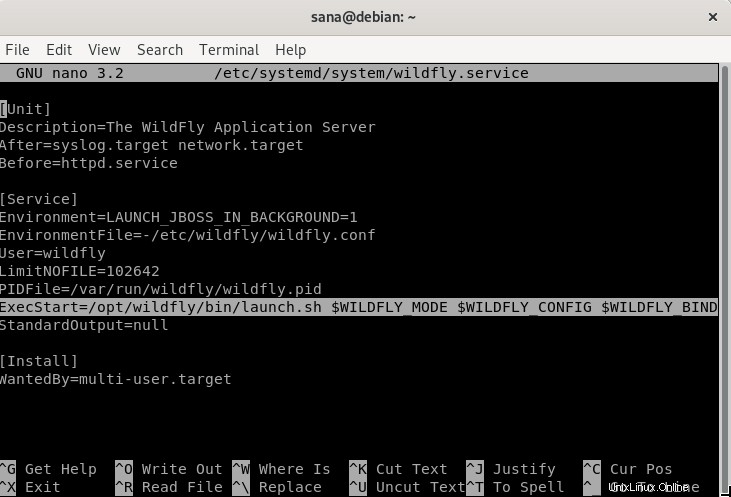
Remplacez la ligne en surbrillance par ce qui suit :
ExecStart=/opt/wildfly/bin/launch.sh $WILDFLY_MODE $WILDFLY_CONFIG $WILDFLY_BIND $WILDFLY_CONSOLE_BIND
Puisque nous avons modifié le fichier de l'unité de service, notifions le système via la commande suivante :
$ sudo systemctl daemon-reload
Redémarrez également le service WildFly via la commande suivante :
$ sudo systemctl restart wildfly

Vous pouvez maintenant accéder à la console en entrant la console suivante sur une machine distante :
http://
Veuillez vous assurer que le port 9990 est ouvert au trafic sur votre pare-feu.
Comment ouvrir l'interface de ligne de commande de la console d'administration
Ouvrez votre terminal Debian et basculez vers le dossier /opt/wildfly/bin à partir duquel nous exécuterons le script CLI :
$ cd /opt/wildfly/bin/
Ensuite, entrez la commande suivante pour exécuter le script CL de la console d'administration WildFly :
$ ./jboss-cli.sh --connect
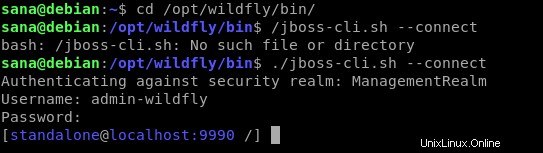
Vous êtes maintenant dans la console "[[email protected]:9990 /]".
Entrez "aide" pour voir tout ce que vous pouvez faire ici.
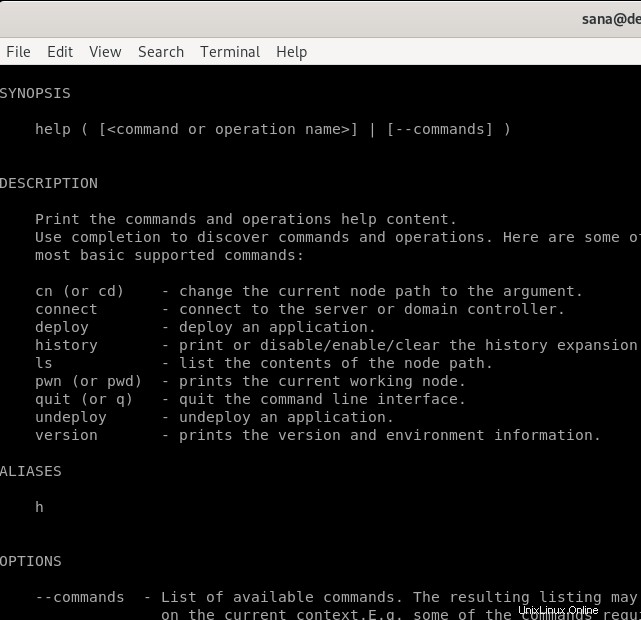
Je vais vérifier le numéro de version en saisissant la commande "version" :
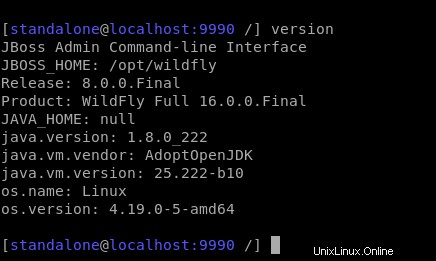
Vous avez installé et configuré avec succès WildFly sur votre système. Vous savez également comment configurer WildFly et votre système afin de pouvoir accéder à distance à la console d'administration.