La "batterie" de votre ordinateur portable et de votre smartphone est ce qui lui a donné le statut d'être portable. C'est à quel point une batterie, sa capacité et sa santé sont importantes. Une batterie, lorsqu'elle est neuve, peut fonctionner pendant de plus longues heures, mais au fil des années, votre batterie commence à fournir moins de jus. Par conséquent, nous devrions continuer à vérifier le rapport de la batterie de l'ordinateur portable pour savoir quand il est temps d'en obtenir un nouveau.
Dans cet article, nous vous expliquerons comment afficher le rapport de batterie de votre ordinateur portable via :
- L'interface utilisateur graphique de Debian
- La ligne de commande Debian
Nous avons exécuté les commandes et procédures mentionnées dans cet article sur un système Debian 10 Buster.
Afficher le rapport de batterie à partir de l'interface graphique
L'outil Gnome Power Statistics peut afficher des informations historiques et actuelles sur la batterie et les programmes de réveil qui ont utilisé de l'énergie. Vous n'avez probablement besoin d'installer cette application que si vous rencontrez des problèmes avec la batterie de votre ordinateur portable ou si vous essayez de déterminer quels programmes consomment beaucoup d'énergie.
Vous pouvez utiliser la commande suivante dans votre ligne de commande Debian, le Terminal, afin d'installer cet outil.
$ sudo apt-get install gnome-power-manager
Remarque :Vous pouvez facilement ouvrir l'application Terminal via la barre de recherche du lanceur d'applications.
Vous pouvez également utiliser le gestionnaire de logiciels Debian pour installer cet utilitaire. Vous pouvez ouvrir le Gestionnaire de logiciels à partir du Dock du système/Panneau d'activités comme suit :
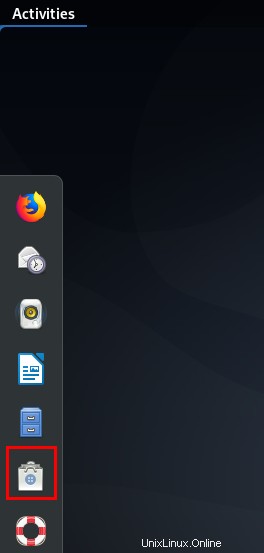
Rechercher Statistiques sur la puissance de Gnome et la première entrée de recherche que vous voyez ci-dessous est celle que vous devez installer :
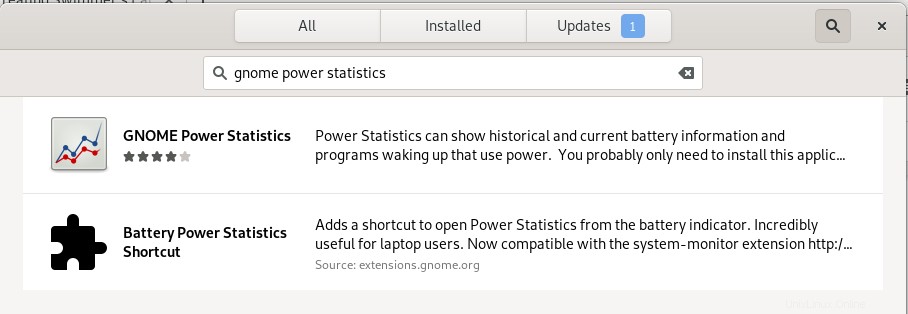
Vous pouvez lancer cette application en entrant les mots-clés "batterie" ou "statistiques d'alimentation" dans votre recherche de lanceur d'applications. Vous pouvez accéder à cette barre de recherche en appuyant sur la touche Super (Windows) depuis votre ordinateur portable.
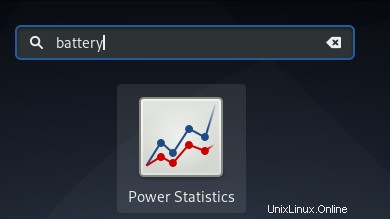
L'outil Power Statistics s'ouvre par défaut dans la vue de l'adaptateur secteur. Ouvrez la vue de la batterie de l'ordinateur portable et vous pourrez voir les détails de votre batterie comme suit :
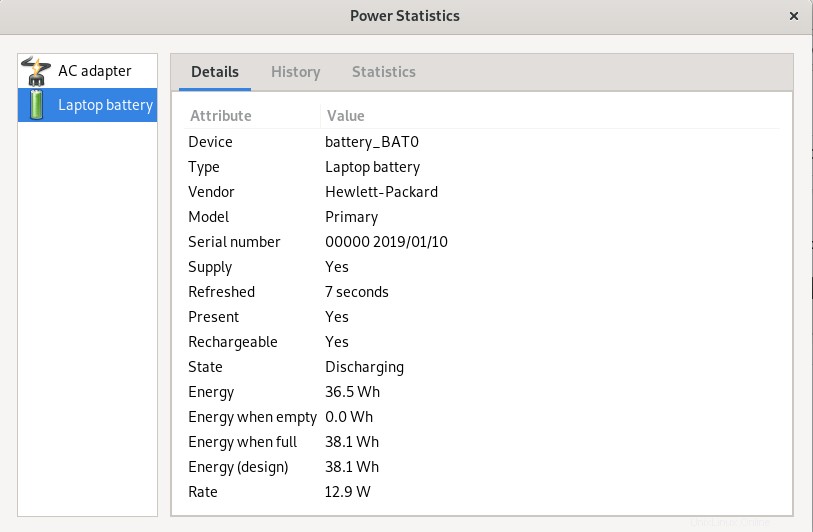
La vue Historique et Statistiques vous donne également des informations détaillées sur la batterie utilisée à travers les différents graphiques. Cela vous aide à prédire l'état de votre batterie et sa capacité potentielle.
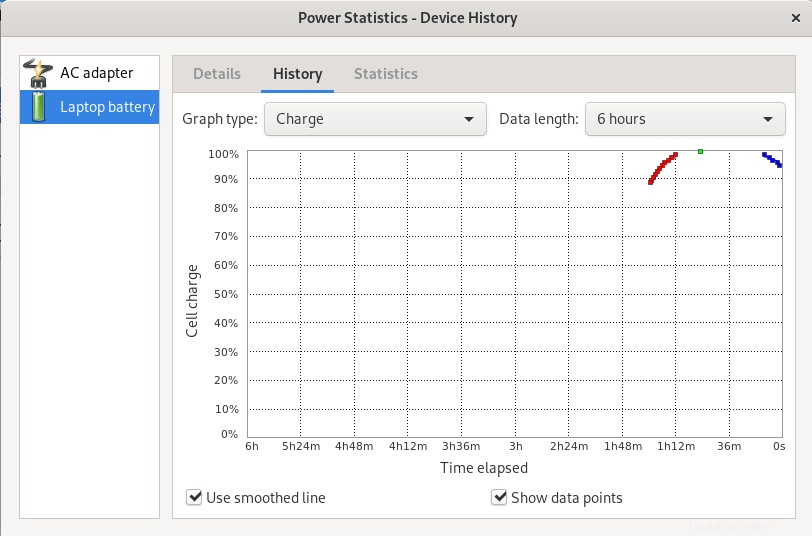
Afficher le rapport de batterie à partir de la ligne de commande
La ligne de commande Debian vous offre également de nombreuses façons de visualiser et de surveiller les performances de la batterie de votre ordinateur portable. Veuillez choisir l'une des méthodes suivantes, en fonction de vos préférences, afin d'analyser votre batterie.
Méthode 1 :via l'utilitaire upower
Heureusement, l'utilitaire Upower est installé par défaut dans la plupart des distributions Linux. Saisissez la commande suivante dans votre application Terminal pour obtenir un rapport détaillé sur la batterie :
$ upower -i `upower -e | grep 'BAT'`
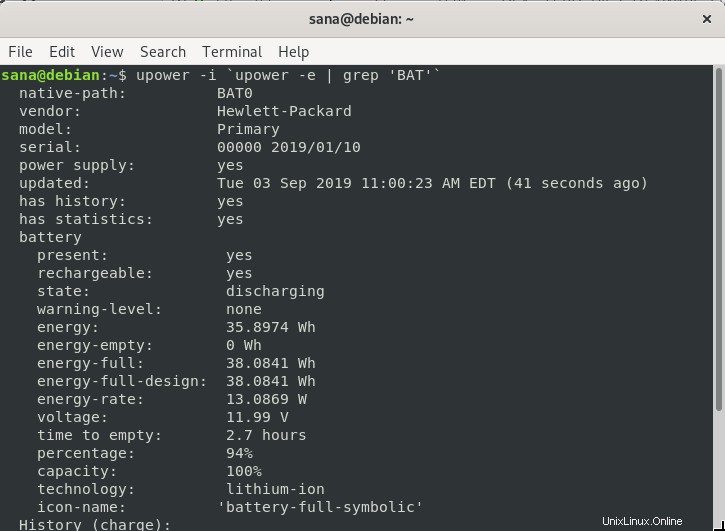
Pour afficher uniquement l'état de charge de la batterie, vous pouvez utiliser la commande de la manière suivante :
$ upower -i $(upower -e | grep BAT) | grep --color=never -E "state|to\ full|to\ empty|percentage"

Vous pouvez utiliser la syntaxe de commande suivante pour imprimer le rapport dans un fichier :
$ upower -i `upower -e | grep 'BAT'` > filename.txt
Méthode 2 :via l'utilitaire Batstat
La commande batstat vous permet de visualiser le niveau de la batterie, l'énergie, l'énergie de charge complète, l'historique du niveau de la batterie et bien plus encore. Utilisez les étapes suivantes pour installer l'utilitaire à partir de Git :
1. Exécutez la commande suivante dans votre terminal afin d'obtenir le clone Batstat depuis le site Web github :
$ git clone https://github.com/Juve45/batstat.git

2. Accédez au dossier bin du bastat via la commande suivante :
$ cd batstat/bin/
3. Exécutez ensuite la commande suivante afin de copier batstat dans le dossier bin de l'utilisateur actuel.
$ sudo cp batstat /usr/local/bin/

4. Rendez le fichier binaire copié exécutable en exécutant la commande suivante :
$ sudo chmod +x /usr/local/bin/batstat
Vous êtes maintenant prêt à utiliser la commande batstat.
Voici comment vous pouvez surveiller l'utilisation de votre batterie via batstat :
$ batstat
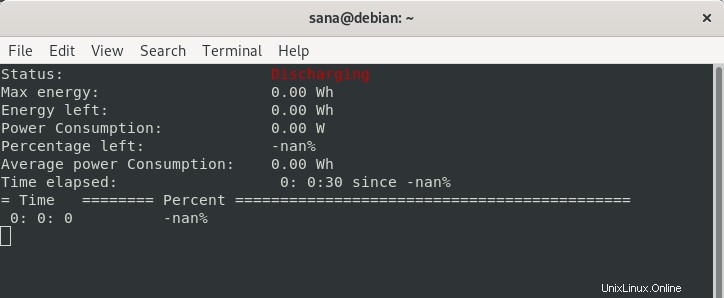
Important :
Si vous obtenez le résultat suivant, vous devez installer le paquet libncurses sur votre Debian :

Exécutez la commande suivante pour installer ce package :
$ sudo apt-get install libncurses5
Ou
$ sudo apt-get install lib32ncurses5 for 32 bit systems.
Méthode 3 :via la commande acpi
La commande acpi affiche les informations du système de fichiers /proc ou /sys, telles que l'état de la batterie, les informations thermiques et d'autres informations liées à l'ACPI.
Exécutez la commande suivante dans votre Terminal afin d'installer l'utilitaire acpi :
$ sudo apt-get install acpi
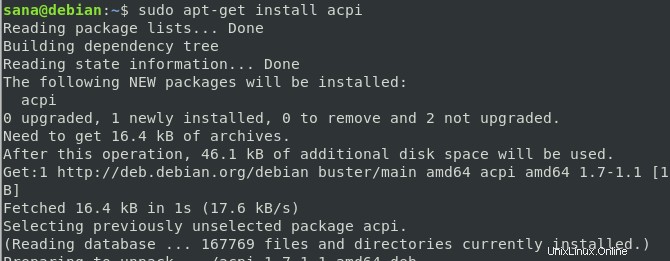
Une fois la commande installée, exécutez la commande avec l'indicateur -V afin d'afficher le rapport complet de la batterie :
$ acpi -V
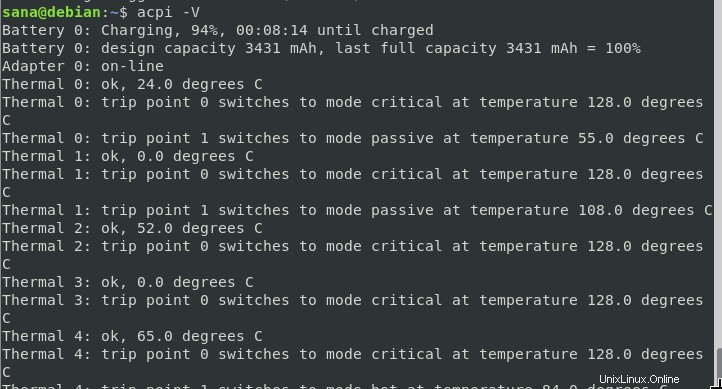
Vous pouvez exécuter la commande suivante pour imprimer ce rapport dans un fichier texte :
$ acpi -V > filename.txt
Ce sont les 4 façons très simples d'obtenir un rapport détaillé sur la batterie de votre ordinateur portable Debian. Vous pouvez faire un choix en fonction de votre ligne de commande ou de vos préférences d'interface utilisateur, ainsi que du format dans lequel les informations sont affichées.