Brief :Ce tutoriel vous montre comment mettre à niveau la version de Fedora vers une nouvelle version majeure.
Étant donné que Fedora 33 a été publié, vous, en tant qu'utilisateur de Fedora 32, souhaiterez peut-être mettre à niveau votre système vers la dernière version pour utiliser toutes les nouvelles fonctionnalités de Fedora 33.
Dans cet article, je vais vous montrer comment mettre à niveau vers Fedora 33 Workstation à partir de Fedora 32 Workstation.
Remarque
Cet article a été écrit à l'origine pour mettre à niveau une ancienne version de Fedora. Mais les étapes de mise à niveau de la version de Fedora restent les mêmes pour toutes les versions. Par conséquent, je n'ai pas modifié les captures d'écran dans le didacticiel.
Mettre à niveau Fedora vers une version plus récente
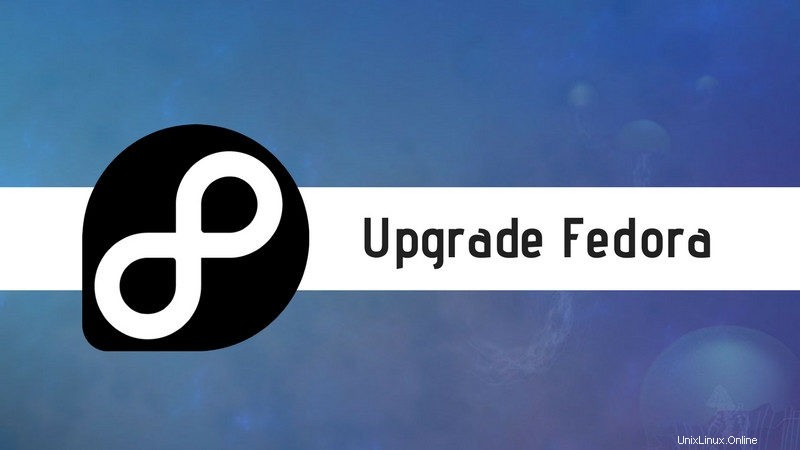
Il existe deux façons de mettre à niveau vers une version plus récente de Fedora. La méthode graphique et la méthode en ligne de commande. Je vais vous montrer les deux manières de mettre à jour Fedora dans ce tutoriel.
- Utiliser le centre de logiciels
- Utiliser le terminal
Utilisez Software Center pour passer à Fedora 33
La bonne chose à propos de Fedora est qu'il ne faut pas longtemps pour vous informer de la disponibilité d'une nouvelle version. Tout ce que vous avez à faire est d'ouvrir le Centre logiciel et de rechercher les mises à jour. Vous pouvez voir la nouvelle version disponible ici.
Si vous ne voyez aucune mise à niveau disponible ici, essayez d'appuyer sur le bouton de rechargement dans le coin supérieur gauche.
Gardez à l'esprit que cela peut prendre quelques jours avant que la mise à niveau vers la nouvelle version de Fedora ne soit disponible pour tout le monde. Si tout le monde devait mettre à niveau le même jour, cela stresserait les serveurs, ce qui entraînerait des téléchargements lents des mises à jour. Les serveurs peuvent même tomber en panne. C'est pourquoi les mises à niveau sont déployées progressivement.
Si vous voyez l'option de mise à niveau disponible, cliquez simplement sur Télécharger et suivez la procédure.
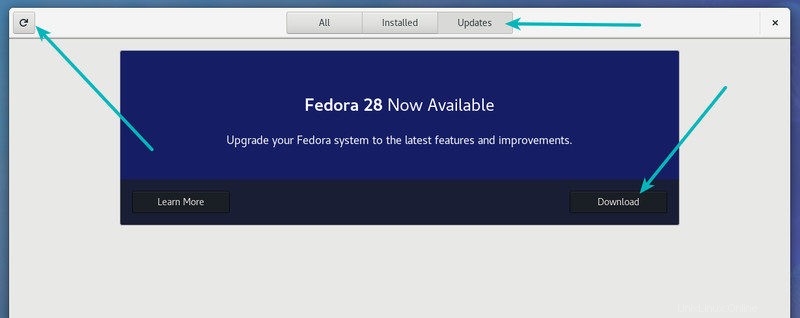
Le téléchargement prendra un certain temps en fonction de votre vitesse Internet. Une fois les fichiers requis téléchargés, il vous sera demandé si vous souhaitez les installer ou non.
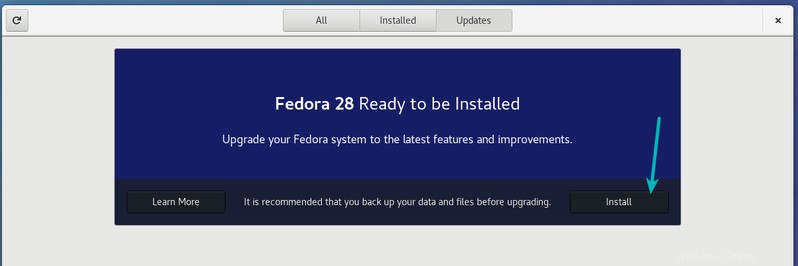
Lorsque vous choisissez de l'installer, il vous sera demandé de redémarrer votre système. Cela me rappelle un peu la mise à niveau de Windows. La mise à niveau de la version d'Ubuntu ne vous empêche pas d'utiliser votre bureau.
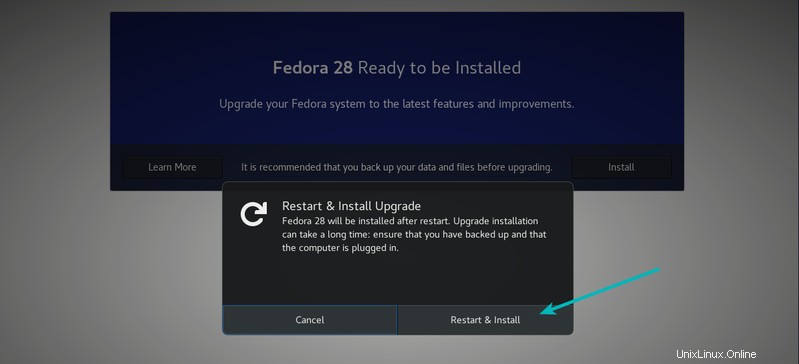
Une fois que vous redémarrez et que vous vous connectez à votre noyau existant (l'écran grub), vous verrez que votre système est mis à niveau vers une version plus récente :
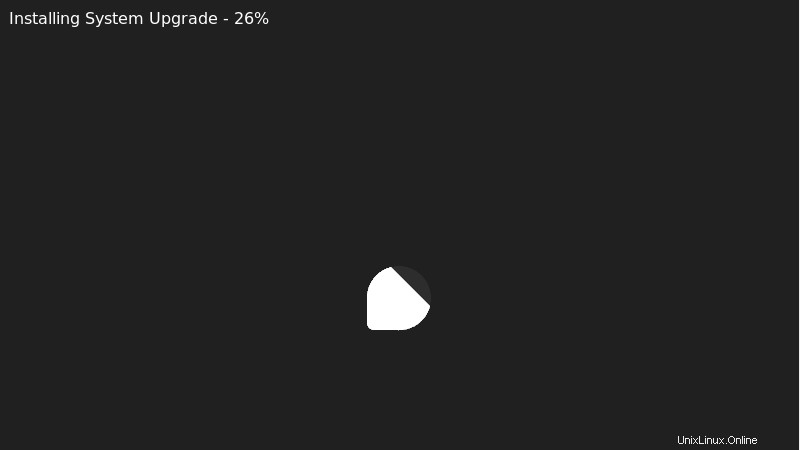
Une fois ce processus terminé, votre système démarrera avec la nouvelle version de Fedora. C'est ça. Profitez de Fedora 33.
Utilisez la ligne de commande pour passer à Fedora 33
Une autre façon de mettre à jour Fedora consiste à utiliser l'outil de ligne de commande DNF. DNF a un plug-in de mise à niveau du système dans le seul but de mettre à niveau la distribution.
Tout d'abord, assurez-vous que vos packages système sont mis à jour. Ouvrez un terminal et exécutez la commande ci-dessous :
sudo dnf upgrade --refreshMise à niveau ou pas de mise à niveau, c'est toujours une bonne idée de faire une sauvegarde de votre système. Je vous suggère de faire une sauvegarde de vos fichiers importants avant la mise à niveau. Il est facultatif mais recommandé.
Ensuite, vous devez obtenir le plugin de mise à niveau. Utilisez la commande ci-dessous pour cela :
sudo dnf install dnf-plugin-system-upgradeMaintenant que tout est configuré, vous pouvez commencer la mise à niveau maintenant. Vous devez connaître la version vers laquelle vous effectuez la mise à niveau. Si vous effectuez une mise à niveau vers Fedora 33, utilisez le numéro 33 dans la commande :
sudo dnf system-upgrade download --releasever=33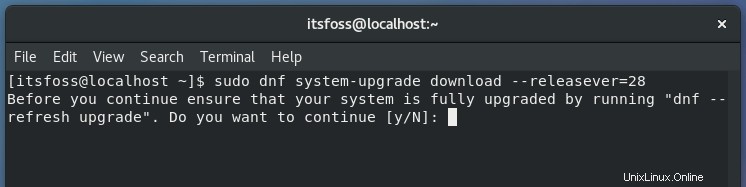
Vous verrez qu'il commence à télécharger la mise à jour Fedora 33 .
Remarque :Si vous rencontrez des problèmes lors de la mise à niveau en raison de dépendances brisées ou de packages obsolètes, ajoutez le paramètre ‐allowerasing drapeau dans la commande ci-dessus. Cet indicateur supprime les packages qui bloquent la mise à niveau de Fedora.
Une fois le téléchargement terminé, vous pouvez redémarrer votre système dans la procédure de mise à niveau. Utilisez cette commande pour cela :
sudo dnf system-upgrade rebootVous verrez l'écran de sélection du noyau au redémarrage.
Et après cela, les mises à niveau du système commencent. La mise à niveau peut prendre un certain temps.
Avez-vous mis à niveau vers Fedora 33 ?
J'espère que ce tutoriel vous a aidé à passer de Fedora 32 à Fedora 33. Si vous avez des questions ou des suggestions, n'hésitez pas à laisser un commentaire ci-dessous.