Java est un langage de programmation basé sur les classes et orienté objet créé par Sun Microsystem en 1995. Java est un langage de programmation de haut niveau conçu pour être portable et avoir le moins de dépendances possible pour s'exécuter sur n'importe quel système. L'objectif général du langage de programmation Java est de permettre aux développeurs d'écrire des programmes ou des applications une seule fois, mais l'application elle-même peut être exécutée sur n'importe quel système sur plusieurs systèmes d'exploitation.
OpenJDK est une implémentation gratuite et open-source de Java Standard Edition (Java SE) et Java Development Kit (JDK). L'OpenJDK a été initialement publié en 2007 sous la licence publique générale GNU, c'est le résultat du développement de Sun Microsystem qui a commencé en 2006. L'OpenJDK Java partage le même code qu'OracleJDK, également compatible avec OracleJDK. La principale différence entre les deux est qu'OpenJDK est une source ouverte gratuite et qu'OracleJDK est une source fermée.
Dans ce didacticiel, vous apprendrez à installer Java OpenJDK sur le système Rocky Linux. Vous allez installer Java avec différentes méthodes et configurer la version par défaut de Java pour votre environnement de développement et de production. De plus, vous apprendrez à configurer la variable d'environnement $JAVA_HOME qui déterminera quelle version de Java sera utilisée pour exécuter les applications.
Prérequis
- Un système Rocky Linux. Assurez-vous que tous les packages et référentiels sont mis à jour vers la dernière version
- Un utilisateur root ou un utilisateur avec des privilèges root. Vous utiliserez cet utilisateur pour installer de nouveaux packages et modifier les configurations système.
Mettre à jour le référentiel et vérifier la version Java disponible
Tout d'abord, vous mettrez à jour le référentiel Rocky Linux et vérifierez la version disponible de Java OpenJDK fournie par le référentiel officiel Rocky Linux.
1. Exécutez la commande DNF ci-dessous pour mettre à jour le référentiel et mettre à niveau tous les packages vers les dernières versions.
sudo dnf update
Si vous souhaitez effectuer la mise à niveau des packages, tapez 'y ' et appuyez sur 'entrée ' pour confirmer.
2. Si tous les packages sont mis à jour, vérifiez Java OpenJDK disponible sur le référentiel Rocky Linux à l'aide de la commande ci-dessous.
dnf search openjdk
Vous verrez maintenant une sortie similaire à celle ci-dessous.
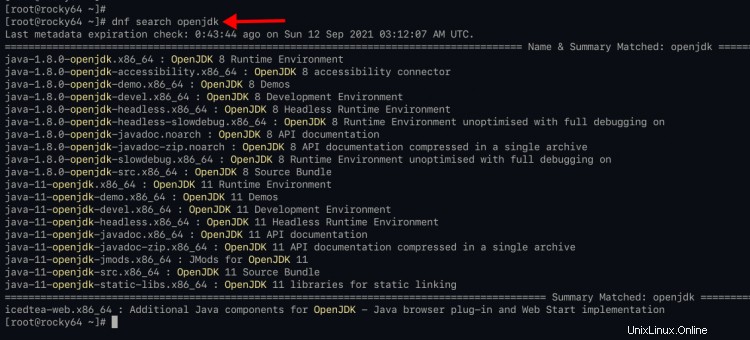
Comme vous pouvez le voir sur la capture d'écran du haut, le référentiel Rocky Linux fournit Java OpenJDK 1.8.x et 11.x .
Vous pouvez maintenant installer la version préférée d'OpenJDK pour votre développement ou votre production à l'aide des guides suivants. De plus, vous pouvez installer plusieurs versions d'OpenJDK sur le même système, puis configurer la bonne version par défaut selon vos besoins ultérieurs.
Installation de Java OpenJDK 11
1. Pour installer Java OpenJDK 11 sur Rocky Linux, exécutez la commande ci-dessous.
sudo dnf install java-11-openjdk java-11-openjdk-devel
Tapez maintenant 'y ' et appuyez sur 'Entrée ' pour continuer l'installation.
2. Si l'installation de tous les packages est terminée, vérifiez votre version de Java à l'aide de la commande suivante.
java -version
Vous verrez que Java OpenJDK 11 est installé sur le système Rocky Linux comme la capture d'écran ci-dessous.
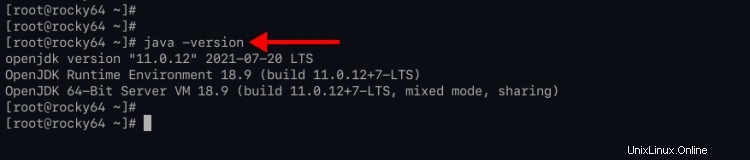
Installation de Java OpenJDK 8
1. Ensuite, si votre développement ou votre production nécessitait Java OpenJDK 1.8, installez-le à l'aide de la commande ci-dessous.
sudo dnf install java-1.8.0-openjdk java-1.8.0-openjdk-devel
Tapez maintenant 'y ' et appuyez sur 'Entrée ' pour continuer l'installation.
2. Si toute l'installation est terminée, vérifiez votre version de Java OpenJDK à l'aide de la commande suivante.
java -version
Et vous verrez que Java OpenJDK 1.8 est installé sur le système Rocky Linux.
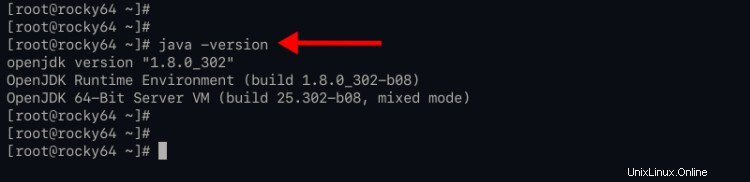
Installer Java OpenJDK 16 manuellement à partir du fichier TAR.GZ
À l'heure actuelle, la dernière version stable d'OpenJDK est la version 16.x, qui n'est pas encore disponible dans le référentiel Rocky Linux. Pour obtenir la dernière version, vous devez l'installer manuellement en téléchargeant le package binaire Java.
Pour obtenir la dernière version de Java OpenJDK, vous pouvez la télécharger depuis le java.net officiel. De plus, certaines organisations tierces ont fourni le package binaire Java OpenJDK pour le téléchargement et l'installation. Ils partagent le même code que l'OpenJDK d'origine, mais avec par exemple https://adoptopenjdk.net/, https://www.azul.com/downloads/ et https://www.openlogic.com/openjdk-downloads.
Pour cette étape, vous apprendrez à installer Java OpenJDK 16.x à partir du fichier TAR.GZ téléchargeable sur le site officiel java.net.
1. Tout d'abord, téléchargez le package binaire Java OpenJDK et extrayez-le à l'aide de la commande suivante.
wget https://download.java.net/java/GA/jdk16.0.2/d4a915d82b4c4fbb9bde534da945d746/7/GPL/openjdk-16.0.2_linux-x64_bin.tar.gz
tar -xf openjdk-16.0.2_linux-x64_bin.tar.gz
Vous verrez maintenant le nom du répertoire binaire Java OpenJDK sous la forme 'java-16.x'.
2. Exécutez la commande suivante pour créer un nouveau répertoire '/usr/lib/jvm ' et déplacez-y l'OpenJDK Java extrait.
mkdir -p /usr/lib/jvm
mv jdk-16.0.2 /usr/lib/jvm
3. Ensuite, ajoutez la nouvelle version de Java OpenJDK à votre système à l'aide de la commande suivante.
alternatives --install "/usr/bin/java" "java" "/usr/lib/jvm/jdk-16.0.2/bin/java" 0
alternatives --install "/usr/bin/javac" "javac" "/usr/lib/jvm/jdk-16.0.2/bin/javac" 0

Commande et options que vous devez connaître :
- Si vous avez plusieurs versions d'une application sur votre système, vous pouvez utiliser les 'alternatives ' commande pour basculer entre différentes versions.
- L'option '--installer ' vous permet d'ajouter le chemin binaire de votre application au système et d'en faire une alternative.
4. Pour vérifier votre installation Java OpenJDK, exécutez les 'alternatives ' ci-dessous.
alternatives --list
Vous verrez maintenant que Java OpenJDK 16.x est disponible comme alternative sur le système Rocky Linux
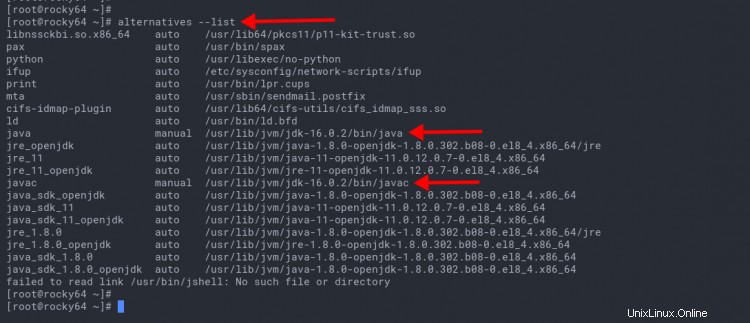
Configurer la version Java par défaut
À ce stade, vous avez installé plusieurs versions de Java sur le système Rocky Linux. Et maintenant, vous allez apprendre comment basculer vers une version Java différente de Rocky Linux en utilisant la commande 'alternatives '.
1. Appelez la commande suivante pour passer à une autre version de Java.
sudo alternatives --config java
Tapez le nombre en fonction des versions Java que vous souhaitez utiliser et appuyez sur 'Entrée ' pour confirmer.
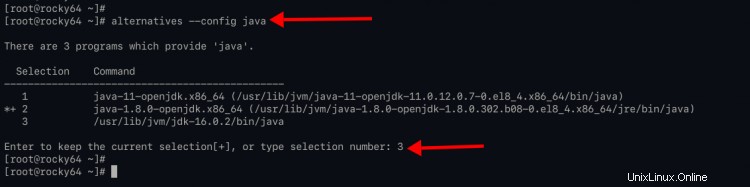
Comme vous pouvez le voir, il y a 3 versions Java différentes que vous venez d'installer en haut.
- Java 11 :installé à partir du référentiel Rocky Linux.
- Java 1.8 :installé à partir du référentiel Rocky Linux.
- Java 16 - installé manuellement à partir du fichier TAR.GZ.
2. Ensuite, exécutez la commande suivante pour changer la version de 'javac '.
sudo alternatives --config javac
Tapez la version de 'javac ' que vous souhaitez utiliser et appuyez sur 'Entrée ' pour confirmer.
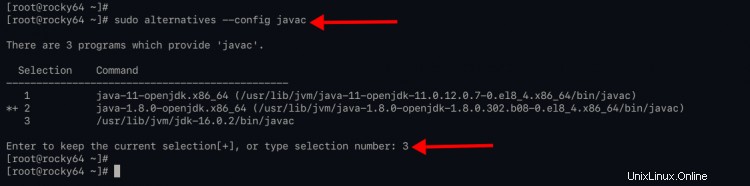
3. Exécutez maintenant la commande suivante pour vérifier votre configuration Java.
java --version
javac --version
Et vous verrez la version Java que vous choisissez en fonction de la commande alternatives en haut.
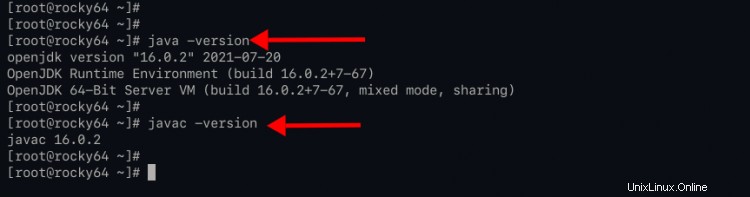
Configurer la variable d'environnement JAVA_HOME
Après avoir configuré la version Java par défaut de votre application, vous devez également configurer le 'JAVA_HOM E' variable d'environnement.
L'environnement JAVA_HOME déterminera la version de Java qui sera utilisée pour exécuter l'application et peut être configuré à l'échelle du système via '/etc/profile.d/ ' ou configuration par utilisateur via '~/.bashrc ' fichier de configuration.
Configurer JAVA_HOME à l'échelle du système
1. Pour une configuration à l'échelle du système, ajoutez un nouveau fichier de configuration à '/etc/profile.d ' répertoire.
Changez le répertoire de travail en '/etc/profile.d ' et créez un nouveau fichier de configuration 'java.sh ' en utilisant nano
cd /etc/profile.d/
nano java.sh
2. Copiez et collez la configuration suivante et assurez-vous de changer le chemin Java avec votre version actuelle.
JAVA_HOME="/usr/lib/jvm/jdk-16.0.2"
Appuyez sur le bouton 'Ctrl+x ' et tapez 'y ', puis appuyez sur 'Entrée ' pour enregistrer la configuration et quitter.
3. Appliquez maintenant la configuration en exécutant la commande suivante.
source /etc/profile.d/java.sh
4. Après cela, vérifiez la variable d'environnement JAVA_HOME à l'aide de la commande suivante.
echo $JAVA_HOME
Si votre configuration est correcte, vous verrez votre chemin Java OpenJDK comme la capture d'écran ci-dessous.

Configurer JAVA_HOME par utilisateur
Facultativement, si vous souhaitez configurer JAVA_HOME en fonction de l'utilisation, vous pouvez modifier le '~/.bashrc ' configuration. De plus, cette configuration remplacera la configuration à l'échelle du système comme en haut.
1. connectez-vous en tant qu'utilisateur 'johndoe ' et modifiez le '~/.bashrc ' configuration à l'aide de nano.
su - johndoe
nano ~/.bashrc
2. Copiez et collez la configuration suivante et assurez-vous de changer le chemin Java avec votre version actuelle.
JAVA_HOME="/usr/lib/jvm/java-1.8.0-openjdk"
Enregistrez maintenant la configuration en appuyant sur le bouton 'Ctrl+x ' et tapez 'y ', puis appuyez sur 'Entrée ' pour quitter.
3. Pour appliquer la nouvelle configuration, rechargez le '~/.bashrc' configuration à l'aide de la commande ci-dessous.
source ~/.bashrc
4. Vérifiez maintenant la variable d'environnement JAVA_HOME à l'aide de la commande suivante.
echo $JAVA_HOME
Si votre configuration est correcte, vous verrez l'utilisateur 'johndoe ' a le chemin Java OpenJDK comme la capture d'écran ci-dessous.
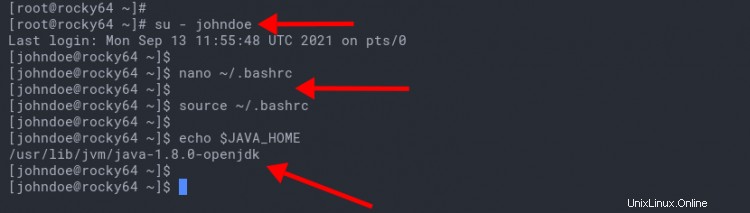
5. Ensuite, pour exécuter l'application Java, vous pouvez utiliser la commande format comme ci-dessous.
JAVA_HOME=/usr/lib/jvm/java-1.8.0-openjdk command --option
Conclusion
Toutes nos félicitations! Vous avez maintenant installé avec succès plusieurs versions de Java sur Rocky Linux. Vous avez également appris à configurer la version Java par défaut de vos applications et à configurer la variable d'environnement JAVA_HOME. Et maintenant vous êtes prêt à développer une application utilisant Java ou à déployer des applications pour votre environnement de production.