Node.js est un runtime java-script multiplateforme pour le langage de programmation côté serveur. Il est construit sur le moteur JavaScript V8 de Chrome, vous permet d'exécuter du code JavaScript côté serveur. Quant aux développeurs, Node.js permet aux développeurs de créer des applications backend évolutives à l'aide de JavaScript. De plus, c'est l'un des runtimes JavaScript les plus populaires parmi les développeurs full-stack et front-end.
Node.js est devenu plus populaire et est devenu un élément essentiel de la création d'applications côté serveur et de mise en réseau, est également devenu un standard de l'industrie. Il peut être utilisé pour créer des applications pour différentes plates-formes, y compris des applications back-end/serveur, des applications de bureau, des applications Web/front-end et des applications mobiles.
Dans ce didacticiel, vous apprendrez à installer Node.js sur Rocky Linux en utilisant deux méthodes différentes.
- Installation de Node.js à partir du référentiel AppStream :cette méthode est recommandée pour tous ceux qui souhaitent installer l'application Node.js pour une production à long terme et qui ont rarement besoin de changer de version de Node.js.
- Installation de Node.js à l'aide de NVM (Node Version Manager) :cette méthode est recommandée pour les développeurs qui doivent fréquemment basculer entre les versions de Node.js. NVM est un outil permettant de gérer plusieurs versions de Node.js.
Prérequis
- Un système Rocky Linux. Assurez-vous que tous les packages et référentiels sont mis à jour vers la dernière version
- Un utilisateur root ou un utilisateur avec des privilèges root. Vous utiliserez cet utilisateur pour installer de nouveaux packages et modifier les configurations système.
Méthode 1 - Installation de Nodejs à partir du référentiel AppStream
Par défaut, Rocky Linux fournit un module de référentiel pour Node.js. Ils fournissent 3 versions différentes de Node.js, et toutes sont des versions LTS (Long Term Supports). Si vous souhaitez installer des applications basées sur Node.js sur le serveur pour une utilisation à long terme et non pour le développement, cette méthode est recommandée. Mais si vos applications ont besoin d'une version spécifique de Node.js, alors vous passez à la seconde méthode.
Configuration du référentiel
1. Tout d'abord, exécutez la commande suivante pour vérifier tous les modules de référentiel disponibles pour Node.js sur votre système Rocky Linux.
sudo dnf module list | grep nodejs
Vous verrez une sortie similaire comme la capture d'écran ci-dessous.
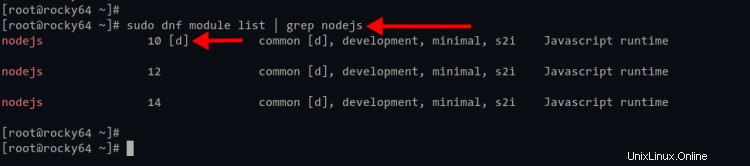
Comme vous pouvez le voir, la version 10 de nodejs est sélectionnée comme module de référentiel par défaut, avec le profil par défaut 'common'.
2. À l'heure actuelle, la dernière version stable de Node.js LTS est la version 14, qui est disponible sur le référentiel.
Exécutez la commande suivante pour activer la version 14 du module 'nodejs'.
sudo dnf module enable nodejs:14
Tapez 'y ' pour confirmer et activer.
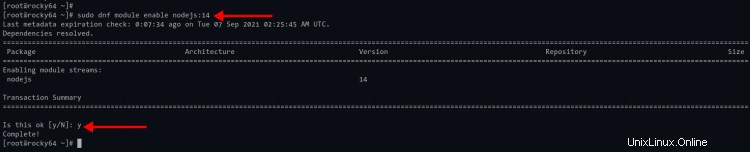
Facultativement, si vous souhaitez installer avec différents profils (développement, minimal, s2i ), vous pouvez spécifier le profil comme ci-dessous.
sudo dnf module enable nodejs:14/minimal
3. Après cela, vérifiez le module de référentiel 'nodejs' à l'aide de la commande ci-dessous.
sudo dnf module list nodejs
Si votre installation est correcte, vous verrez le 'nodejs 'version du module 14 marquer comme activé avec '[e]' , et le profil par défaut sélectionné comme "commun ' avec '[d] '.

Installer Nodejs et npm sur Rocky Linux
1. Installez maintenant Node.js et npm en exécutant la commande DNF ci-dessous.
sudo dnf install nodejs npm
Tapez 'y ' et appuyez sur 'Entrée ' pour confirmer et installer les packages Node.js et npm.
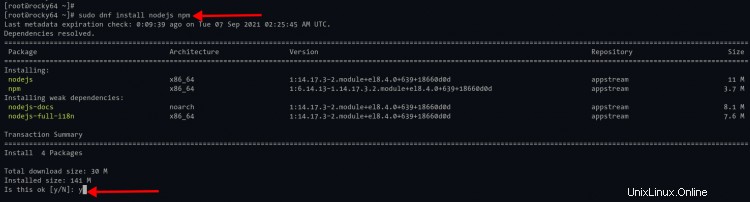
Comme on le voit, la commande sélectionnera Nodejs 14.x depuis AppStream référentiel.
2. Si l'installation est terminée, vérifiez votre installation Node.js à l'aide de la commande suivante.
Vérifiez le chemin binaire de Node.js et npm à l'aide de la commande ci-dessous.
which node
which npm
Vérifiez les versions Node.js et npm à l'aide de la commande suivante.
node --version
npm --version
Si votre installation réussit, vous verrez une sortie similaire à celle ci-dessous.
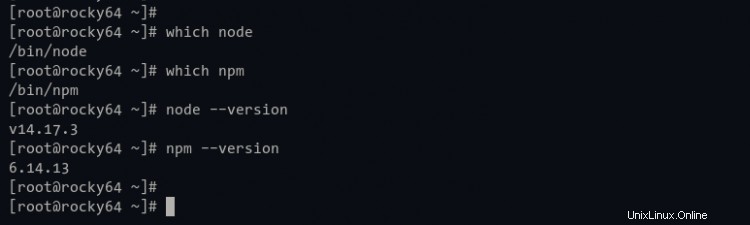
Méthode 2 - Installation de Nodejs avec NVM (Node Version Manager)
Nvm (Node Version Manager) est un outil écrit en bash avec la conformité POSIX pour la gestion des versions de Node.js. Le principal avantage de l'utilisation de nvm est que vous pouvez installer plusieurs versions de Node.js sur une seule machine.
Grâce à cet outil, les développeurs peuvent basculer régulièrement entre plusieurs versions de Node.js. Ou dans un scénario différent, les développeurs peuvent utiliser une version différente de Node.js pour chaque projet sur lequel ils travaillent.
Installation de NVM (Node Version Manager)
1. Pour installer nvm, exécutez la commande ci-dessous.
curl -o- https://raw.githubusercontent.com/nvm-sh/nvm/v0.38.0/install.sh | bash
Le script d'installation s'exécutera et ajoutera une nouvelle configuration au '~/.bashrc ' fichier.
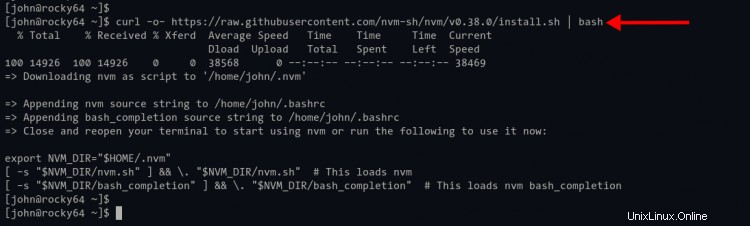
2. Rechargez la configuration ~/.bashrc à l'aide de la commande ci-dessous.
source ~/.bashrc
3. Après cela, vérifiez l'installation de nvm à l'aide de la commande suivante.
Vérifiez si le 'nvm ' est disponible ou non.
command -v nvm
Si le 'nvm ' est disponible, vous verrez la sortie comme 'nvm '.
Ensuite, vérifiez la version de nvm et la page d'aide de nvm.
nvm --version
nvm --help
Vous trouverez ci-dessous le résultat similaire que vous obtiendrez.
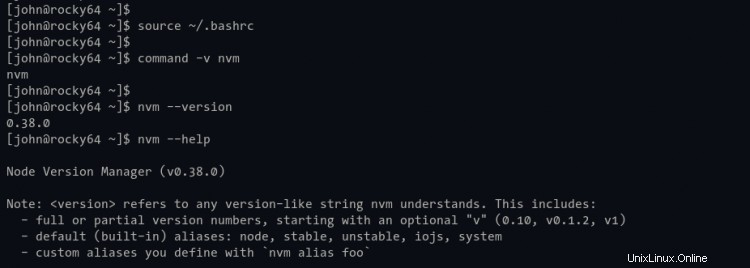
Utilisation de base de NVM :vérifier les versions Nodejs disponibles sur le référentiel distant
Tout d'abord, vous vérifierez toutes les versions disponibles de Node.js sur le référentiel distant à l'aide de la commande nvm.
1. Exécutez la commande suivante ci-dessous pour vérifier toutes les versions disponibles de Node.js sur le référentiel distant.
nvm ls-remote
Vous verrez maintenant une liste des versions de Node.js comme ci-dessous.
v0.1.14
v0.1.15
...
....
....
v16.7.0
v16.8.0
2. Ensuite, filtrez la sortie pour n'afficher que la version LTS de Node.js en utilisant l'option '--lts ' comme ci-dessous.
nvm ls-remote --lts
Et vous ne verrez que la liste des versions LTS de Nods.js.
v4.2.0 (LTS: Argon)
v4.2.1 (LTS: Argon)
v4.9.1 (Latest LTS: Argon)
...
....
v14.17.5 (LTS: Fermium)
v14.17.6 (Latest LTS: Fermium)
Utilisation de base de NVM :installation de Nodejs avec NVM
Après avoir vérifié les versions disponibles de Node.js, vous installerez Node.js selon vos besoins.
1. Exécutez la commande suivante pour installer la version spécifique de Node.js.
nvm install v16.8.0
L'outil nvm téléchargera la version Node.js comme vous le souhaitez (pour l'instant, la v16.8.0 est la dernière version de Node.js) et en fera une version par défaut de Node.js sur votre environnement.
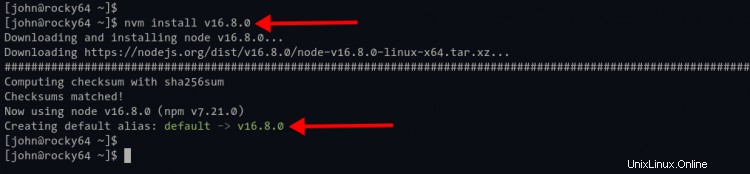
Vous pouvez vérifier en utilisant la commande suivante.
node --version
npm --version
Vous trouverez ci-dessous la sortie similaire que vous verrez.
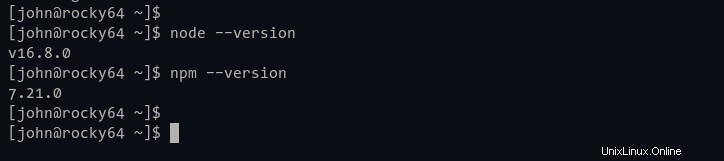
2. Ensuite, vous pouvez utiliser l'option '--lts ' pour installer la version LTS de Node.js. Exécutez la commande nvm ci-dessous.
nvm install --lts
La commande téléchargera la dernière version LTS de Node.js. Quant à cette fois, c'est Node.js v14.17.6.
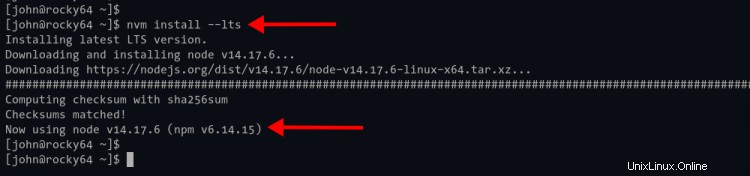
Une fois l'installation terminée, exécutez la commande suivante pour vérifier l'installation.
node --version
npm --version
La version par défaut de Node.js a été remplacée par la dernière version LTS v14.x .
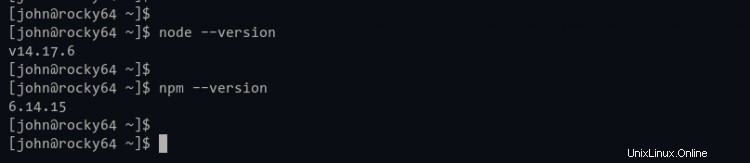
3. De plus, vous pouvez également installer Node.js en utilisant son nom de code. Pour cet exemple, exécutez la commande suivante pour installer Node.js 'dubnium', qui est le nom de code de Node.js v10.x.
nvm install lts/dubnium
L'outil nvm téléchargera Node.js dubnium à votre système.
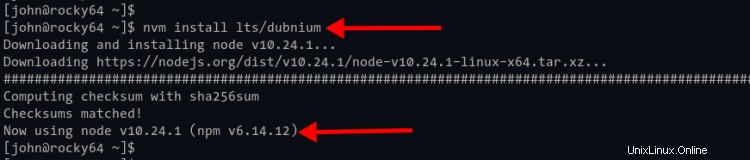
Utilisation de base de NVM :gestion de plusieurs versions de Node.js
À ce stade, vous avez installé plusieurs versions de Node.js. Vous allez maintenant gérer plusieurs versions de Node.js sur votre système.
1. Pour vérifier toutes les versions installées de Node.js, exécutez la commande nvm ci-dessous.
nvm ls
Vous trouverez ci-dessous la sortie que vous obtiendrez.
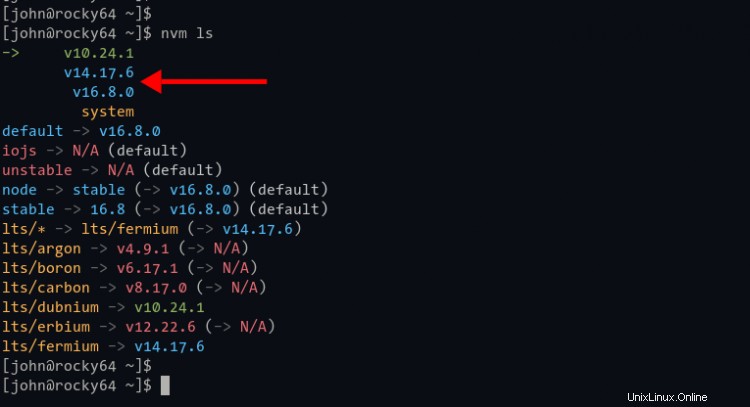
En haut, vous voyez toutes les versions installées de Node.js, et actuellement, vous utilisez Node.js v10.24.1 par défaut .
2. Pour changer la version par défaut de Node.js à laquelle vous êtes actuellement habitué, exécutez la commande nvm en suivant l'option 'use' comme ci-dessous.
Configurez une version spécifique de Node.js par défaut à l'aide de la commande suivante.
nvm use v16.8.0
Après cela, vérifiez la version actuelle de Node.js utilisée à l'aide de la commande ci-dessous.
nvm current
Et vous verrez que le Node.js par défaut que vous utilisez actuellement est v16.8.0 .
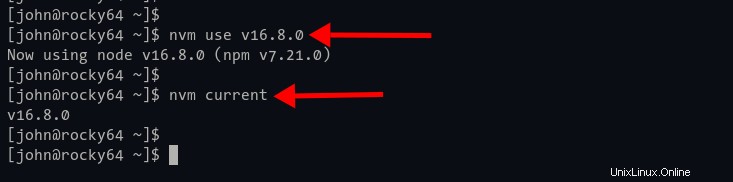
Ensuite, pour configurer la version Node.js LTS par défaut, vous pouvez utiliser la commande suivante.
nvm use --lts
Après cela, vérifiez à nouveau la version de Node.js que vous utilisez actuellement.
nvm current
Vous verrez que la version par défaut de Node.js est passée à la version LTS v14.x .
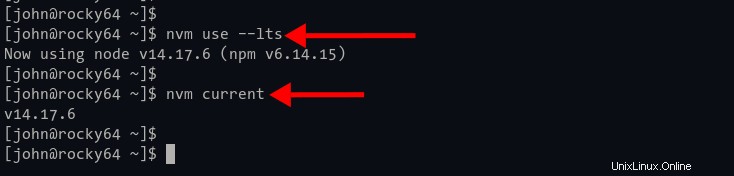
Conclusion
Toutes nos félicitations! Vous avez maintenant appris l'installation de Node.js sur Rocky Linux. La première méthode d'installation de Node.js à partir du référentiel AppStream peut être appliquée à d'autres distributions RHEL comme CentOS, etc. Et la deuxième méthode d'installation de Node.js avec NVM (Node Version Manager), peut être appliquée sur la plupart des distributions Linux, car il est écrit comme POSIX compatible avec bash et ne peut affecter que l'environnement utilisateur.
Pour l'étape suivante, vous pouvez choisir ces deux méthodes d'installation de Node.js selon vos besoins et en fonction de l'état actuel de votre système et environnement.