phpMyAdmin est un outil gratuit et open source qui vous permet de gérer les bases de données MySQL et MariaDB à partir du navigateur Web. Le phpMyAdmin est une application Web entièrement capable écrite en PHP dans le but principal de gérer l'administration de MySQL/MariaDB sur le Web. Il fournit une interface robuste et conviviale pour la gestion des bases de données, des tables, des utilisateurs de bases de données, des opérations crud de base (créer, lire, mettre à jour, supprimer) et bien plus encore.
Le phpMyAdmin est une application Web PHP qui peut être exécutée sous n'importe quel système d'exploitation, y compris Windows, macOS, Linux et BSD. Les principaux composants que vous devez installer avant d'installer phpMyAdmin sont des packages PHP et un serveur Web, vous pouvez être Apache, Nginx, etc.
Dans ce guide, vous apprendrez comment installer phpMyAdmin avec la pile LAMP sur Rocky Linux. Ce guide peut être appliqué sur le serveur avec une installation LAMP Stack existante ou sur le nouveau serveur sans aucun package LAMP Stack.
Prérequis
- Un système Linux Rocky.
- Un utilisateur avec des privilèges root ou sudo. Cet utilisateur sera utilisé pour installer de nouveaux packages et apporter des modifications à l'échelle du système.
Installer httpd et MariaDB
Tout d'abord, vous installerez le serveur Web Apache ou httpd et le serveur de base de données MariaDB. Si vous avez déjà installé tous ces packages, vous pouvez ignorer ces étapes.
1. Exécutez la commande ci-dessous pour installer les packages httpd et mariadb.
sudo dnf install httpd mariadb mariadb-server
Tapez 'y ' et appuyez sur 'Entrée ' pour confirmer et installer les packages.
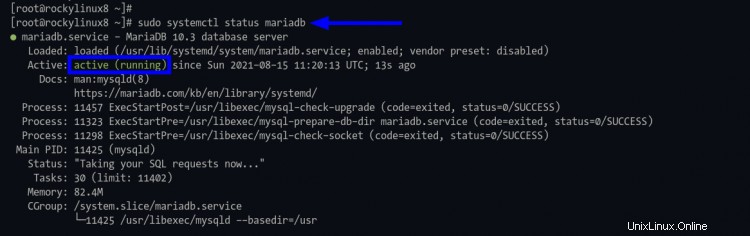
2. Une fois l'installation terminée, exécutez la commande suivante pour permettre aux services httpd et mariadb de pouvoir s'exécuter automatiquement lors du démarrage du système.
sudo systemctl enable mariadb
sudo systemctl enable httpd

3. Démarrez maintenant le service httpd et mariadb à l'aide de la commande ci-dessous.
sudo systemctl start mariadb
sudo systemctl start httpd
4. Après cela, vérifiez les services httpd et mariadb en exécutant la commande suivante.
sudo systemctl status mariadb
sudo systemctl status httpd
Si votre service mariadb est actif et en cours d'exécution, vous verrez une sortie similaire à celle ci-dessous.
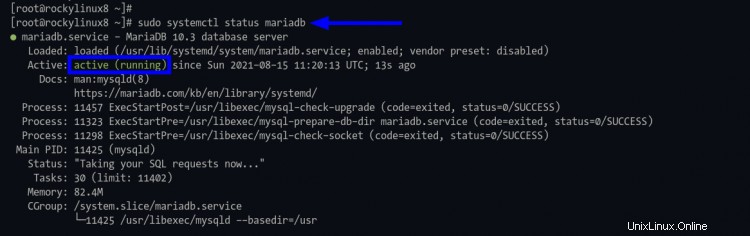
Si votre service httpd est actif et en cours d'exécution, vous verrez une sortie similaire à celle ci-dessous.
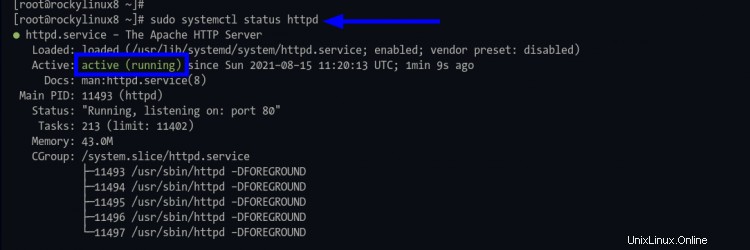
Installer PHP sur Rocky Linux
Après avoir installé les packages httpd et MariaDB, vous installerez les packages PHP sur Rocky Linux. Pour ce guide, vous allez installer des packages PHP à partir du référentiel Remi. Si vous avez déjà installé des packages PHP, vous pouvez ignorer cette étape.
1. Exécutez la commande suivante pour ajouter le référentiel EPEL sur Rocky Linux.
sudo dnf install https://dl.fedoraproject.org/pub/epel/epel-release-latest-8.noarch.rpm
Tapez maintenant 'y' et appuyez sur 'Entrée ' pour ajouter le référentiel EPEL.
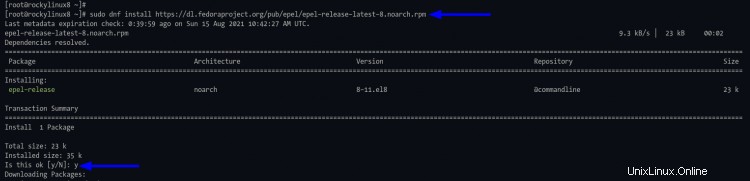
2. Après cela, ajoutez le référentiel remi au système Rocky Linux à l'aide de la commande ci-dessous.
sudo dnf install https://rpms.remirepo.net/enterprise/remi-release-8.rpm
Tapez 'y' et appuyez sur 'Entrée ' pour ajouter le référentiel remi.
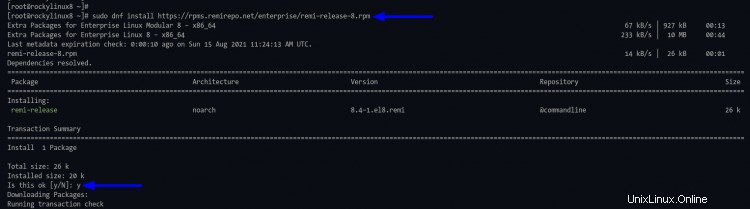
3. Avant d'installer les packages PHP, vous devez réinitialiser le référentiel de modules PHP et activer le module PHP à partir du référentiel remi.
Exécutez la commande suivante pour réinitialiser le module php.
sudo dnf module reset php
Il vous sera maintenant demandé d'ajouter la clé GPG du référentiel remi. Tapez 'y' pour toutes les questions liées à GPG et appuyez sur "Entrée".
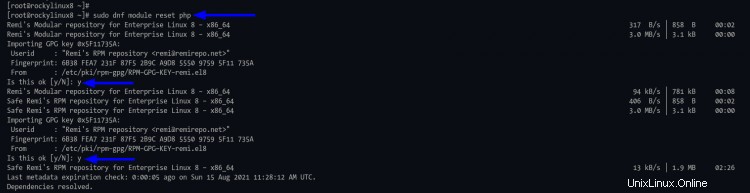
Vous pouvez maintenant activer le référentiel PHP remi à l'aide de la commande suivante.
sudo dnf module enable php:remi-7.4
Tapez 'y ' et appuyez sur 'Entrée ' pour activer le référentiel PHP Remi, en particulier pour PHP version 7.4.
4. Vous pouvez maintenant installer les packages PHP à l'aide de la commande ci-dessous.
sudo dnf install -y php php-common php-mysqlnd php-curl php-gd php-bcmath php-mcrypt php-mbstring php-xml php-zip
5. Une fois l'installation terminée, redémarrez le service httpd pour appliquer la nouvelle configuration.
sudo systemctl restart httpd
Sécuriser le déploiement de MariaDB
Si vous utilisez le nouveau système pour cette installation, il est recommandé de suivre cette étape pour sécuriser le déploiement de mariadb. Mais, si votre système actuel a déjà mariadb, vous pouvez ignorer cette étape.
1. Exécutez la commande suivante pour configurer le mot de passe root pour mariadb et sécuriser le déploiement.
sudo mysql_secure_installation
Tapez maintenant le nouveau mot de passe pour l'utilisateur root mariadb et tapez 'Y ' pour toutes les questions concernant la sécurité de base du déploiement de mariadb.
NOTE: RUNNING ALL PARTS OF THIS SCRIPT IS RECOMMENDED FOR ALL MariaDB
SERVERS IN PRODUCTION USE! PLEASE READ EACH STEP CAREFULLY!
In order to log into MariaDB to secure it, we'll need the current
password for the root user. If you've just installed MariaDB, and
you haven't set the root password yet, the password will be blank,
so you should just press enter here.
Enter current password for root (enter for none):
OK, successfully used password, moving on...
Setting the root password ensures that nobody can log into the MariaDB
root user without the proper authorisation.
Set root password? [Y/n] Y
New password: TYPE NEW PASSWORD for mariadb root user
Re-enter new password:REPEAT
Password updated successfully!
Reloading privilege tables..
... Success!
By default, a MariaDB installation has an anonymous user, allowing anyone
to log into MariaDB without having to have a user account created for
them. This is intended only for testing, and to make the installation
go a bit smoother. You should remove them before moving into a
production environment.
Remove anonymous users? [Y/n] Y
... Success!
Normally, root should only be allowed to connect from 'localhost'. This
ensures that someone cannot guess at the root password from the network.
Disallow root login remotely? [Y/n] Y
... Success!
By default, MariaDB comes with a database named 'test' that anyone can
access. This is also intended only for testing, and should be removed
before moving into a production environment.
Remove test database and access to it? [Y/n] Y
- Dropping test database...
... Success!
- Removing privileges on test database...
... Success!
Reloading the privilege tables will ensure that all changes made so far
will take effect immediately.
Reload privilege tables now? [Y/n] Y
... Success!
Cleaning up...
All done! If you've completed all of the above steps, your MariaDB
installation should now be secure.
Thanks for using MariaDB!
Vous pouvez maintenant passer à l'étape suivante.
Télécharger le code source de phpMyAdmin
1. Changez le répertoire de travail en '/var/www ' et téléchargez le code source de phpMyAdmin en utilisant la commande wget comme ci-dessous.
cd /var/www/
wget https://files.phpmyadmin.net/phpMyAdmin/5.1.1/phpMyAdmin-5.1.1-all-languages.zip
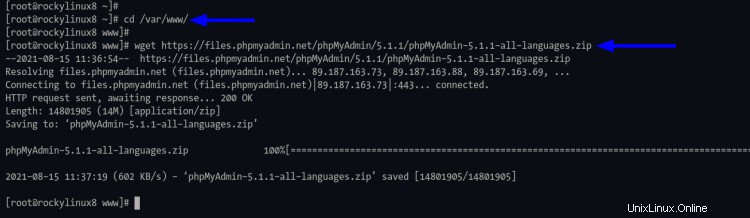
2. Extrayez maintenant le code source de phpMyAdmin et vous obtiendrez le nouveau nom de répertoire sous la forme 'phpMyAdmin-VERSION-NUMBER '. Renommez maintenant le répertoire en 'phpmyadmin ' comme ci-dessous.
unzip phpMyAdmin-5.1.1-all-languages.zip
mv phpMyAdmin-5.1.1-all-languages phpmyadmin
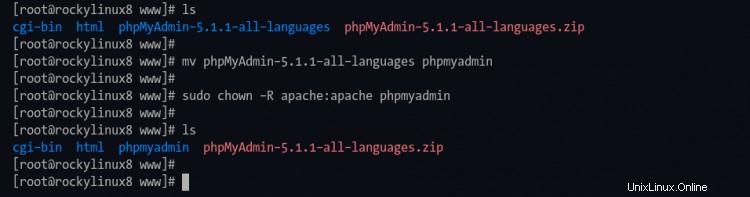
3. Ensuite, changez le propriétaire de 'phpmyadmin ' dans le répertoire 'apache ' utilisateur en utilisant la commande chown comme ci-dessous.
sudo chown -R apache:apache phpmyadmin
Passez maintenant à l'étape suivante de configuration de phpMyAdmin.
Configuration de phpMyAdmin
Pour cette étape, vous configurerez l'installation de phpMyAdmin.
1. Changez le répertoire de travail en '/var/www/phpmyadmin ' et copiez l'exemple de configuration dans 'config.inc.php ', puis remplacez le propriétaire du fichier de configuration par l'utilisateur 'apache '.
cd /var/www/phpmyadmin/
cp config.sample.inc.php config.inc.php
chown apache:apache config.inc.php
2. Ensuite, générez un fort et un nombre aléatoires (secret) à l'aide de la commande openssl ci-dessous.
openssl rand -hex 16
Copiez le secret généré dans votre note.
3. Modifiez la configuration de phpMyAdmin 'config.inc.php' à l'aide de l'éditeur nano.
nano config.inc.php
Changez la valeur de "$cfg['blowfish_secret'] ='.....'; " avec votre secret généré en haut comme ci-dessous.
$cfg['blowfish_secret'] = 'e5c4d8f3e2569dab102873a67481c8bb'; /* YOU MUST FILL IN THIS FOR COOKIE AUTH! */
Appuyez maintenant sur 'Ctrl+x ', tapez 'y ', et appuyez sur 'Entrée ' pour enregistrer la configuration et quitter.
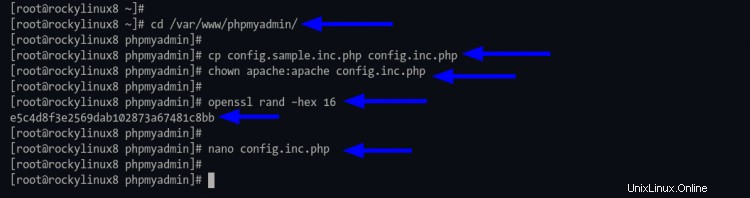
Création d'une nouvelle base de données pour phpMyAdmin
Pour cette étape, vous allez créer une nouvelle base de données et un nouvel utilisateur pour phpMyAdmin. Cette base de données sera utilisée pour stocker les configurations de phpMyAdmin.
1. connectez-vous au shell mariadb à l'aide de la commande mysql ci-dessous.
mysql -u root -p
Tapez votre mot de passe root mariadb et appuyez sur 'Entrée '.
2. Créez un nouveau nom de base de données 'phpmyadmin ' en utilisant la requête ci-dessous.
CREATE DATABASE phpmyadmin;
3. Générez le mot de passe crypté à l'aide de la requête suivante. Et assurez-vous de changer le mot de passe brut 'mystrongpassword' avec votre mot de passe.
SELECT PASSWORD('mystrongpassword'); Copiez le mot de passe crypté dans votre note.
4. Ensuite, créez un nouveau nom d'utilisateur 'pma ' avec le mot de passe crypté en haut. Accordez ensuite à l'utilisateur l'accès à la base de données 'phpmyadmin ', et appliquer les nouvelles modifications.
CREATE USER 'pma'@'localhost' IDENTIFIED VIA mysql_native_password USING '*617DA9A67DC81CE28027875FA123071F038CC7CA';
GRANT SELECT, INSERT, UPDATE, DELETE ON phpmyadmin.* TO 'pma'@'localhost';
FLUSH PRIVILEGES;
Tapez maintenant 'quitter ' pour quitter le shell mariadb.
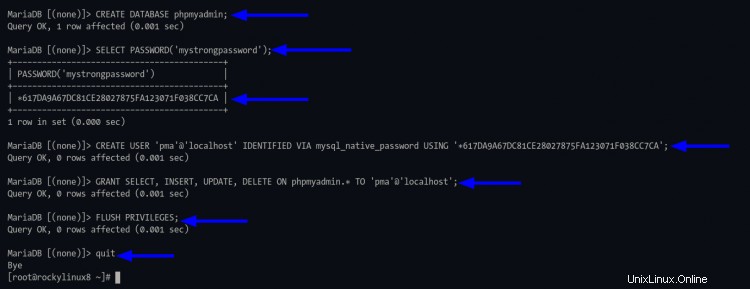
5. Après avoir créé la base de données et l'utilisateur, vous devez importer le schéma de la base de données pour phpMyAdmin.
Changez le répertoire de travail en '/var/www/phpmyadmin/sql '.
cd /var/www/phpmyadmin/sql
Exécutez la commande suivante pour importer le schéma de base de données dans la base de données 'phpmyadmin '.
mysql -u root -p phpmyadmin < create_tables.sql
Tapez votre mot de passe racine de base de données et appuyez sur 'Entrée '.
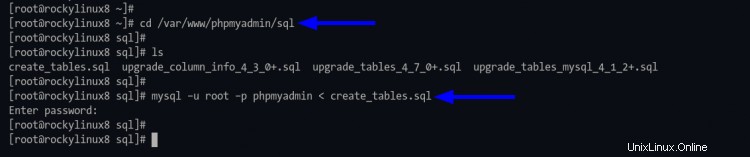
Ajout de la configuration Apache/Httpd pour phpMyAdmin
Pour cette étape, vous allez créer une nouvelle configuration Apache/httpd pour phpMyAdmin. De plus, vous configurerez l'authentification de base Apache pour une sécurité supplémentaire pour phpMyAdmin.
1. Changez le répertoire de travail en '/etc/httpd/conf.d ' et créer une nouvelle configuration 'phpmyadmin.conf' en utilisant l'éditeur nano.
cd /etc/httpd/conf.d/
nano phpmyadmin.conf
Copiez et collez la configuration suivante.
# Alias for accessing phpmyadmin
Alias /phpmyadmin /var/www/phpmyadmin
# document root phpmyadmin
<Directory /var/www/phpmyadmin>
# Enable Basic authentication
AuthType Basic
AuthName "Please Enter Your Password"
AuthUserFile /var/www/phpmyadmin/.htpasswd
Require valid-user
# If you're paranoid - use this and allow a specific IP address
# Order deny,allow
# Deny from all
# Allow from 127.0.0.1
# Allow from ::1
</Directory>
Appuyez sur 'Ctrl+x ', tapez 'y ', puis appuyez sur 'Entrée ' pour enregistrer et quitter.
2. Exécutez la commande suivante pour créer un nouveau mot de passe d'authentification de base apache. Changer l'utilisateur 'johndoe ' avec votre nom d'utilisateur.
htpasswd -c /var/www/phpmyadmin/.htpasswd johndoe
Tapez le mot de passe de votre utilisateur et répétez.
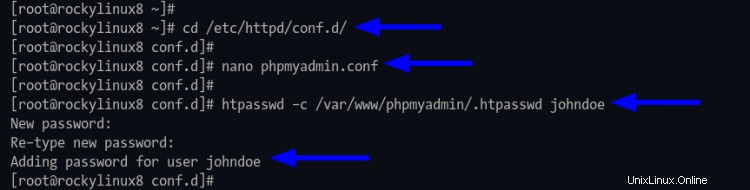
3. Ensuite, changez le répertoire de travail en '/var/www/phpmyadmin ' et créez une nouvelle configuration '.htaccess' à l'aide de l'éditeur nano.
cd /var/www/phpmyadmin/
nano .htaccess
Copiez et collez la configuration suivante.
AuthUserFile /var/www/phpmyadmin/.htpasswd
AuthGroupFile /dev/null
AuthName "Secret"
AuthType Basic
require valid-user
<Files ~ "^.(htpasswd|htaccess)$">
deny from all
</Files>
Appuyez sur 'Ctrl+x ', tapez 'y ', puis appuyez sur 'Entrée ' pour enregistrer et quitter.
4. Ensuite, changez le propriétaire du fichier de configuration '.htaccess ' et '.htpasswd ' (généré avec la commande htpasswd) au 'apache ' à l'aide de la commande suivante.
chown apache:apache .htaccess .htpasswd
5. Vous devez vérifier la configuration httpd et vous assurer qu'il n'y a pas d'erreur, puis redémarrer le service httpd pour appliquer les nouvelles modifications.
sudo apachectl configtest
sudo systemctl restart httpd
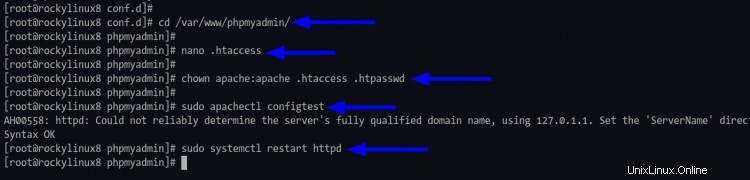
Vérifier l'installation de phpMyAdmin
1. Ouvrez votre navigateur Web et saisissez l'adresse IP de votre serveur en suivant le chemin du répertoire '/phpmyadmin '.
http://SERVER-IP/phpmyadmin/
Tapez l'utilisateur et le mot de passe de l'authentification de base Apache/httpd.
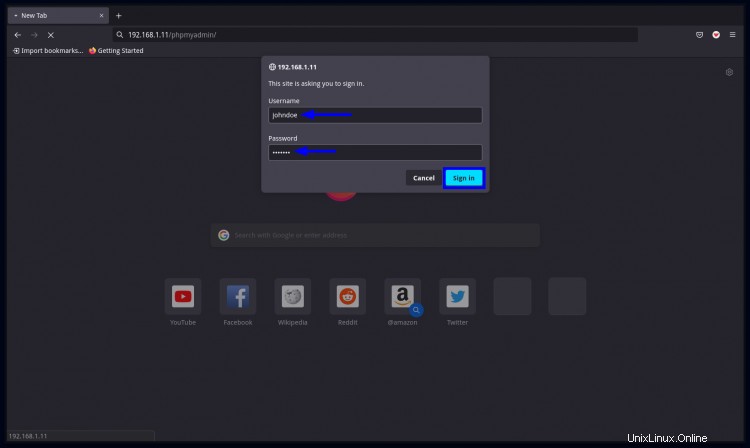
si votre utilisateur et votre mot de passe sont corrects, vous obtiendrez la page de connexion phpMyAdmin. Sinon, vous serez redirigé vers la même page ou obtiendrez une page de '401 Unautorhized ' accès.
2. Sur la page de connexion de phpMyAdmin, saisissez l'utilisateur de la base de données 'root ' et le mot de passe, puis cliquez sur 'Go ' pour se connecter à phpMyAdmin.
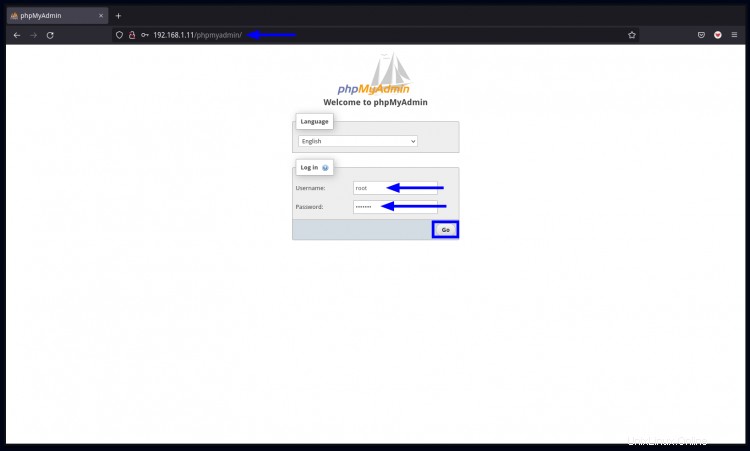
Vous obtiendrez maintenant le tableau de bord phpMyAdmin comme ci-dessous.
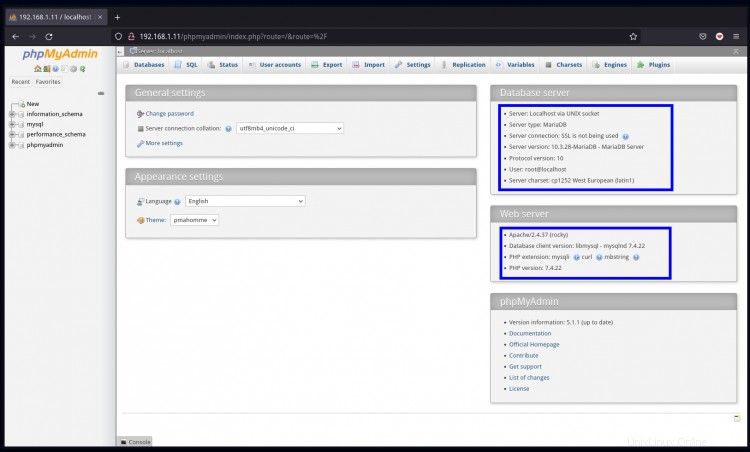
Sur la capture d'écran du haut, vous verrez les détails du serveur de base de données MariaDB. De plus, vous verrez les détails de LAMP Stack dans la section "Serveur Web".
Conclusion
Toutes nos félicitations! Vous avez maintenant installé avec succès le phpMyAdmin sur Rocky Linux. Pour la prochaine étape, vous pouvez facilement gérer votre base de données à l'aide de phpMyAdmin. Vous pouvez importer votre base de données existante ou simplement créer une nouvelle base de données pour votre application Web, ou vous pouvez simplement mettre à jour certaines données à l'aide de la requête MySQL via la requête SQL phpMyAdmin.