Wiki.js est un logiciel wiki open-source écrit en JavaScript et exécuté sur l'environnement d'exécution Node.js, il est publié sous la licence APGL-v3. Wiki.js est un logiciel wiki léger et puissant avec une interface utilisateur belle et intuitive, il est conçu pour le Web moderne. Wiki.js est un logiciel wiki très extensible et adapté à différents types de documents et de déploiements, il peut être utilisé à la fois par des personnes techniques et non techniques.
Wiki.js est soutenu par différents types de modules pour étendre ses fonctionnalités et en faire un logiciel wiki puissant et extensible. Certaines fonctionnalités notables et par défaut de Wiki.js sont présentées ci-dessous :
- Prise en charge de plusieurs bases de données (PostgreSQL, MySQL, SQLite et MSSQL Server).
- Plusieurs éditeurs, dont Markdown pour les développeurs, WYSIWYG pour les non-techniciens, code et Tabular (de type Excel)
- Moteur de recherche intégré basé sur des bases de données, également compatible avec un autre moteur de recherche tel qu'Apache Solr, Elasticsearch, etc.
- Prend en charge plusieurs stockages de données pour la sauvegarde tels que Git, sFTP, AWS S3, Google Drive, Dropbox, etc.
Dans ce guide, vous apprendrez à installer Wiki.js sur le serveur Rocky Linux. Vous allez installer Wiki.js avec la dernière version LTS de Node.js, en utilisant PostgreSQL comme base de données principale et en utilisant le serveur Web Nginx comme proxy inverse.
Prérequis
- Un système Rocky Linux. Assurez-vous que tous les packages et référentiels sont mis à jour vers la dernière version
- Un utilisateur root ou un utilisateur avec des privilèges root. Vous utiliserez cet utilisateur pour installer de nouveaux packages et modifier les configurations système.
Installer Nodejs sur Rocky Linux
Tout d'abord, vous allez installer Node.js sur Rocky Linux. Et par défaut, le référentiel AppStream fournit plusieurs versions de Node.js LTS.
1. Vérifiez le module de référentiel pour 'nodejs ' en exécutant la commande suivante.
liste des modules sudo dnf nodejs
Vous verrez plusieurs versions du module Node.js.

2. Activez le 'nodejs:14 ' module de référentiel à l'aide de la commande ci-dessous.
activer le module sudo dnf nodejs:14
Tapez 'o ' pour activer le 'nodejs:14 ' module de référentiel.
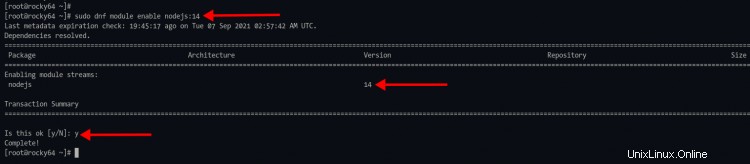
3. Ensuite, exécutez la commande suivante pour installer les packages Node.js et npm.
sudo dnf installer nodejs npm
Tapez 'o ' et appuyez sur 'Entrée ' pour confirmer l'installation.
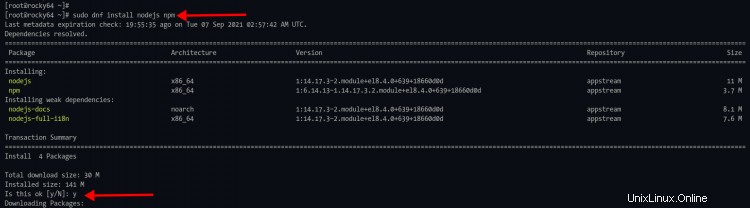
4. Une fois l'installation terminée, exécutez la commande suivante pour vérifier les versions Node.js et npm.
node --version
npm --version
Vous verrez une sortie similaire à celle ci-dessous.
# version Node.js
v14.17.3
# version NPM
6.14.13
Installation de la base de données PostgreSQL
Pour cette étape, vous installerez PostgreSQL à partir du référentiel officiel PostgreSQL. Pour la production, il est recommandé d'utiliser PostgreSQL comme base de données principale pour Wiki.js.
1. Exécutez maintenant la commande suivante pour ajouter le référentiel PostgreSQL au système Rocky Linux.
sudo dnf install -y https://download.postgresql.org/pub/repos/yum/reporpms/EL-8-x86_64/pgdg-redhat-repo-latest.noarch.rpm
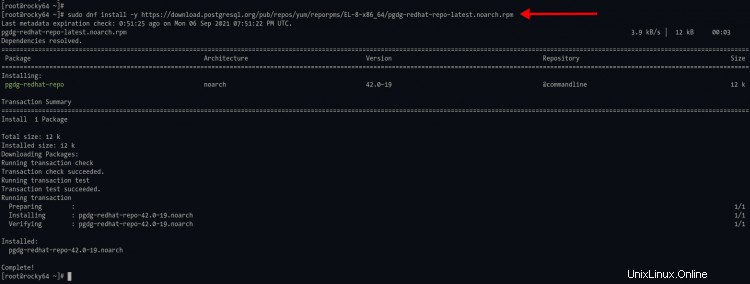
2. Désactivez le référentiel Rocky Linux PostgreSQL par défaut à l'aide de la commande suivante.
module sudo dnf -qy désactiver postgresql
3. Ensuite, exécutez la commande ci-dessous pour installer PostgreSQL 13 sur le serveur Rocky Linux.
sudo dnf install postgresql13-server
Tapez 'o ' et appuyez sur 'Entrée ' pour continuer l'installation.
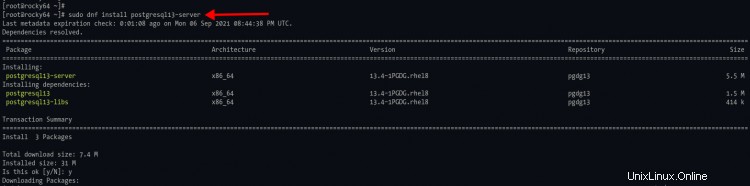
4. Si l'installation de PostgreSQL est terminée, exécutez la commande suivante pour initialiser la base de données PostgreSQL, démarrer et activer le service PostgreSQL.
Initialisez la base de données PostgreSQL à l'aide de la commande ci-dessous.
sudo /usr/pgsql-13/bin/postgresql-13-setup initdb
Activez PostgreSQL pour qu'il démarre automatiquement au démarrage du système à l'aide de la commande ci-dessous.
sudo systemctl enable postgresql-13
Démarrez maintenant le service PostgreSQL et vérifiez son état à l'aide de la commande suivante.
sudo systemctl start postgresql-13
sudo systemctl status postgresql-13
Si votre service PostgreSQL est en cours d'exécution, vous verrez la sortie du message comme 'actif (en cours d'exécution) ' comme la capture d'écran ci-dessous.
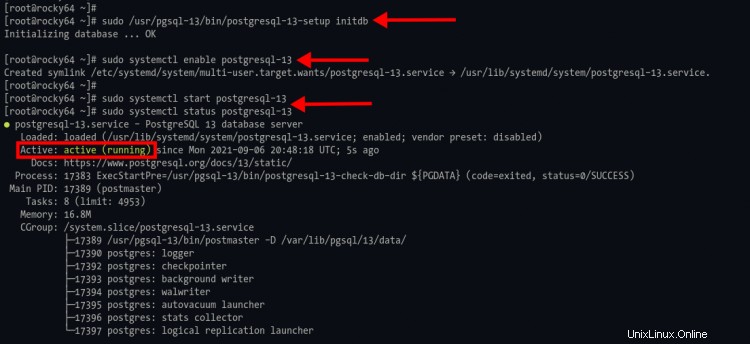
Créer une nouvelle base de données et un utilisateur
Après avoir installé le serveur PostgreSQL, vous allez créer une nouvelle base de données et un nouvel utilisateur pour l'installation de Wiki.js.
1. Exécutez la commande suivante pour vous connecter au shell PostgreSQL.
sudo -u postgres psql
2. Créez un nouveau nom d'utilisateur PostgreSQL 'wiki ' avec le mot de passe 'wikijspassworddb ' en utilisant la requête suivante.
CRÉER UN wiki UTILISATEUR AVEC
CREATEDB
MOT DE PASSE 'wikijspassworddb' ;
3. Créez maintenant un nouveau nom de base de données 'wikidb ' et rendre l'utilisateur 'wiki ' en tant que propriétaire de la base de données à l'aide de la requête PostgreSQL ci-dessous.
CRÉER UNE BASE DE DONNÉES wikidb OWNER wiki ;
Tapez maintenant '\q ' pour quitter le shell PostgreSQL.
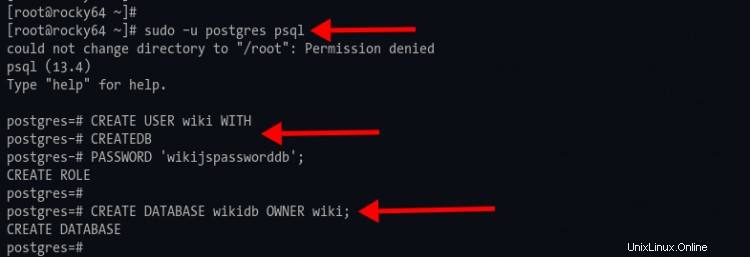
Vous pouvez éventuellement vérifier l'utilisateur et la base de données à l'aide des requêtes ci-dessous.
# Vérifier les utilisateurs disponibles
\du
# Afficher la liste des bases de données
\l
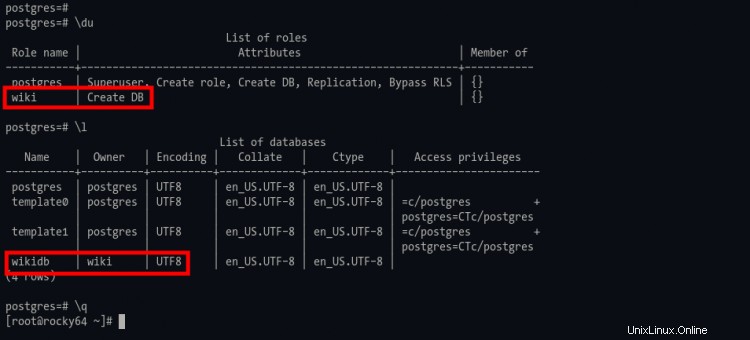
Télécharger et configurer Wiki.js
Pour ce guide, vous exécuterez Wiki.js en tant que service, et il s'exécutera en tant qu'utilisateur non root.
1. Exécutez la commande ci-dessous pour créer un nouvel utilisateur 'wiki ' pour l'installation de Wiki.js.
sudo adduser --system --user-group --no-create-home --shell /sbin/nologin wiki
2. Créez un nouveau répertoire '/var/wiki' et changez le répertoire de travail en celui-ci. Exécutez ensuite la commande wget pour télécharger la dernière version stable du code source de Wiki.js.
mkdir -p /var/wiki ; cd /var/wiki/
wget https://github.com/Requarks/wiki/releases/download/2.5.201/wiki-js.tar.gz
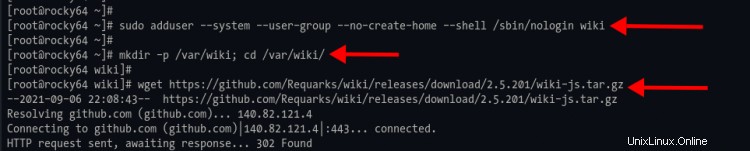
Si le processus de téléchargement est terminé, extrayez le code source Wiki.js à l'aide de la commande tar ci-dessous.
tar -xf wiki-js.tar.gz
3. Ensuite, copiez l'exemple de configuration Wiki.js dans 'config.yml' et modifiez-le avec nano.
cp config.sample.yml config.yml
nano config.yml
Modifiez les détails du nom de la base de données, de l'utilisateur et du mot de passe comme ci-dessous.
db :
type :postgres
# PostgreSQL / MySQL / MariaDB / MS SQL Server uniquement :
hôte :localhost
port :5432
utilisateur :wiki
mot de passe :wikijspassworddb
db :wikidb
ssl :faux
Mettez le '#' devant l'option de stockage SQLite comme ci-dessous.
# SQLite uniquement :
#stockage :chemin/vers/database.sqlite
Changez le 'bindIP ' à '127.0.0.1 ' pour exécuter Wiki.js sur une adresse IP locale uniquement.
# ---------------------------------------------- -----------------------
# Adresse IP que le serveur doit écouter
# ---------- -------------------------------------------------- ---------
# Laissez 0.0.0.0 pour toutes les interfaces
bindIP :127.0.0.1
Enregistrez la configuration et quittez en appuyant sur 'Ctrl+x ', tapez 'y ', puis appuyez sur 'Entrée '.
4. Ensuite, la chose la plus importante est de changer le propriétaire du '/var/wiki ' répertoire vers l'utilisateur et le groupe 'wiki ' en utilisant la commande ci-dessous.
sudo chown -R wiki:wiki /var/wiki
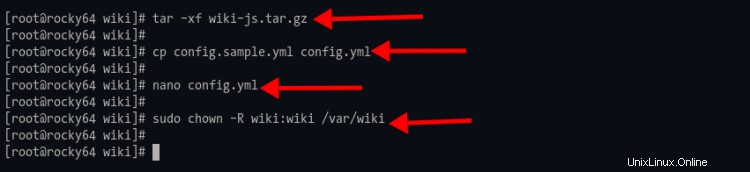
Configurer Wiki.js en tant que service Systemd
1. Pour créer un nouveau fichier de service systemd, changez le répertoire de travail en '/etc/systemd/system' et créez un nouveau fichier de service 'wikijs.service' en utilisant nano.
cd /etc/systemd/system/
sudo nano wikijs.service
Copiez et collez la configuration suivante.
[Unité]
Description=Wiki.js
Après=network.target postgresql-13.service
[Service]
Type=simple
ExecStart=/bin/node server
Restart=always
# Envisagez de créer un utilisateur dédié pour Wiki.js ici :
User=wiki
Group=wiki
Environnement =NODE_ENV=production
RépertoiredeTravail=/var/wiki
[Installer]
WantedBy=multi-user.target
Appuyez sur 'Ctrl+x ', tapez 'y ', puis appuyez sur 'Entrée ' pour enregistrer la configuration et quitter.
2. Rechargez le 'systemd-manager ' pour appliquer une nouvelle configuration de service.
sudo systemctl daemon-reload
3. Ensuite, activez le service 'wikijs ' à exécuter au démarrage du système à l'aide de la commande ci-dessous.
sudo systemctl activer wikijs
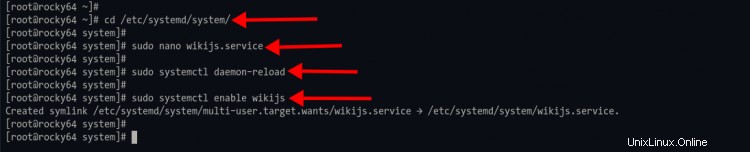
4. Démarrez le 'wikijs ' service et vérifiez son état à l'aide de la commande suivante.
sudo systemctl start wikijs
sudo systemctl status wikijs
Vous verrez maintenant que wikijs.service est actif et fonctionne sur le système Rocky Linux.
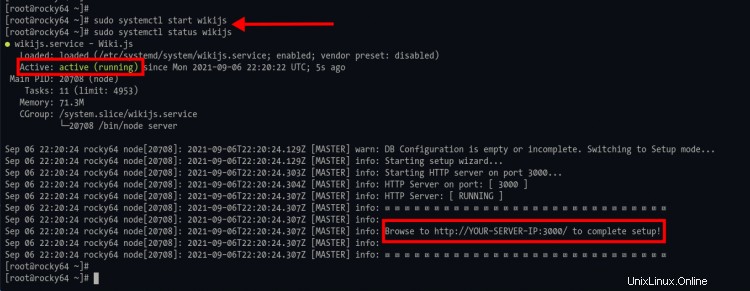
Installation et configuration de Nginx en tant que proxy inverse pour Wiki.js
Pour cette étape, vous allez installer et configurer le serveur Web Nginx en tant que proxy inverse pour Wiki.js. Si vous avez installé le serveur Web Nginx sur votre serveur, passez à l'étape numéro 2 pour configurer les blocs du serveur Nginx.
1. Pour installer le serveur Web Nginx, exécutez la commande dnf ci-dessous.
sudo dnf installer nginx
Tapez 'o ' pour confirmer et installer le serveur Web Nginx.
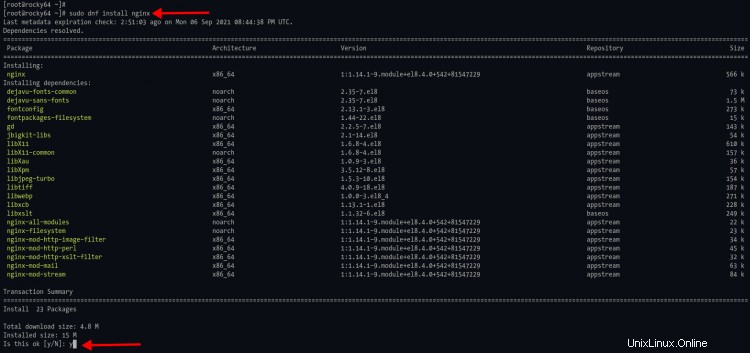
2. Si l'installation est terminée, changez le répertoire de travail en '/etc/nginx/conf.d' et créez une nouvelle configuration de bloc de serveur Nginx 'wikijs.conf ' en utilisant nano.
cd /etc/nginx/conf.d/
sudo nano wikijs.conf
Copiez et collez la configuration suivante et assurez-vous de modifier la valeur de 'server_name ' avec votre nom de domaine.
server {
listen 80 ;
nom_serveur wiki.nom-domaine.io ;
charset utf-8 ;
client_max_body_size 50M ;
emplacement / {
proxy_set_header Hôte $http_host ;
proxy_set_header X-Real-IP $remote_addr ;
proxy_pass http://127.0.0.1:3000;
proxy_http_version 1.1 ;
proxy_set_header Upgrade $http_upgrade ;
proxy_set_header Connection "upgrade" ;
proxy_next_upstream error timeout http_502 http_503 http_504 ;
}
}
Appuyez sur 'Ctrl+x ', tapez 'y ', puis appuyez sur 'Entrée ' pour enregistrer la configuration et quitter.
3. Ensuite, testez la configuration Nginx et assurez-vous qu'il n'y a pas d'erreur, puis activez le service Nginx.
sudo nginx -t
sudo systemctl enable nginx
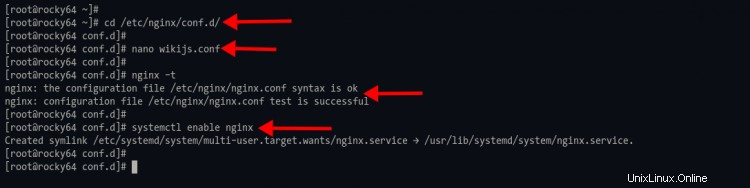
4. Maintenant, démarrez et vérifiez l'état du service Nginx en exécutant la commande suivante.
sudo systemctl start nginx
sudo systemctl enable nginx
Vous verrez que la sortie du service Nginx est 'actif (en cours d'exécution) ' comme ci-dessous.
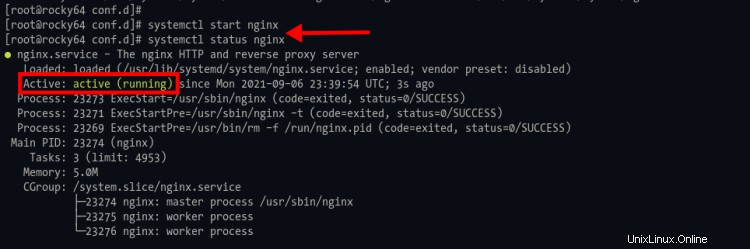
Sécuriser Wikijs avec SSL Letsencrypt
Pour cette étape, vous sécuriserez l'installation de Wiki.js en utilisant SSL Letsencrypt.
1. Exécutez la commande suivante pour installer les plugins certbot et certbot-nginx.
sudo dnf installer certbot python3-certbot-nginx
2. Une fois l'installation terminée, générez un nouveau Letsencrtypt SSL pour le nom de domaine radicale à l'aide de la commande certbot ci-dessous.
sudo certbot --nginx --agree-tos --email [email protected] -d wiki.domain-name.io
Et quelques questions vous seront posées ci-dessous.
- Une adresse e-mail :lorsque le certificat SSL expire, vous serez averti par cet e-mail.
- Letsencrypt TOS (Conditions d'utilisation) :saisissez "A" pour accepter.
- Partage d'e-mails avec EFF :vous pouvez choisir "N" pour non.
- Redirection automatique HTTP vers HTTPS :choisissez le numéro "2" pour activer la redirection automatique.
Une fois le processus terminé, vous verrez que les certificats SSL sont disponibles sur '/etc/letsencrypt/live/wiki.domain-name.io ' répertoire. Et la configuration des blocs de votre serveur Nginx a changé avec une configuration supplémentaire de Letsencrypt.
Configuration de l'administrateur Wiki.js et de la page d'accueil par défaut
Ouvrez votre navigateur Web et saisissez l'adresse URL de votre installation Wiki.js dans la barre d'adresse.
https://wiki.nom-de-domaine.io/
1. Vous serez redirigé vers la connexion HTTPS et vous verrez la page suivante.
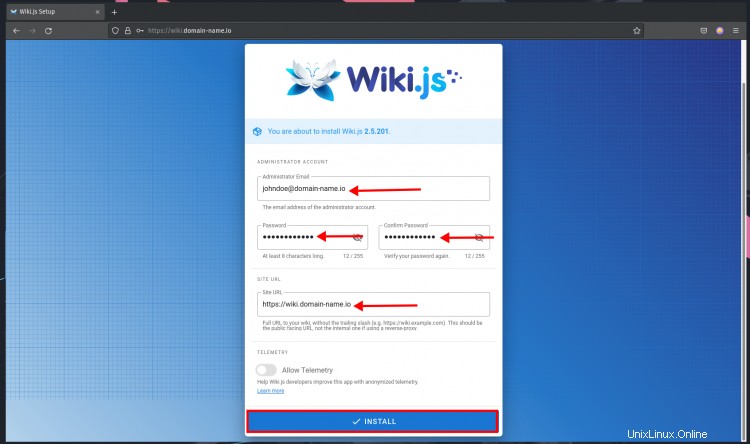
Tapez les détails du compte administrateur avec votre adresse e-mail et votre mot de passe, puis tapez votre domaine de Wiki.js comme URL du site, puis cliquez sur le bouton "INSTALLER".
Attendez l'installation de Wiki.js.
2. Et si l'installation est terminée, vous serez redirigé vers la page de connexion Wiki.js comme ci-dessous.
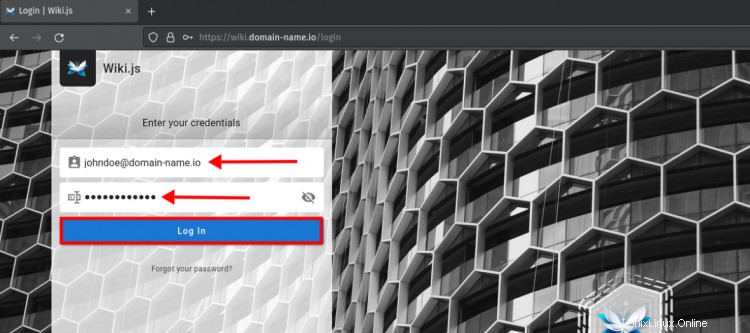
Saisissez votre adresse e-mail et votre mot de passe d'administrateur, puis cliquez sur "Se connecter ' bouton.
3. Et le message de bienvenue de Wiki.js s'affichera.
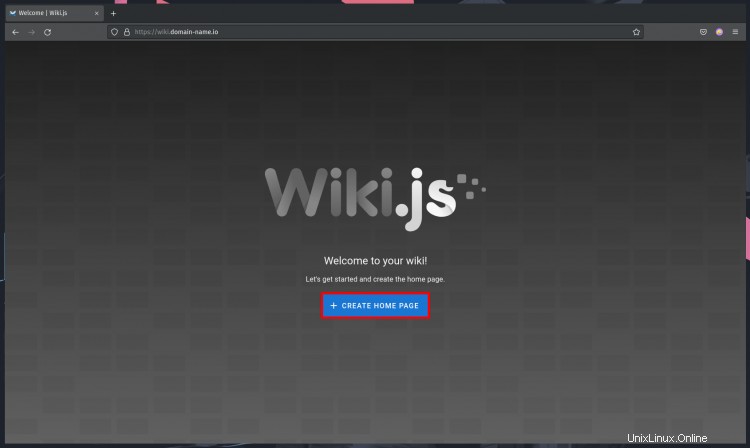
Cliquez sur le bouton '+ CRÉER UNE PAGE D'ACCUEIL ' pour créer une nouvelle page d'accueil pour votre wiki.
4. Choisissez l'éditeur qui vous convient et cliquez sur cet éditeur. Pour cet exemple, nous utiliserons le 'Markdown ' éditeur.
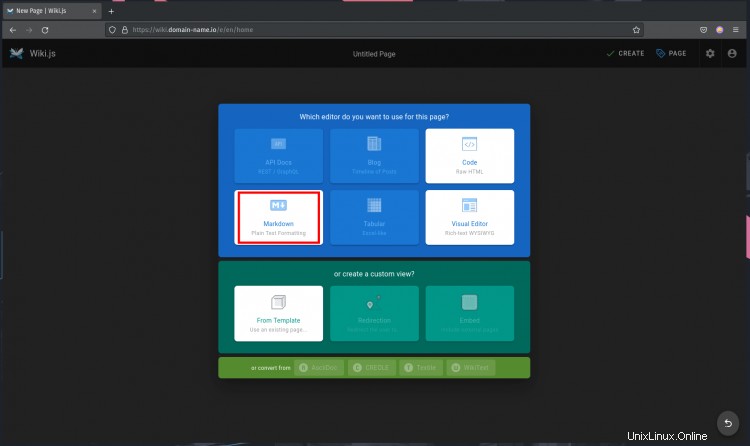
5. Dans les 'Propriétés de la page ' pop-up, saisissez le titre des détails et une courte description de votre page d'accueil. Et laissez le chemin par défaut 'home '.
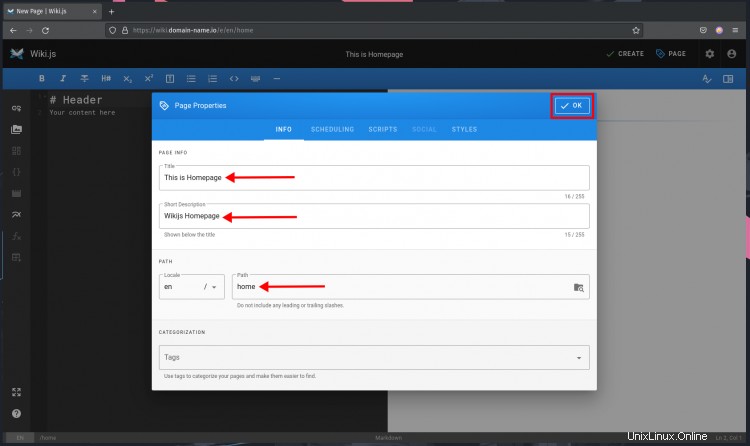
Cliquez sur 'OK ' pour confirmer la configuration des propriétés de la page.
6. Tapez le contenu de votre page d'accueil, puis cliquez sur 'CRÉER ' pour enregistrer.
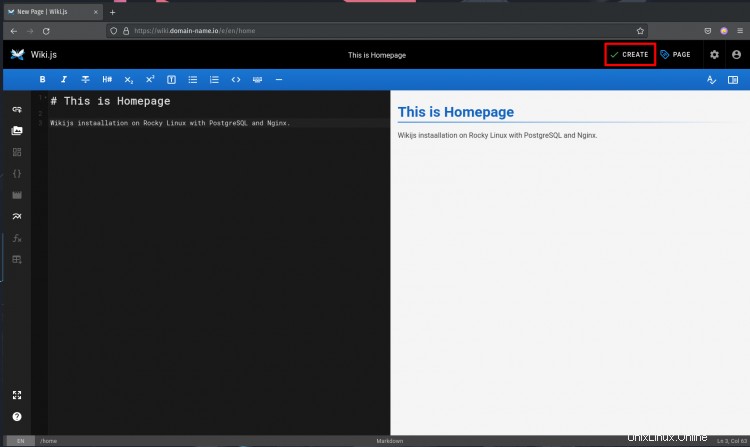
7. Vous allez maintenant être redirigé vers votre page d'accueil Wiki.js comme ci-dessous.
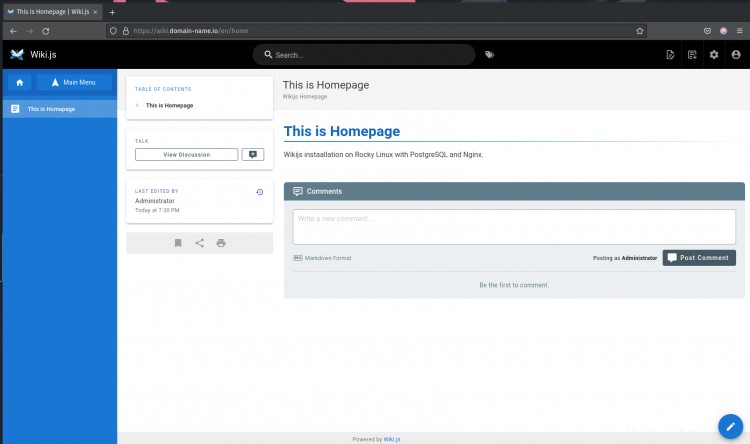
Conclusion
Toutes nos félicitations! Vous avez maintenant créé avec succès votre Wiki avec Wiki.js sur le serveur Rocky Linux. Le Wiki.js fonctionne maintenant avec la dernière version stable de Node.js, la base de données PostgreSQL et le proxy inverse Nginx. De plus, il est sécurisé avec SSL Letsencrypt. Pour l'étape suivante, vous pouvez ajouter des modules supplémentaires selon vos besoins, tels que l'analyse, l'authentification, la journalisation et les éditeurs de code/texte. Et vous êtes prêt à rédiger une documentation sur vos projets.