Présentation :
Google Chrome est le navigateur le plus utilisé de nos jours. En raison de son interface accrocheuse et facile à interpréter, il est préféré par la plupart des utilisateurs. Cependant, l'installation et l'utilisation de Google Chrome sur un système basé sur Linux sont considérées comme un fantasme par la plupart des utilisateurs. Néanmoins, nous pouvons même avoir cet incroyable navigateur sur n'importe quelle distribution Linux de notre choix. Dans cet article, nous vous expliquerons la méthode d'installation de Google Chrome sur Debian 10.
Méthode d'installation de Google Chrome sur Debian 10 :
Pour installer Google Chrome sur Debian 10, vous devrez suivre toutes les étapes répertoriées ici :
Étape 1 :Téléchargez Google Chrome sur Debian 10 :
Tout d'abord, nous allons télécharger Google Chrome en visitant son site Web officiel, c'est-à-dire www.google.com/chrome/, comme indiqué dans l'image suivante :
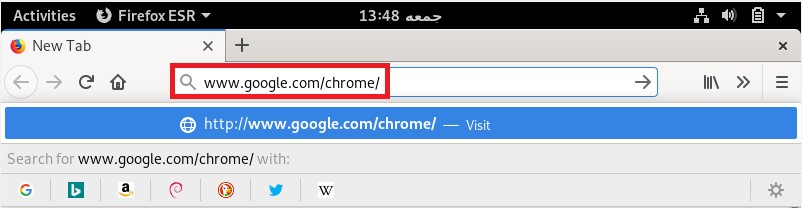
Sur la page d'accueil de ce site Web, vous trouverez le bouton de téléchargement sur lequel vous devez cliquer, comme indiqué dans l'image ci-dessous :
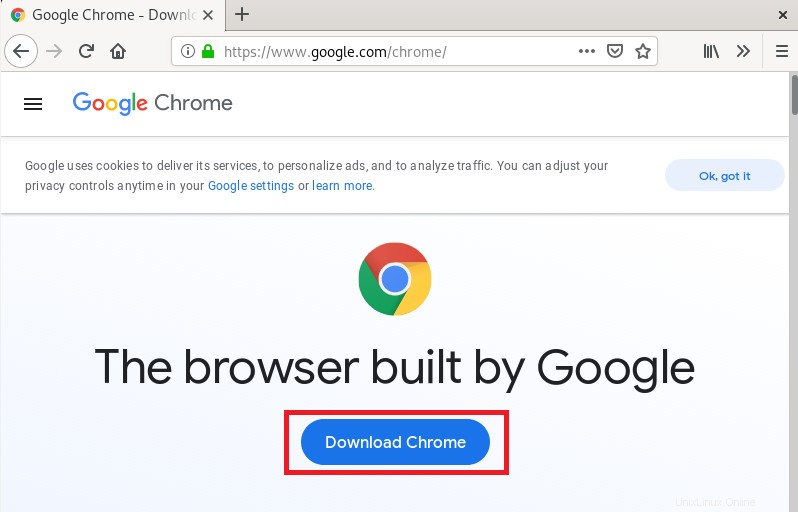
Nous allons maintenant sélectionner le paquet correspondant au système Debian et cliquer sur le bouton Accepter et installer.
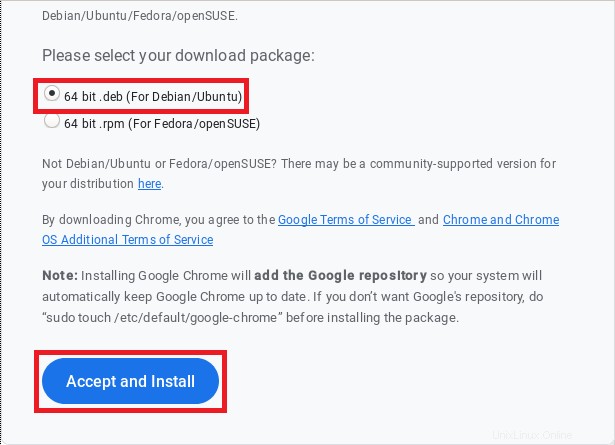
Ensuite, nous sélectionnerons l'option Enregistrer le fichier dans la boîte de dialogue qui apparaît et cliquerons sur le bouton OK.
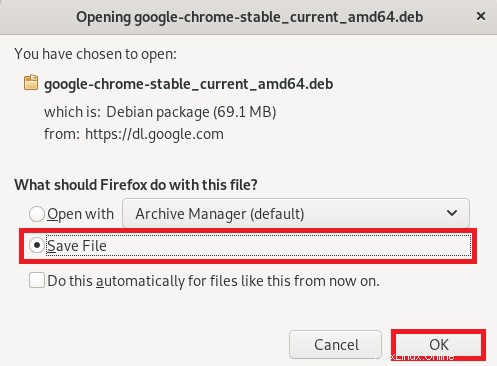
Après cela, le téléchargement de Google Chrome sur Debian 10 commencera immédiatement. Une fois ce téléchargement terminé, vous pourrez voir le message mis en évidence dans l'image ci-dessous dans votre navigateur respectif.
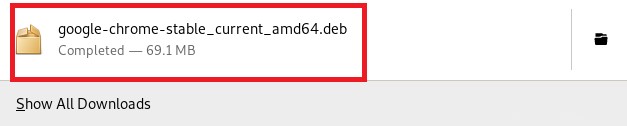
Étape 2 :Mettez à jour votre système Debian 10 :
Maintenant, avant d'installer Google Chrome sur notre système Debian 10, nous allons mettre à jour notre système avec la commande suivante :
sudo apt update

Le processus de mise à jour se terminera en affichant les messages affichés ci-dessous sur le terminal :
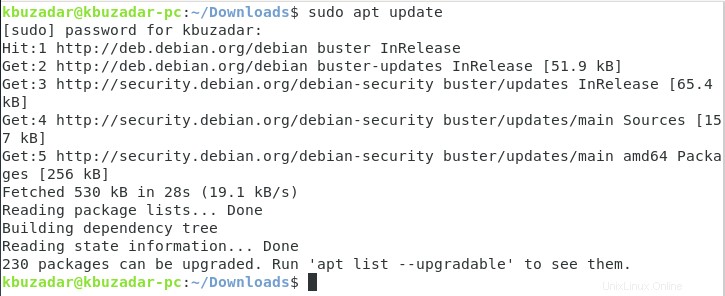
Étape 3 :Installez Google Chrome sur Debian 10 :
Nous devons maintenant accéder à notre répertoire de téléchargements où nous avons téléchargé Google Chrome en exécutant la commande suivante :
cd /home/kbuzadar/Downloads

Une fois dans notre répertoire de téléchargements, nous énumérerons son contenu pour déterminer le nom exact de notre package Google Chrome afin que nous puissions l'installer. Le contenu de notre répertoire de téléchargements peut être répertorié avec la commande indiquée ci-dessous :
ls –lh

Le contenu de notre répertoire de téléchargements est illustré dans l'image suivante :

Une fois que nous aurons vérifié le nom exact de notre package Google Chrome, nous l'utiliserons pour installer Google Chrome sur Debian 10 avec la commande indiquée ci-dessous :
sudo apt install ./google-chrome-stable_current_amd64.deb

Lorsque l'installation de Google Chrome sur Debian 10 sera terminée, le terminal affichera les messages suivants :
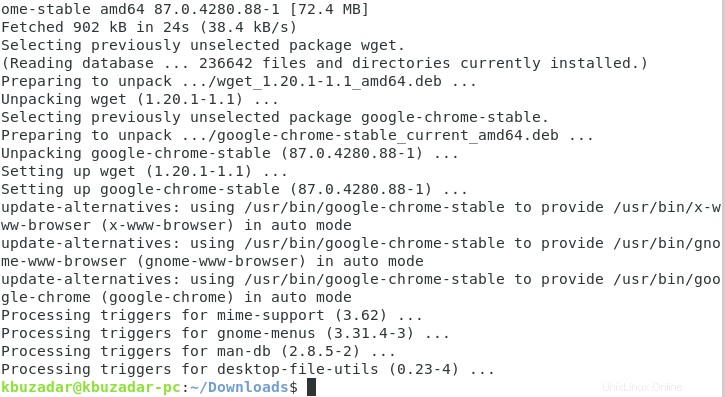
Étape n° 4 :Vérifiez l'installation de Google Chrome sur Debian 10 :
Pour vérifier si Google Chrome a été installé avec succès sur notre système Debian 10 ou non, nous allons simplement rechercher chrome dans notre barre de recherche d'activités. Ici, vous pourrez voir l'icône Google Chrome telle qu'elle est mise en évidence dans l'image ci-dessous, ce qui indiquera qu'elle a été installée avec succès.
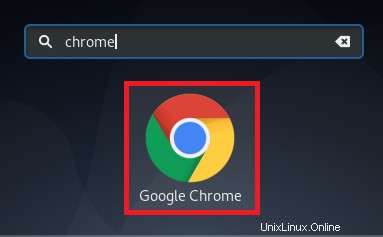
En cliquant sur cette icône, vous pourrez immédiatement accéder à Google Chrome comme le montre l'image suivante :
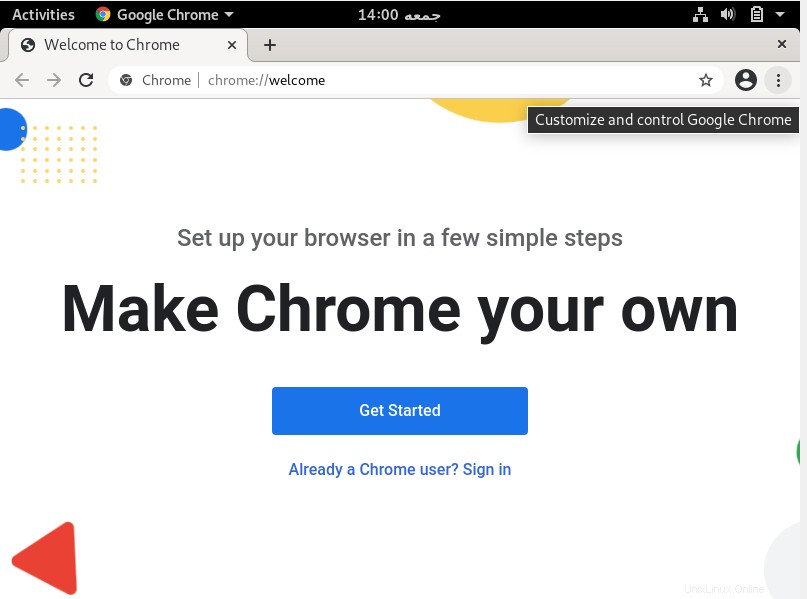
Vous pouvez même ouvrir un nouvel onglet pour commencer à naviguer immédiatement, comme indiqué dans l'image ci-dessous :
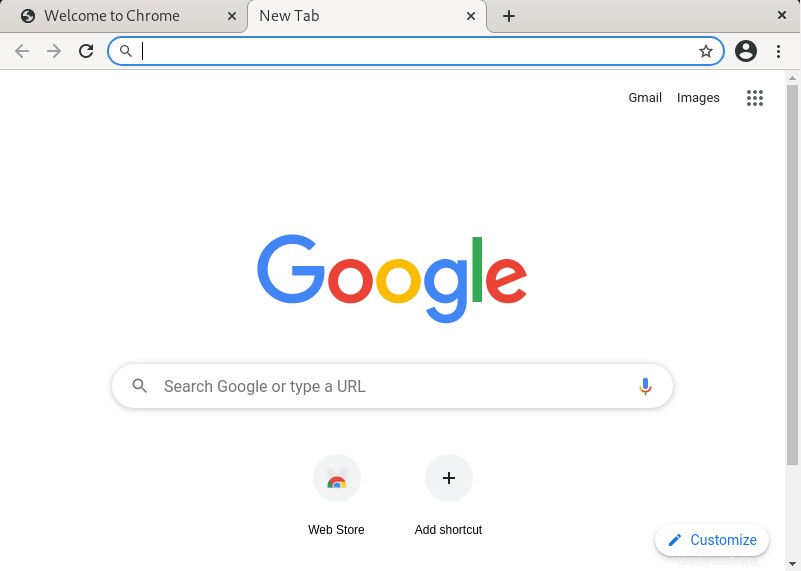
Méthode de suppression de Google Chrome de Debian 10 :
Pour supprimer Google Chrome ainsi que tous ses fichiers de configuration de votre système Debian 10, vous devez exécuter la commande suivante :
sudo apt-get purge google-chrome-stable

Une fois que ladite opération a été effectuée avec succès, votre terminal affichera quelque chose comme indiqué dans l'image ci-dessous :
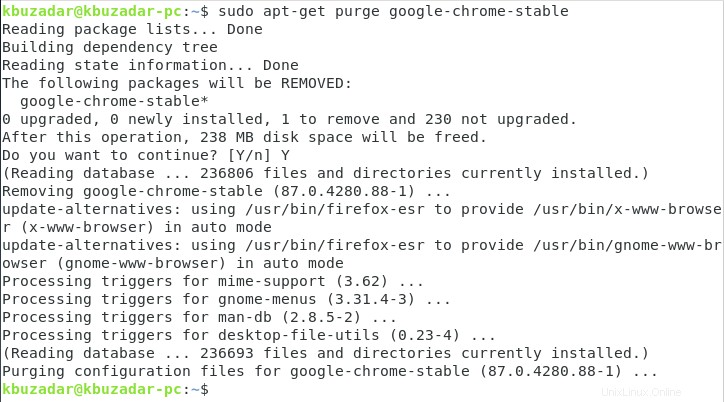
De plus, si des packages et des dépendances ont été installés automatiquement avec Google Chrome, vous pouvez simplement vous en débarrasser en exécutant la commande suivante :
sudo apt-get autoremove

Lorsque tous les packages et dépendances inutilisés seront supprimés, vous pouvez voir la même sortie sur votre terminal que celle que nous avons montrée dans l'image ci-dessous :
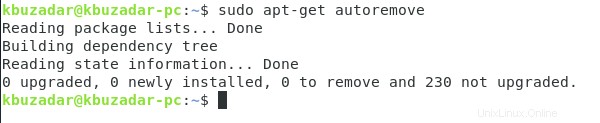
Conclusion :
En passant par cette méthode ultra rapide que nous vous avons expliquée dans cet article, vous pouvez facilement installer et profiter de Google Chrome sur votre système Debian 10. De plus, chaque fois que vous sentez que vous n'avez plus besoin de ce navigateur, nous vous avons même expliqué la méthode pour supprimer ce navigateur de votre système Debian 10 pour votre commodité.