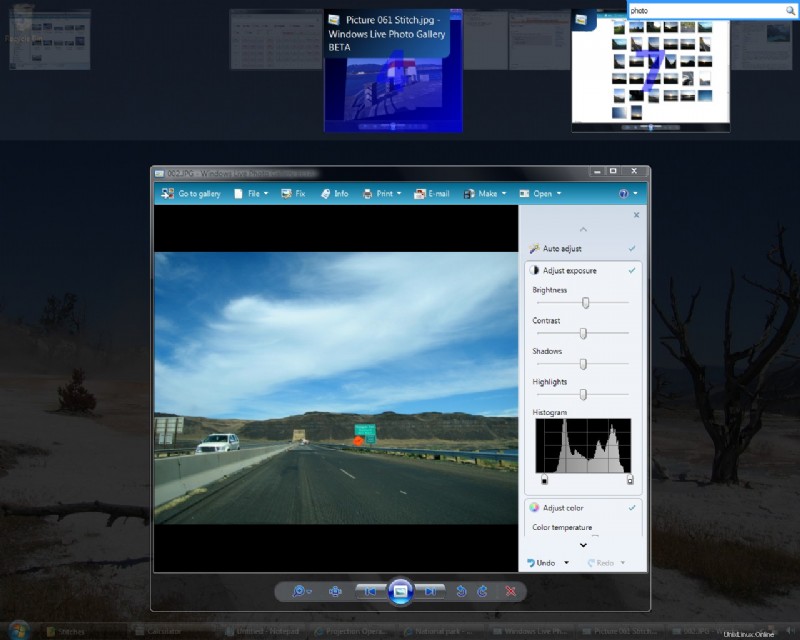Remarque :la dernière version de cet article est disponible ici.
Le passage aux applications les plus fréquemment utilisées se fait mieux par des raccourcis clavier. Voici comment je procède sur chacune des trois plateformes principales.
GNU/Linux
J'utilise GNOME comme environnement de bureau. Éviter l'utilisation de la souris dans les zones où la même fonction peut être effectuée beaucoup plus rapidement à l'aide du clavier est fortement recommandé pour la productivité supplémentaire qu'elle offre.
Par exemple, si vous utilisez un moniteur externe configuré à l'aide de TwinView, il faut un certain temps pour déplacer le pointeur de la souris d'une fenêtre de l'écran de votre ordinateur portable vers une fenêtre du moniteur externe. Si la résolution de votre moniteur est élevée, cela prend encore plus de temps.
Ce qui suit est une liste de fonctions qui sont généralement effectuées à l'aide de la souris, mais qui ont une approche équivalente centrée sur le clavier, comme documenté ici.
Passer à une fenêtre particulière
Disons que vous avez environ 10 fenêtres ouvertes et que vous souhaitez passer à une fenêtre particulière. La règle des 80/20 s'applique ici - la plupart des changements de fenêtre que vous effectuez concernent un petit sous-ensemble de toutes les fenêtres possibles. Dans mon cas, je bascule plus souvent vers trois applications :Emacs, Firefox et Terminal. Il est donc plus utile de lier des clés prédéfinies à ces fenêtres.
La combinaison de touches suivante, lorsqu'elle est enfoncée, active la fenêtre correspondante.
ctrl + alt + u: Firefox
ctrl + alt + k: Emacs
ctrl + alt + j: Terminal
Ce sont les raccourcis les plus pratiques pour moi, mais vous pouvez attribuer différentes touches à votre guise.
La seule question qui reste est de savoir comment faire cela? Si vous utilisez Sawfish, par exemple, c'est une tâche facile. Mais pour d'autres gestionnaires de fenêtres peu puissants comme Metacity (par défaut dans Ubuntu), il existe une solution :wmctrl . Sur Ubuntu, vous pouvez utiliser apt-get pour installer wmctrl. Après l'installation, essayez d'exécuter les commandes suivantes :
$ wmctrl -a Firefox
$ wmctrl -a emacs
$ wmctrl -a Terminal
L'option -a active la fenêtre dont le titre correspond à l'argument donné. Pour mapper les clés, nous utilisons xbindkeys. Installez xbindkeys en utilisant apt-get et commencez à écrire le fichier de configuration ~/.xbindkeysrc. Voici ma configuration :
"wmctrl -a Firefox"
m:0xc + c:30
Control+Alt + u
"wmctrl -a Terminal"
m:0xc + c:44
Control+Alt + j
"wmctrl -a emacs"
m:0xc + c:45
Control+Alt + k
J'utilise généralement la commande xbindkeys -k pour trouver tous ces codes numériques que vous voyez ci-dessus. Par exemple, m:0xc correspond à la combinaison de touches Control+Alt. Vous pouvez également utiliser xbindkeys-config, un utilitaire de configuration graphique, pour créer ~/.xbindkeysrc.
Vous pouvez également envisager d'ajouter xbindkeys aux préférences de session GNOME pour garantir un démarrage automatique à chaque démarrage.
Passer à un onglet Firefox particulier
Le changement d'onglet sans souris dans Firefox peut être effectué de plusieurs manières :
-
Appuyez sur Alt+n où n est le numéro de l'onglet. Par exemple, appuyez sur Alt+2 pour passer au deuxième onglet. À part passer au premier, deuxième ou troisième onglet, ce n'est généralement pas très utile.
-
Commande d'onglet d'Ubiquity. Vous appuyez sur Ctrl + espace, puis tapez "tab gmai" pour basculer vers votre onglet Gmail. Ceci est en effet utile surtout lorsque vous avez beaucoup d'onglets ouverts. Si la commande tab est plus fréquemment utilisée que les autres commandes commençant par t, vous pouvez simplement taper 't gmai' au lieu de 'tab gmai'.Basculer vers un tampon Emacs particulier
Emacs a l'excellent mode ido qui vous permet de faire correspondre interactivement les noms de tampons lors du changement de tampons. Normalement, on appuie sur C-x b pour faire apparaître le mini-tampon, puis on tape manuellement le nom du tampon avec la complétion par tabulation. Avec le mode ido, taper 'ny', par exemple, correspondra au tampon main.py; et il le fait de manière interactive sans que vous ayez à appuyer sur la touche Entrée. Utilisez le code elisp suivant dans votre .emacs après avoir ajouté ido.el à votre chemin :
;; Buffer switching
(require 'ido)
(ido-mode t)
(setq ido-enable-flex-matching t)
(global-set-key (kbd "M-i") 'ido-switch-buffer)
Appuyez maintenant sur Alt+i pour changer de tampon de manière interactive.
La dernière version de mon propre .xbindkeysrc peut être trouvée ici.
Microsoft Windows
La même chose peut également être faite sur Microsoft Windows en utilisant un programme appelé AutoHotkey .
Voici le script AutoHotKey que j'utilise sur mon ordinateur portable Windows :
; match window title anywhere
SetTitleMatchMode 2
^!u::WinActivate Opera
^!j::WinActivate ActiveState Komodo
^!k::WinActivate [email protected]
^!h::WinActivate Mozilla Thunderbird
Apple Mac OS X
Sur Mac, il n'existe aucun moyen Unixy d'attribuer des raccourcis clavier globaux (par exemple :xbindkeys) .. mais il existe plusieurs solutions de contournement. Grâce à ce post de serverfault, j'ai trouvé Quicksilver être un bon moyen d'attribuer des raccourcis clavier pour activer des applications spécifiques.
Pour des instructions détaillées sur l'attribution de raccourcis clavier globaux, suivez cet article. Comme les paramètres seront enregistrés dans le fichier ~/Library/Application Support/Quicksilver/Triggers.plist, vous pouvez facilement le déplacer ou le lier symboliquement à votre répertoire Dropbox.
VistaSwitcher est un utilitaire de gestion des tâches élégant et puissant pour le système d'exploitation Windows. Une fois installé, il remplace la boîte de dialogue Windows Alt-Tab par défaut par une jolie boîte qui affiche une liste de toutes les tâches en cours d'exécution, avec leurs noms et aperçus instantanés, et permet à l'utilisateur de prendre des mesures à l'aide des raccourcis souris et clavier. En un seul clic, vous pouvez changer de tâche, réduire, agrandir, restaurer la fenêtre principale ou fermer le processus.
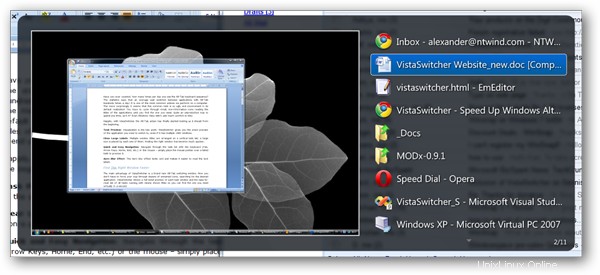
VistaSwitcher est un logiciel gratuit (comme son prédécesseur Taskswitch XP)
Switcher pour Windows Vista est extrêmement pratique pour cela, surtout lorsque vous avez toujours au moins 10 fenêtres ouvertes comme moi.
Il a une fonction où vous pouvez rechercher les noms de titre de toutes vos fenêtres ouvertes pour le trouver plus rapidement (peut être difficile à voir, vérifiez le coin supérieur droit) :