Question : Comment activer la connexion automatique dans Ubuntu ou Kubuntu ?
Réponse : Vous pouvez activer la connexion automatique dans Ubuntu en suivant les 3 étapes simples suivantes.
Veuillez comprendre que l'activation de la connexion automatique ne fait pas partie des meilleures pratiques de sécurité. Ne le faites que si vous vous trouvez dans un environnement contrôlé et que vous êtes sûr que personne d'autre que vous n'aura accès physiquement au système. Vous aimerez peut-être cette fonctionnalité si vous avez un système qui ne contient aucune information sensible et que vous l'utilisez uniquement pour naviguer sur Internet. Sur ces systèmes, vous souhaiterez peut-être configurer un compte invité et activer la connexion automatique pour le compte invité, comme expliqué ci-dessous.
Étape 1 :Lancer la fenêtre de connexion GDM dans Ubuntu
Appuyez sur Alt + F2 et entrez "gksu /usr/sbin/gdmsetup" dans la fenêtre d'exécution de l'application, comme indiqué ci-dessous. Cela lancera la fenêtre de connexion GDM.
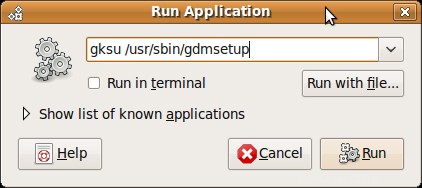
Fig :Appuyez sur Alt+F2 pour appeler la fenêtre Exécuter l'application
(ou) Cliquez sur Système > Administration > Fenêtre de connexion, comme indiqué ci-dessous.
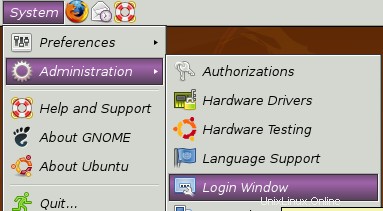
Fig :Sélection de la fenêtre de connexion
Étape 2 :Saisissez le mot de passe administrateur
Cela vous demandera le mot de passe administrateur (root) comme indiqué ci-dessous.
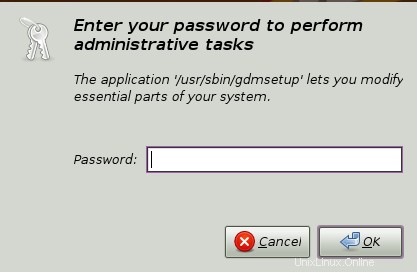
Fig :Entrez le mot de passe administrateur pour lancer la fenêtre de connexion
Étape 3 :Accédez à l'onglet Sécurité et activez la connexion automatique
Dans les préférences de la fenêtre de connexion, sélectionnez l'onglet "Sécurité". Cochez la case "Activer la connexion automatique", puis sélectionnez l'utilisateur à "connecter automatiquement" dans la liste déroulante.
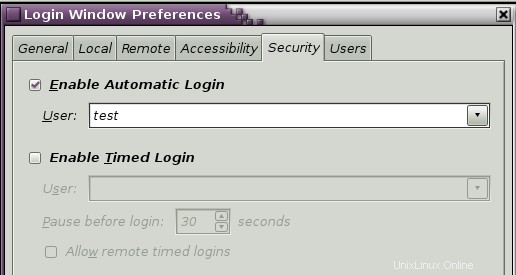
Fig :Connexion automatique à Ubuntu sans nom d'utilisateur ni mot de passe
La configuration de la connexion automatique à Ubuntu est terminée. Après cette modification, chaque fois que vous démarrerez le système, il se connectera automatiquement à l'aide de ce compte d'utilisateur sans afficher l'invite de la fenêtre de connexion.
Remarque : Si vous avez une configuration sans fil sur votre système, lorsque vous redémarrez pour la connexion automatique, le système se connectera sans demander de mot de passe. Cependant, après la connexion, vous pouvez obtenir le message contextuel suivant, dans lequel vous devez entrer votre mot de passe.
Titre de la fenêtre :Déverrouiller le trousseau de clés
Titre : Entrez le mot de passe pour le trousseau de clés par défaut à déverrouiller
Message :L'application 'NetworkManager Applet' (/usr/bin/nm-applet) veut accéder au trousseau de clés par défaut, mais il est verrouillé.
Mot de passe :xxxxx
Si vous voulez éviter ce porte-clés Ubuntu Unlock message, le module PAM pam_keyring vous aidera à déverrouiller automatiquement le trousseau de clés gnome.
Si la connexion sans fil n'est pas activée, vous n'avez pas à vous soucier de la fenêtre contextuelle de déverrouillage du trousseau de clés.