J'augmente le temps avec config.vm.boot_timeout . Mais pour moi, ce n'était pas la raison même si l'erreur parle d'un délai d'attente.
J'ai ouvert le Vagrantfile en utilisant vim et j'ai ajouté les lignes suivantes qui activent l'interface graphique pour la VM.
config.vm.provider :virtualbox do |vb|
vb.gui = true
end
Après avoir relancé le vagrant up J'ai vu la vraie raison dans l'interface graphique. Il y avait une boîte de dialogue d'erreur et il continue d'attendre. C'était la raison du délai de connexion.
Pour résoudre ce problème, j'ai dû effectuer certaines configurations dans le BIOS du système. J'ai dû activer le paramètre intel VT-x. Et veuillez également vérifier le réglage AMD-V. Ces paramètres facilitent la virtualisation matérielle.
J'ai utilisé "vagrant destroy" et j'ai résolu le problème.
Cette commande arrête la machine en cours d'exécution que Vagrant gère et détruit toutes les ressources créées lors du processus de création de la machine. Après avoir exécuté cette commande, votre ordinateur devrait être laissé dans un état propre, comme si vous n'aviez jamais créé la machine invitée en premier lieu.
Sélectionnez votre serveur Ubuntu, cliquez sur Paramètres, accédez à l'onglet Réseau et assurez-vous que votre câble connecté l'option est sélectionnée.
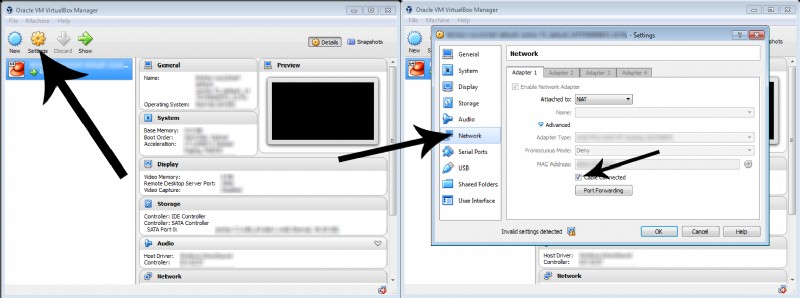
J'ai eu le même problème sur Windows 10 et la solution pour moi était d'activer Intel Virtualization .
J'ai bien peur de ne pas pouvoir vous donner d'instructions spécifiques, dans la mesure où les options du menu du BIOS varient d'un ordinateur à l'autre en fonction du fabricant. Cependant, en règle générale, vous devez suivre ces étapes :
1-Allumez la machine et ouvrez le BIOS.
2- Ouvrez le sous-menu Processeur. Le menu des paramètres du processeur peut être masqué dans le jeu de puces, la configuration avancée du processeur ou Northbridge.
3-Activez la technologie de virtualisation Intel (également connue sous le nom d'Intel VT) ou AMD-V selon la marque du processeur.
4- Enregistrez les modifications et redémarrez.