Si vous envisagez de mettre à niveau votre ordinateur ou de remplacer votre disque dur sans perdre de données, vous pouvez utiliser l'outil CloneZilla pour sauvegarder votre disque Linux. Le CloneZilla est disponible au format ISO; vous pouvez télécharger et graver le fichier ISO sur un lecteur flash. CloneZilla vous propose de sauvegarder votre disque Linux sur un disque local ou de transférer l'intégralité du disque sur un serveur SSH.
CloneZilla est un outil convivial et simple pour les débutants. l'interface utilisateur est principalement basée sur l'interface graphique ; vous n'avez pas besoin de connaître les scripts shell. Si plusieurs systèmes d'exploitation sont installés sur votre disque, il peut détecter Linux, Windows et d'autres systèmes d'exploitation. Clonezilla prend en charge les schémas de partition MBR et GPT. Il prend également en charge NTFS, EXT4 et d'autres formats de fichiers. Il peut également vous aider à récupérer votre disque après une panne du système.
Sauvegarder un disque Linux avec Clonezilla
CloneZilla est un outil de sauvegarde de disque gratuit et open-source écrit en langage de programmation Perl. Il a la licence de confidentialité GNU. Comme nous devons graver le fichier ISO dans un lecteur flash pour exécuter l'outil CloneZilla, nous utiliserons l'outil Etcher pour graver le fichier ISO. Vous pouvez alimenter l'outil Clonezilla à partir du BIOS de votre ordinateur et du menu de démarrage avec une procédure de démarrage standard.
Si vous utilisez une machine virtuelle ou un VMware, vous n'avez probablement pas besoin de graver l'ISO; vous pouvez installer directement le fichier ISO en tant que système Linux. Cependant, dans cet article, nous verrons comment utiliser l'outil CloneZilla pour sauvegarder un disque Linux.
Étape 1 :Téléchargez et gravez le fichier ISO CloneZilla
La première étape de la sauvegarde d'un disque Linux à l'aide de Clonezilla consiste à télécharger le fichier ISO de Clonezilla sur votre système de fichiers. Vous pouvez télécharger la version ISO ou Zip de Clonezilla à partir d'ici. Lors du téléchargement du fichier, vous pouvez choisir l'architecture de votre CPU et le type de fichier. Comme nous allons créer un fichier bootable, nous allons donc télécharger le fichier ISO.
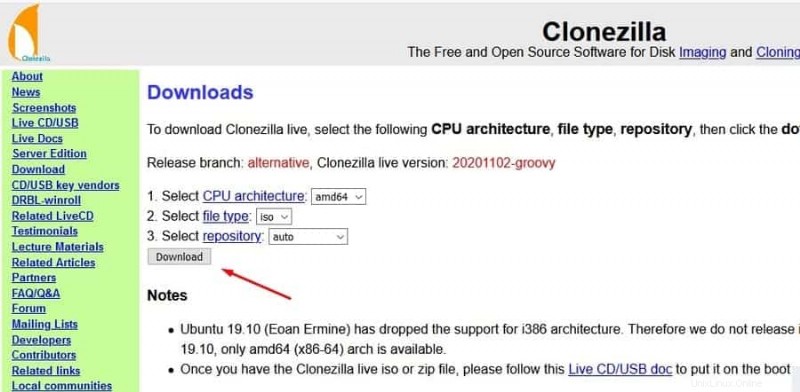
Une fois le téléchargement terminé, vous pouvez maintenant graver le fichier ISO à l'aide d'un outil de gravure de disque. Ici, j'utilise l'outil Balena Etcher pour graver le fichier ISO Clonezilla. Le processus de création d'un fichier ISO amorçable est à peu près similaire sur tous les outils de gravure de disque. Tout d'abord, vous devez ouvrir l'outil, puis saisir votre fichier ISO et sélectionner le disque USB. Et, enfin, vous pouvez trouver un bouton Flash ou Démarrer pour graver le fichier ISO.
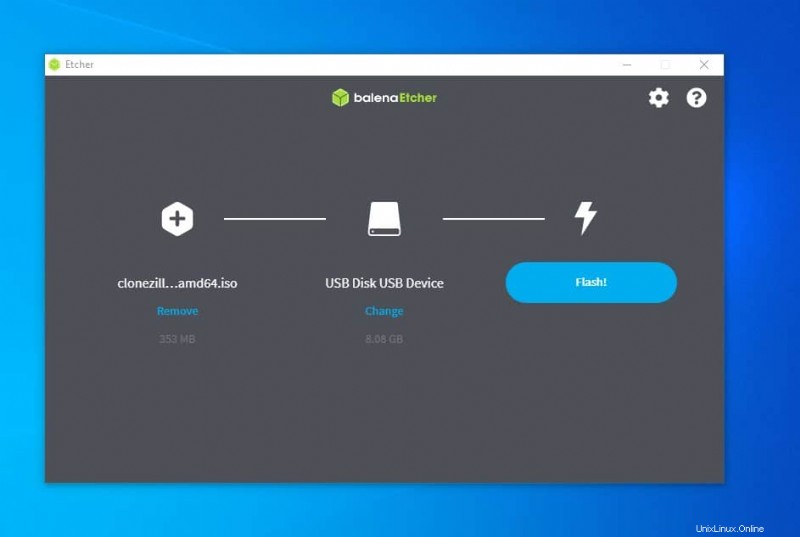
Une fois l'ISO gravé, votre lecteur flash sera utilisé comme périphérique de démarrage. Vous pouvez maintenant redémarrer votre système pour démarrer Clonezilla sur votre système Linux.
Étape 2 :Démarrez l'outil de sauvegarde de disque CloneZilla sous Linux
Le démarrage de CloneZilla sur un système Linux est simple, direct et similaire au démarrage d'un autre système Linux amorçable. Vous devez suivre la procédure de démarrage du BIOS pour entrer dans le processus de démarrage. Normalement, la plupart des systèmes utilisent la touche ESC ou la touche F12 pour accéder au menu du BIOS. Après être entré dans le menu du BIOS, sélectionnez le menu de démarrage UEFI et revenez au menu de démarrage. Vous pouvez maintenant trouver votre disque USB pour démarrer l'outil Clonezilla.
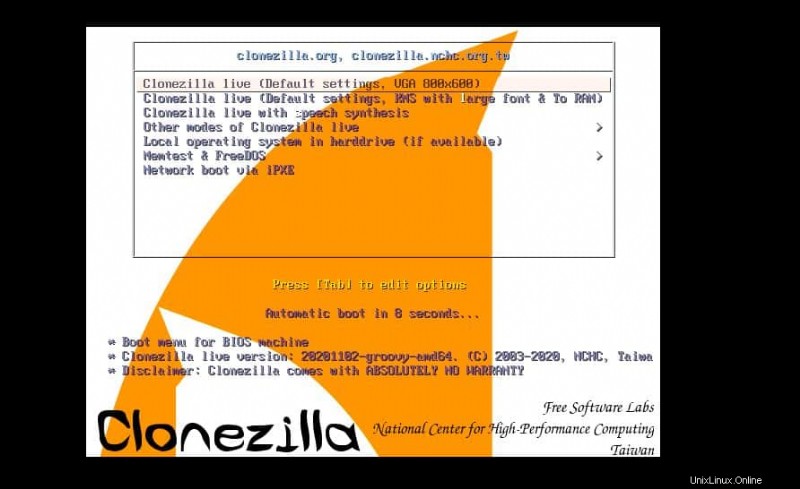
Après avoir obtenu l'écran de démarrage de Clonezilla, appuyez sur le bouton Entrée pour démarrer avec les paramètres par défaut. Sélectionnez ensuite la langue dans le menu déroulant.
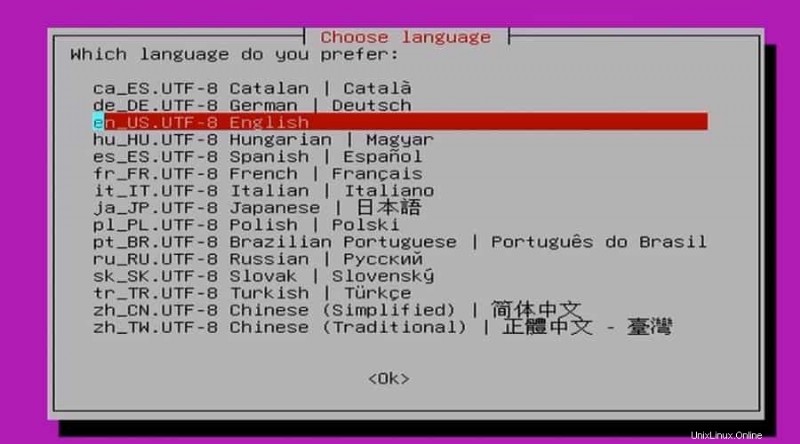
Maintenant, une fenêtre "Configurer les données de la console" apparaîtra et vous demandera de sélectionner le keymap. Vous pouvez simplement appuyer sur la touche fléchée vers le bas et sélectionner "Ne pas toucher le clavier", puis appuyer sur le bouton Entrée.
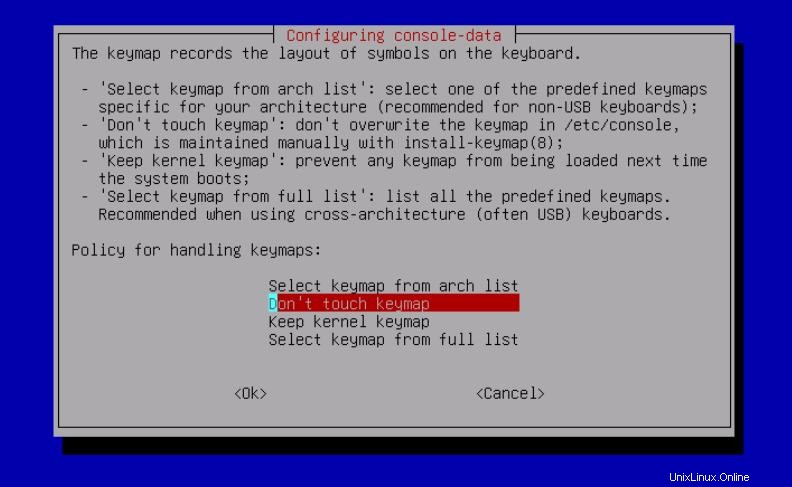
Enfin, vous verrez la fenêtre "Démarrer Clonezilla" sur votre écran. Appuyez sur le bouton Entrée pour démarrer l'outil de sauvegarde de fichiers Clonezilla sur votre système Linux. Si vous maîtrisez les scripts shell, vous pouvez également opter pour la méthode shell.
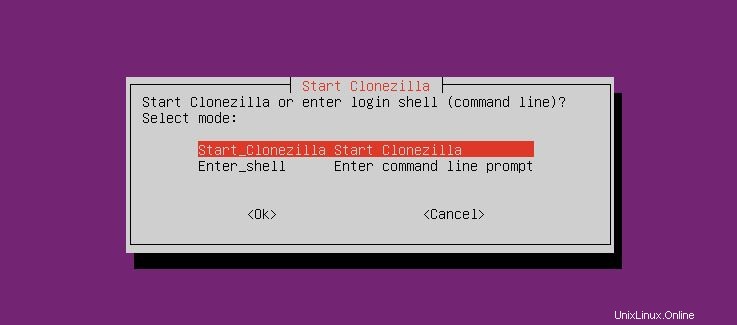
Étape 3 :Installer et configurer CloneZilla sous Linux
Après avoir préparé CloneZilla, vous pouvez maintenant choisir la méthode que vous souhaitez utiliser pour sauvegarder votre disque Linux. Dans l'image ci-dessous, vous pouvez voir qu'il existe plusieurs méthodes pour cloner le disque.
Nous utilisons la méthode périphérique-périphérique pour sauvegarder notre disque Linux via l'outil Clonezilla. Si vous n'avez pas de disque de sauvegarde ou si vous souhaitez envoyer l'image de sauvegarde à votre client, vous pouvez choisir la destination distante et l'option client léger.
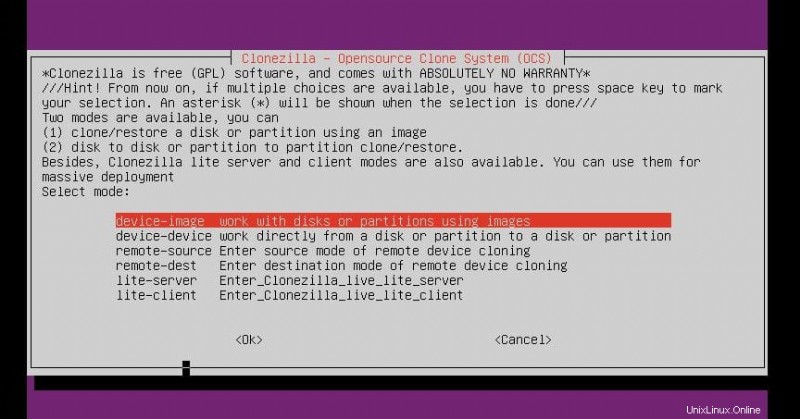
Puis à partir de l'option suivante, sélectionnez le disk to local disk possibilité de faire une sauvegarde locale de votre disque. Je dois noter que toutes vos données existantes sur le disque de destination seront effacées, vous devez donc faire une sauvegarde de votre disque de destination.
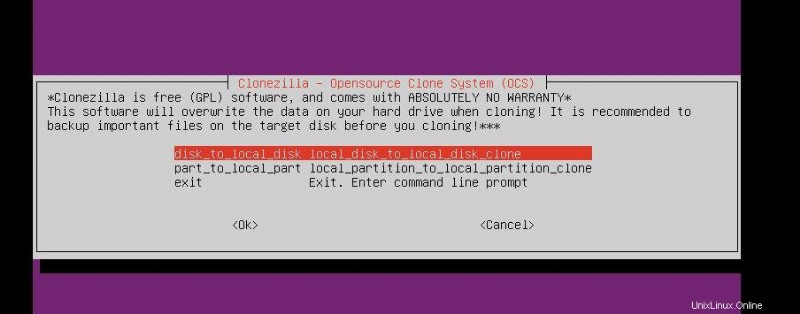
Maintenant, à l'étape suivante, sélectionnez le mode Débutant pour démarrer l'outil Clonezilla sur votre système Linux.
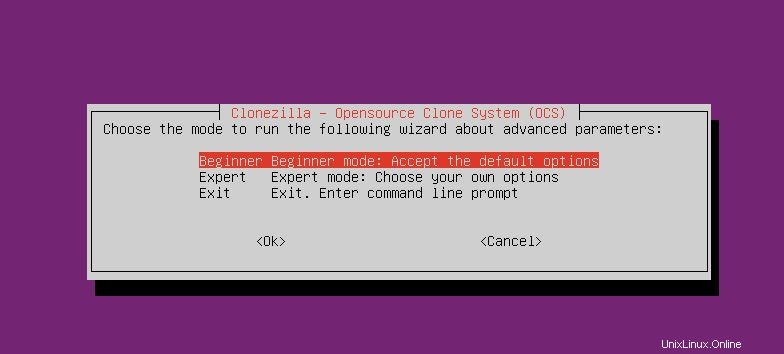
Étape 4 :Chemin source et destination pour CloneZilla
Clonezilla vous permet de faire une sauvegarde locale de votre disque Linux et de la stocker sur un serveur. Nous verrons principalement le processus de sauvegarde locale, mais nous saurons également comment vous pouvez configurer Clonezilla pour sauvegarder votre disque sur un serveur.
Méthode 1 :Sauvegarde de disque local via Clonezilla
Après avoir démarré avec Clonezilla, choisissez le disque source à cloner ou à sauvegarder via l'outil Clonezilla. Il peut détecter à la fois le disque dur et le SSD. Si votre système comporte plusieurs disques montés sur votre système, vous pouvez simplement choisir le disque souhaité dans le menu déroulant.
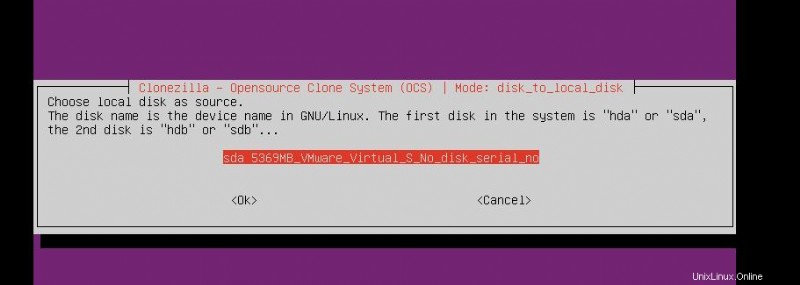
Après avoir choisi le disque source, vous pouvez maintenant sélectionner le disque de destination. S'il n'y a pas de disque supplémentaire monté sur votre système pour le disque de destination, vous pouvez toujours insérer un disque sur votre système Linux et la console détectera votre disque.
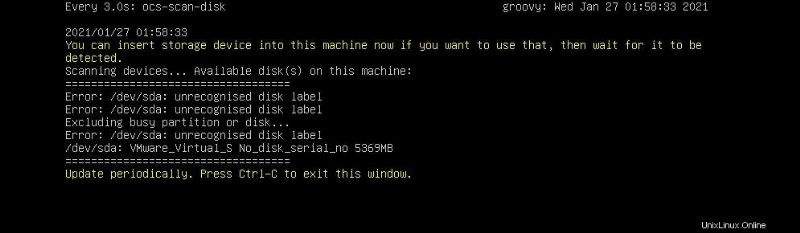
Pour effectuer une sauvegarde de votre disque Linux via l'outil Clonezilla, vous devez disposer d'un disque égal ou supérieur à votre disque source. Clonezilla ne permet toujours pas d'utiliser un disque plus petit pour obtenir une sauvegarde partielle. Après avoir choisi le disque de destination, vous pouvez maintenant appuyer sur le bouton Entrée pour continuer.
Lors du processus de sauvegarde de votre disque, Clonezilla vous propose de vérifier votre système de fichiers s'il contient ou non des blocs défectueux. Vous pouvez ignorer l'étape si vous ne souhaitez pas exécuter le processus de vérification du disque.
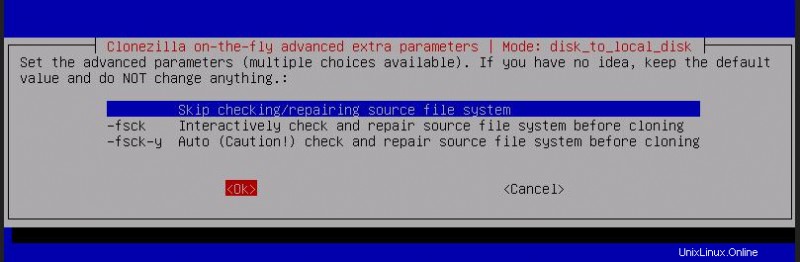
Clonezilla a également une fonctionnalité pour sécuriser votre disque grâce au cryptage du disque. Vous pouvez chiffrer votre disque si nécessaire. Ici, nous allons ignorer à la fois la vérification du système de fichiers et le processus de chiffrement.
Méthode 2 :Sauvegardez votre disque Linux sur un serveur
Si vous avez besoin de sauvegarder votre disque Linux sur un serveur SSH ou sur un stockage réseau, vous pouvez sélectionner l'adresse de votre serveur comme disque de destination. Pour sauvegarder le disque sur un serveur, sélectionnez la méthode de connectivité. Je vous recommande d'utiliser la connexion Ethernet sur une connexion sans fil. Clonezilla a encore quelques problèmes avec la connectivité sans fil.
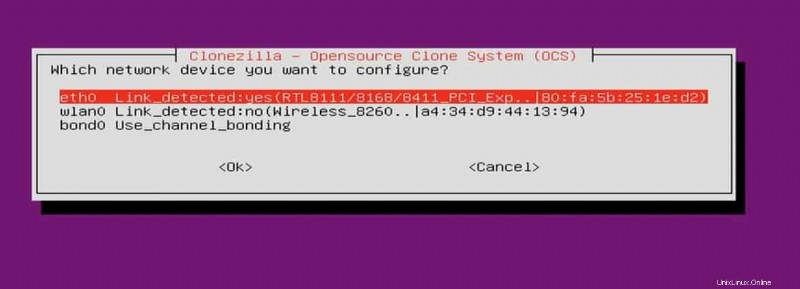
Cependant, vous pouvez maintenant donner un nom à votre fichier image de sauvegarde et entrer l'adresse de votre serveur de destination. Appuyez ensuite sur le bouton OK pour démarrer le disque en sauvegardant le processus sur un serveur.
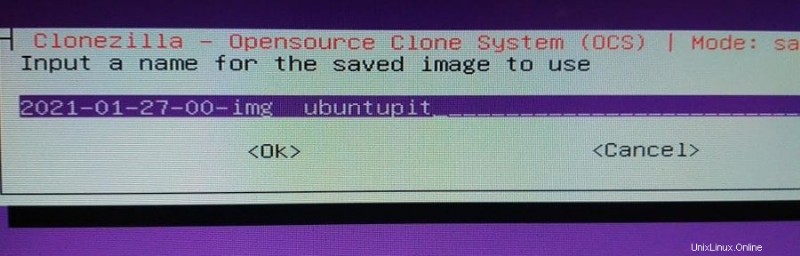
Étape 5 :Sauvegarder le disque Linux à l'aide de Clonezilla
Après avoir configuré le disque source, le disque de destination et d'autres paramètres, vous êtes maintenant prêt à partir. Clonezilla va maintenant demander quelques autorisations et accords pour continuer. Il serait préférable que vous écriviez Y et que vous appuyiez sur le bouton Entrée à chaque fois. Comme Clonezilla est un outil basé sur une interface utilisateur graphique, vous n'avez pas besoin d'écrire de scripts shell, mais vous pouvez voir les commandes générées automatiquement sur le shell à défilement automatique.
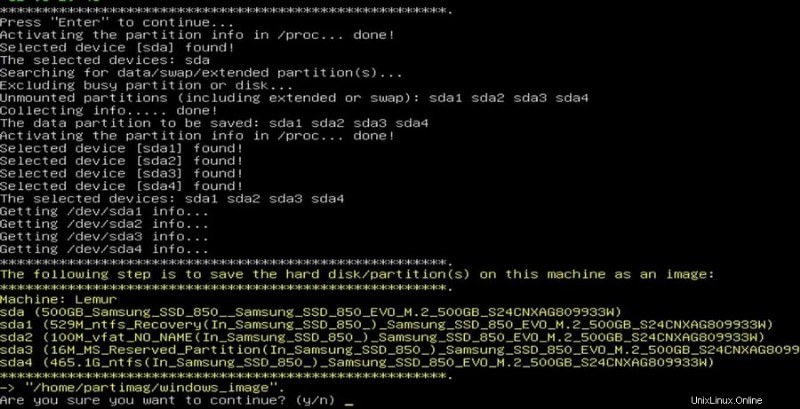
Cependant, vous pouvez maintenant appuyer sur le bouton Entrée pour initialiser le processus de sauvegarde de votre disque Linux via l'outil Clonezilla. Si tout se passe bien, vous verrez maintenant un écran montrant le processus de sauvegarde. L'écran affichera la méthode de partition de disque, la taille de l'appareil, l'espace libre et la progression de la sauvegarde.
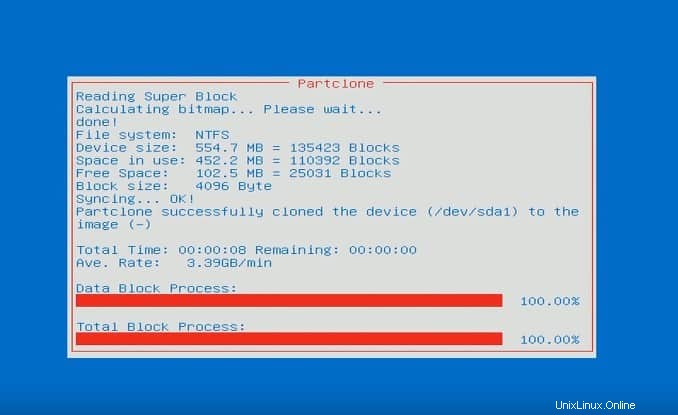
Étape 6 : Quitter CloneZilla
Après avoir terminé le processus de sauvegarde de disque sur votre système Linux, vous pouvez choisir quoi faire ensuite. Dans l'image ci-dessous, vous pouvez voir qu'il existe des options pour éteindre, redémarrer et recommencer. Après une sauvegarde de disque réussie, vous pouvez éteindre votre système. Vous pouvez toujours sélectionner l'option Recommencer pour réexécuter l'intégralité du processus.
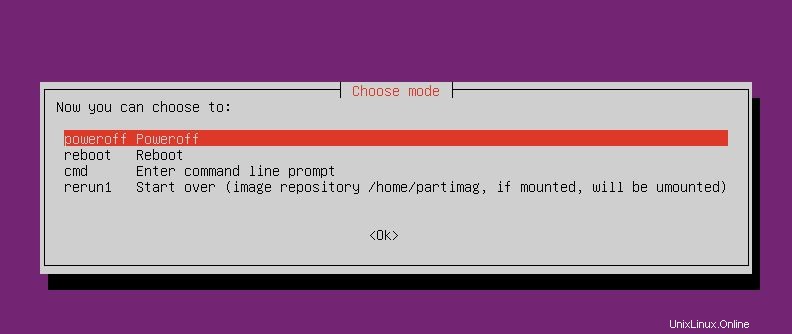
Fin des mots
Clonezilla est un outil qui sauvegarde votre disque, ne le confondez pas avec FileZilla; ils sont différents. Clonezilla est un excellent outil de sauvegarde de disque pour Linux et d'autres systèmes d'exploitation, mais il serait préférable qu'il existe des options pour compresser les fichiers et planifier une sauvegarde de disque. J'ai montré comment vous pouvez créer un disque amorçable de Clonezilla et sauvegarder votre disque Linux via Clonezilla dans l'intégralité de l'article.
Veuillez le partager avec vos amis et la communauté Linux si vous trouvez cet article utile et informatif. Nous vous encourageons également à écrire vos opinions concernant ce message dans la section des commentaires.