Un noyau est le cœur de tout système d'exploitation. Avant de commencer à appeler Linux un système d'exploitation, vous devez connaître le concept de base et l'histoire de naissance de Linux. Linux n'est pas un système d'exploitation; principalement, Linux est un noyau. Maintenant, apprenons ce qu'est un noyau ! Un noyau est un programme qui interagit entre votre matériel et vos logiciels. Lorsque vous insérez une clé USB dans votre système, le noyau détecte que vous avez branché une clé USB. Comme Linux est un noyau open source, vous pouvez mettre à jour, mettre à niveau et remplacer le noyau Linux si vous savez ce que vous faites.
Qu'est-ce que le noyau Linux ?
Votre processeur, votre mémoire et vos périphériques communiquent avec le système d'exploitation via le noyau. Comme nous parlons du noyau Linux, je dois mentionner qu'il existe deux modes utilisateur dans toutes les distributions Linux. Vous obtenez un mode utilisateur et un mode noyau dans les distributions Linux. En règle générale, vous ne pouvez pas accéder au mode noyau à partir de l'interface du mode utilisateur standard.
Il serait utile que vous obteniez les privilèges root pour accéder au mode noyau. Lorsque vous démarrez votre PC, aucun logiciel ne tourne dans le thread; le noyau décide quoi faire et quoi ne pas faire. Le noyau décide quelle application obtiendra la quantité de RAM et de CPU.
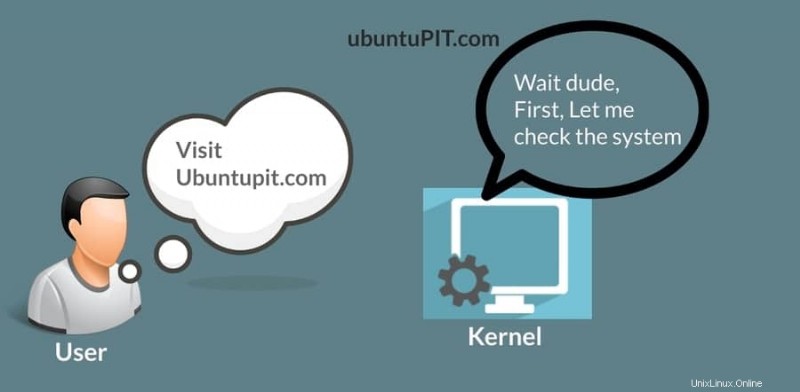
Mettre à niveau le noyau sur les distributions Linux
La mise à niveau du noyau Linux n'est pas facile; vous devez le faire uniquement si vous trouvez des erreurs de sécurité ou des problèmes d'interaction matérielle. Si votre système tombe en panne, vous devrez peut-être restaurer l'ensemble du système. La plupart du temps, les distributions Linux sont livrées avec le noyau le plus mis à jour. La mise à niveau du noyau Linux ne supprime ni ne supprime le noyau précédent ; il est conservé à l'intérieur du système.
Vous pouvez revenir à l'ancien noyau à partir du menu de récupération de votre système Linux. Cependant, vous devrez peut-être mettre à niveau le noyau pour des problèmes matériels ou des problèmes de sécurité. Dans cet article, nous verrons comment vous pouvez mettre à niveau le noyau sur différentes distributions Linux.
Connaître la version actuelle du noyau
Avant de commencer la mise à niveau de votre noyau Linux, vous devez connaître la version actuelle du noyau en cours d'exécution sur votre PC. Cette étape utilisera l'outil Neofetch pour vérifier les détails du noyau Linux et d'autres informations système.
Si vous n'avez pas installé le Neofetch dans votre système, je vous guiderai pour installer le Neofetch sur votre distribution Linux. Utilisez la ligne de commande suivante donnée ci-dessous sur votre terminal Linux en fonction de votre distribution.
- Installer Neofetch sur Debian / Ubuntu
sudo apt-get update
sudo apt-get install neofetch
- Installer Neofetch sur Fedora
sudo dnf install neofetch
- Installer Neofetch sur Red Hat/CentOS
sudo yum install neofetch
- Installer Neofetch sur Arch et Linux basé sur Arch
pacman -S neofetch
Une fois l'installation terminée, vous pouvez maintenant vérifier la version du noyau en exécutant l'outil Neofetch.
$ neofetch
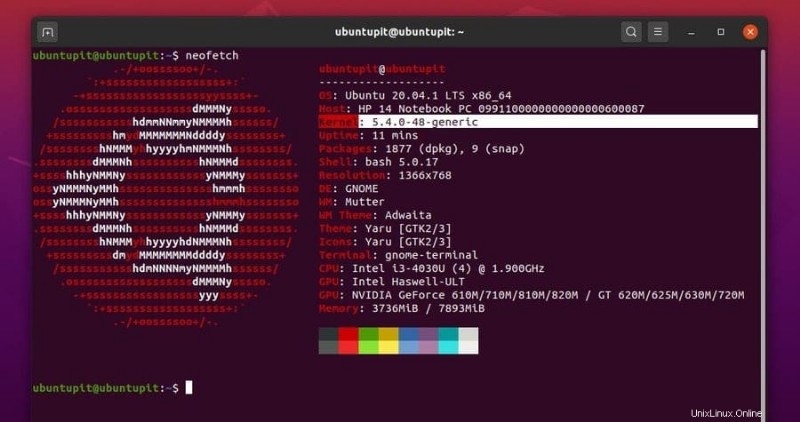
1. Mettre à niveau le noyau sur Ubuntu et Debian Linux
Diverses distributions Linux ont différentes méthodes pour mettre à niveau le noyau Linux. Les distributions Linux basées sur Debian et Ubuntu proposent plusieurs méthodes pour mettre à jour et mettre à niveau le noyau. Ici, je vais montrer cinq méthodes que vous pouvez suivre pour mettre à niveau le noyau sur votre Debian Linux.
Méthode 1 :Utiliser dist upgrade pour mettre à niveau le noyau
Vous connaissez peut-être les commandes de mise à jour et de mise à niveau de Linux. Vous pouvez mettre à jour votre référentiel système via votre programme de mise à jour système et apt-update commande depuis le shell du terminal. Mais la mise à niveau de Dist est un peu plus que la mise à niveau du système et des packages. Il met à niveau le noyau, les logiciels et les autres dépendances du package. Vous pouvez exécuter le dist-upgrade suivant commande pour mettre à niveau votre noyau Linux.
sudo apt-get dist-upgrade
L'exécution d'une commande de mise à niveau complète est toujours utile pour terminer le processus de mise à niveau.
sudo apt full-upgrade
Méthode 2 :Forcer le gestionnaire de mise à jour système
Chaque système Linux dispose d'un gestionnaire de mise à jour intégré dans le système d'exploitation. Vous avez peut-être utilisé le programme de mise à jour un million de fois pour mettre à jour votre système. Mais saviez-vous que vous pouvez forcer le gestionnaire de mise à jour à mettre à jour votre noyau Linux ? Vous pouvez exécuter la ligne de commande suivante sur votre shell de terminal pour forcer votre programme de mise à jour à télécharger et installer le noyau Linux mis à niveau. Il peut télécharger quelques packages supplémentaires.
update-manager –d
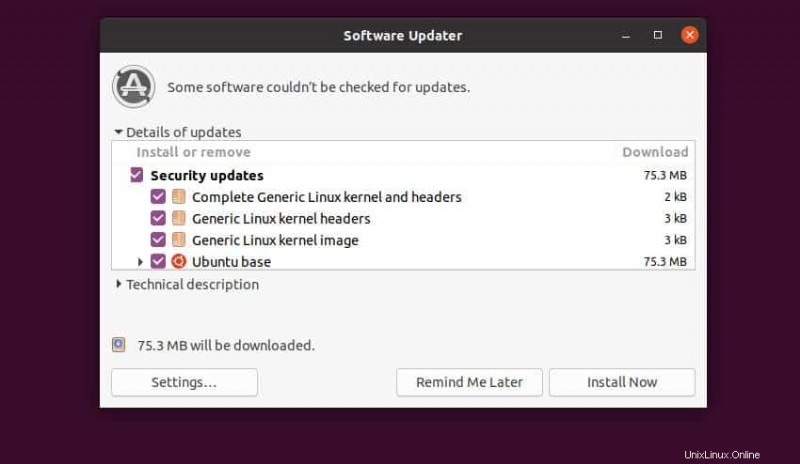
Méthode 3 :Utiliser l'outil Ukuu
L'Ukuu est un outil pour les distributions Linux qui permet de télécharger et d'installer le dernier noyau Linux à partir du référentiel officiel de votre distribution Linux. Pour Ubuntu, il télécharge le noyau depuis https://kernel.ubuntu.com/.
Pour mettre à niveau votre noyau Linux via l'outil Ukuu, vous devez d'abord installer l'outil Ukuu sur votre système Linux. Utilisez la commande PPA pour ajouter les packages Ukuu dans votre référentiel système.
sudo apt-add-repository ppa:teejee2008/ppa
Maintenant, mettez à jour votre système et installez l'outil Ukuu.
sudo apt-get update
sudo apt-get install ukuu
Une fois l'Ukuu installé dans votre machine, vous pouvez exécuter l'outil Ukuu à partir de votre shell de terminal avec un accès root. Après avoir lancé l'outil Ukuu, vous trouverez une liste des noyaux Linux disponibles pour votre système d'exploitation. Vous devez sélectionner le noyau pour l'installer dans votre système.
sudo ukuu-gtk
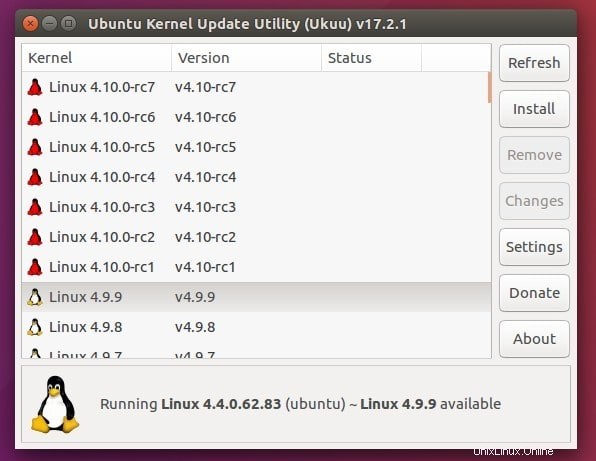
Une fois votre noyau mis à jour, vous pouvez supprimer l'outil Ukuu de votre système. Je peux noter que, si vous rencontrez un problème pour installer l'outil Ukuu, il est possible que l'équipe Ukuu ne prenne plus en charge votre version d'Ukuu. Cependant, une version payante d'Ukuu est disponible pour Linux; vous pouvez utiliser la version payante pour mettre à niveau le noyau sur Ubuntu Linux.
Méthode 4 :Télécharger et installer les noyaux manuellement
Dans cette méthode, nous téléchargerons le noyau Linux manuellement à partir de la boutique officielle du noyau Ubuntu. Plus tard, nous installerons les packages du noyau sur notre système. Cette méthode est la méthode la plus dangereuse parmi toutes les méthodes que j'ai montrées précédemment. Veuillez faire une sauvegarde de tout votre système et de toutes vos données avant d'initialiser cette méthode.
Pour télécharger le noyau Linux de votre choix, vous devez vous rendre dans l'archive Ubuntu Kernel. Téléchargez les packages de noyau suivants à partir de la ligne principale du noyau. Vous devez télécharger l'en-tête du noyau et la version du noyau pour créer un package complet. Pour une meilleure compréhension, vous pouvez voir les listes de paquets factices suivantes que vous devez télécharger.
linux-headers-VERSION-NUMBER_all.deb
linux-headers-VERSION-NUMBER_amd64.deb
linux-image-VERSION-NUMBER_amd64.deb
linux-image-extra-VERSION-NUMBER_amd64.deb
Une fois le téléchargement terminé, vous pouvez maintenant ouvrir votre répertoire pour installer les packages. Comme tous les packages sont en .deb format, vous pouvez utiliser le dpkg outil pour installer les packages. Pour installer les packages, utilisez les lignes de commande suivantes.
cd /path/to/directory/destination_path
Maintenant, installez le .deb Paquets du noyau sur votre système Debian.
sudo dpkg -i *.deb
Méthode 5 :Mettre à niveau le noyau Linux via l'outil Mainline
Cette méthode verra comment vous pouvez mettre à niveau votre noyau Linux via l'outil Mainline sur Ubuntu et d'autres distributions Debian. Tout d'abord, vous devez installer l'outil Mainline sur votre système. Utilisez les lignes de commande suivantes pour ajouter le référentiel principal à votre système. Installez ensuite l'outil Mainline.
sudo apt-add-repository -y ppa:cappelikan/ppa
sudo apt update
sudo apt install mainline
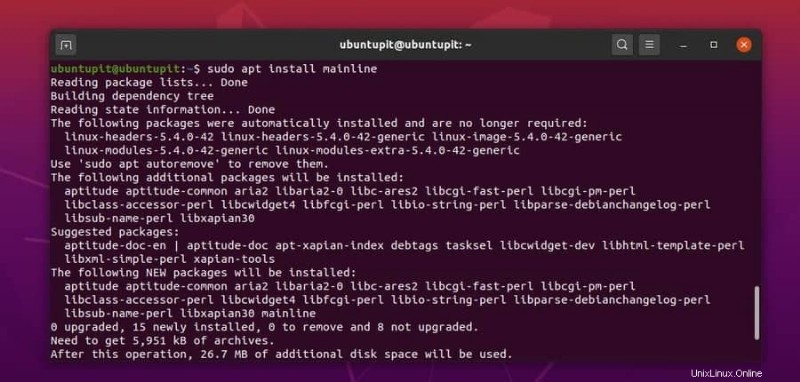
Utilisez maintenant le wget suivant commande pour télécharger le noyau à partir du répertoire du noyau principal d'Ubuntu.
wget https://raw.githubusercontent.com/pimlie/ubuntu-mainline-kernel.sh/master/ubuntu-mainline-kernel.sh
Le téléchargement ne prendra pas beaucoup plus de temps. Une fois le téléchargement terminé, exécutez les lignes de commande suivantes sur votre shell de terminal pour installer le dernier noyau sur votre Ubuntu Linux.
sudo install ubuntu-mainline-kernel.sh /usr/local/bin/
ubuntu-mainline-kernel.sh -i
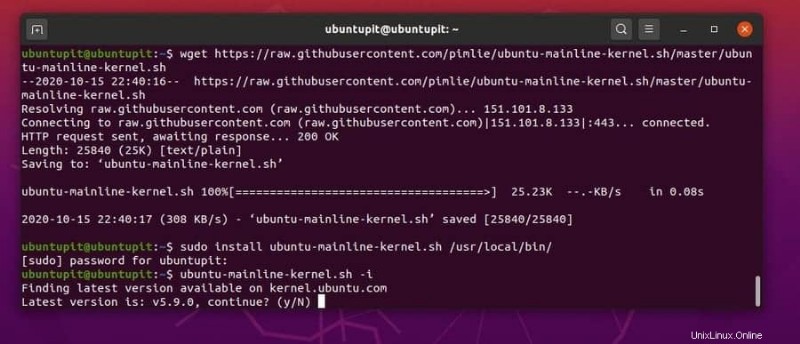
Maintenant, redémarrez votre système et vérifiez les versions de noyau disponibles pour votre distribution Linux. Vous pouvez installer le noyau Linux de votre choix à partir du programme d'installation du noyau. Pour installer un nouveau noyau, sélectionnez le noyau et cliquez sur le bouton d'installation. Une fois l'installation terminée, redémarrez votre appareil pour charger le nouveau noyau. Vous pouvez vérifier la version du noyau pour vous assurer que votre noyau est mis à jour.
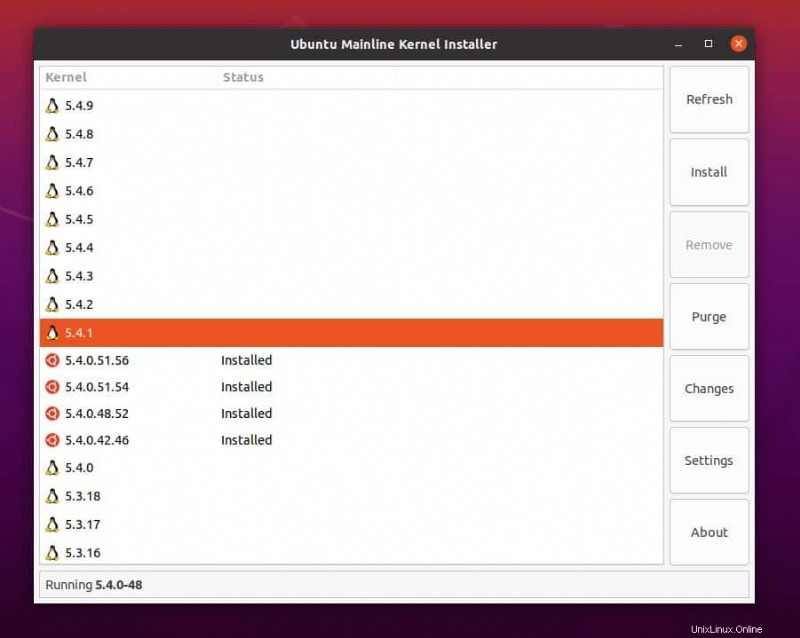
Vous pouvez supprimer l'outil principal de votre système Ubuntu une fois l'installation de votre noyau terminée. Utilisez les lignes de commande ci-dessous pour supprimer l'outil principal d'Ubuntu Linux.
sudo add-apt-repository --remove ppa:cappelikan/ppa
sudo apt remove mainline
2. Mise à niveau du noyau sur Red Hat et Fedora Linux
Les utilisateurs de Fedora, Red Hat et des distributions Linux basées sur Red Hat peuvent mettre à niveau leur noyau Linux manuellement en téléchargeant le noyau à partir du référentiel. Ici, je vais montrer la méthode générale de mise à jour du noyau. Les utilisateurs de Red Hat Linux et CentOS peuvent utiliser la commande yum; par contre, les utilisateurs de Fedora doivent remplacer le yum avec le DNF commande. Le reste des lignes de commande est le même pour les deux distributions.
Méthode 1. Installer une version spécifique du noyau
Les utilisateurs de Fedora et Red Hat Linux peuvent installer une version spécifique de Kernel sur leur système. Vous pouvez exécuter la ligne de commande suivante sur votre terminal Linux pour installer n'importe quelle version spécifique du noyau sur votre système Linux. Une fois l'installation terminée, redémarrez votre système pour obtenir le noyau souhaité sur votre système Linux.
yum update kernel
yum install kernel-{version}
Méthode 2. Mettre à niveau le noyau sur RHEL et Fedora Linux
Tout d'abord, vous devez installer l'outil SysLinux sur votre système. La plupart du temps, SysLinux est préinstallé sur les distributions Fedora et Red Hat Linux. Si vous ne trouvez pas l'outil sur votre machine, vous pouvez utiliser la commande suivante pour l'installer.
yum install syslinux
Lorsque vous ajoutez un noyau à votre système, il inscrit le nom et la version du noyau dans le menu de démarrage. Maintenant, configurez SysLinux pour votre répertoire de chargeur de démarrage. Utilisez le syslinux suivant commande pour configurer le répertoire du chargeur de démarrage. Dans mon cas, le répertoire de démarrage est sdb2; vous devez remplacer le répertoire par le vôtre.
syslinux /dev/sdb2
Maintenant, créez un répertoire et un point de montage pour stocker le noyau. N'oubliez pas de monter le boot.iso fichier sur le disque USB.
mkdir /mnt/isoboot /mnt/diskboot
mount -o loop boot.iso /mnt/isoboot
mount /dev/sdb2 /mnt/diskboot
Utilisez ensuite le cp suivant commande pour copier les fichiers sur le disque USB et monter la partition.
cp /mnt/isoboot/isolinux/* /mnt/diskboot
Dans cette étape, nous allons exécuter le grep suivant commande pour exécuter les fichiers du chargeur de démarrage à partir du isolinux script de configuration. Ensuite, nous monterons le isoboot fichier à l'intérieur du diskboot annuaire. Ici, nous utilisons l'outil SysLinux pour charger le noyau avec le menu du chargeur de démarrage.
grep -v local /mnt/isoboot/isolinux/isolinux.cfg > /mnt/diskboot/syslinux.cfg
umount /mnt/isoboot /mnt/diskboot
Avant de redémarrer votre système, vous pouvez vérifier toutes les listes de noyaux installés sur votre système Red Hat Linux.
yum list installed "kernel-*"
Maintenant, utilisez le rpm suivant commande pour télécharger la version souhaitée du noyau Linux. Comme nous ne supprimons pas l'ancien noyau, nous utiliserons donc le -i syntaxe en ligne de commande. Si vous souhaitez supprimer et installer le nouveau noyau, vous pouvez utiliser le -u au lieu du -i arguments.
rpm -ivh kernel-kernel_version.arch.rpm
Maintenant, vérifiez si le nouveau noyau est inscrit dans le menu de démarrage ou non.
ls /boot
Ici, nous utiliserons le programme d'installation de package de démarrage Dracut le plus populaire pour Red Hat et Fedora Linux. Le Dracut créera l'image du noyau.
dracut "initramfs-$(uname -r).img" $(uname -r)
Chargez maintenant le fichier du noyau précédemment téléchargé sur la mémoire système. Utilisez le lsinitrd suivant commande pour appeler l'image initramfs.
lsinitrd /boot/initramfs-3.10.0-78.el7.x86_64.img
Maintenant, exécutez le grep suivant commande pour initialiser le processus de chargement de GRUB. Veuillez gérer cette étape avec soin pour éviter les erreurs de chargement de grub.
grep initramfs /boot/grub2/grub.cfg
Maintenant, vérifiez la liste des chargeurs de démarrage.
ls -l /boot/
Ensuite, utilisez l'outil Dracut pour sélectionner la version du noyau après le redémarrage du système. Vous pouvez forcer votre système à appeler le nouveau noyau mis à jour. La commande suivante peut vous aider à reconfigurer les paramètres du noyau et de démarrage.
dracut --kver kernel_version --force
Maintenant, utilisez les lignes de commande suivantes indiquées ci-dessous pour créer une liste restreinte des packages du noyau et des versions du noyau.
lsinitrd
lsinitrd | grep etc/
lsinitrd -f /etc/sysctl.conf
Exécutez ensuite la ligne de commande suivante sur votre shell de terminal pour définir la version du noyau.
lsinitrd --kver 3.10.0-327.10.1.el7.x86_64 -f /etc/sysctl.conf
Enfin, vous devez faire un petit script de configuration pour terminer le processus de mise à niveau du noyau. Vous devez faire le default_kernel valeur comme noyau et le update_default comme vrai à partir du sysconfig annuaire. Utilisez le /etc/sysconfig/kernel path sur votre système de fichiers pour trouver le fichier de configuration. Modifiez maintenant les valeurs comme indiqué ci-dessous.
DEFAULTKERNEL=kernel
UPDATEDEFAULT=yes
Une fois que tout est fait correctement, vous pouvez maintenant redémarrer votre système Linux pour commencer avec le noyau mis à niveau.
3. Mettre à niveau le noyau sur Arch et Linux basé sur Arch
Les distributions Linux basées sur Arch et Arch ont une variété dynamique de noyaux Linux. Arch Linux met régulièrement à jour son correctif de sécurité; c'est pourquoi vous verrez que des mises à jour notables du noyau et des correctifs sont disponibles sur Arch Linux. Ici, je décrirai deux méthodes pour mettre à jour le noyau sur Arch Linux. Tout d'abord, je vais utiliser la méthode de mise à jour et de mise à niveau ; plus tard, j'expliquerai la méthode manuelle pour mettre à jour le noyau sur Arch Linux.
Méthode 1 :Mettre à jour et mettre à niveau le noyau
Manjaro et d'autres distributions Arch Linux proposent souvent des mises à jour et des mises à niveau du noyau via le gestionnaire de mise à jour conventionnel. Lorsque vous exécutez le programme de mise à jour du système sur le système Linux, il recherche les derniers noyaux. Vous pouvez utiliser le pacman suivant commande pour vérifier le dernier noyau sur les distributions Arch Linux.
sudo pacman -Syu
S'il trouve un nouveau noyau, il vous demandera de le télécharger et de l'installer. Vous pouvez choisir si vous souhaitez obtenir le dernier noyau ou non. Une fois que vous avez accepté l'installation, redémarrez votre système une fois l'installation terminée. Ensuite, vous pouvez vérifier la version du noyau pour vous assurer que le noyau est mis à jour ou non.
sudo reboot
Méthode 2 :mettre à niveau manuellement le noyau sur Arch Linux
Dans cette méthode, nous verrons comment télécharger et installer manuellement le dernier noyau à partir du site Web officiel du noyau Linux. Dans cette méthode, vous pouvez installer n'importe quel noyau disponible et pris en charge sur votre Arch Linux.
Tout d'abord, vous devez télécharger la version souhaitée du noyau à partir du site Web Kernel.org. Le fichier sera téléchargé sous forme de fichier compressé. Par défaut, le fichier sera stocké dans le répertoire Téléchargements de votre système de fichiers.
Maintenant, utilisez les lignes de commande suivantes pour ouvrir le répertoire de téléchargement et obtenir la liste des fichiers téléchargés. Utilisez ensuite la commande tar pour extraire le fichier compressé. Une fois le fichier extrait, il créera automatiquement un dossier ; vous pouvez trouver les fichiers du noyau dans le dossier.
cd Downloads/
ls
tar xvf linux-4.15.2.tar.xz
Maintenant, utilisez la ligne de commande suivante pour entrer dans le répertoire du noyau. Dans mon cas, le répertoire du noyau est nommé linux-4.15.2 , vous pouvez avoir un nom différent selon la version que vous avez téléchargée.
cd linux-4.15.2
Exécutez la ligne de commande suivante pour obtenir le ncurses outil de bibliothèque à l'intérieur de la collection du compilateur GNU. Cela vous aidera plus tard à éditer les scripts de configuration du noyau Linux.
sudo pacman -S ncurses make gcc bc openssl
Maintenant, utilisez le zcat suivant pour dupliquer le script de configuration de votre noyau Linux en cours d'exécution vers le noyau nouvellement créé.
zcat /proc/config.gz > .config
Vous pouvez maintenant initialiser le processus d'installation du nouveau noyau dans votre système Linux.
make menuconfig
Exécutez les lignes de commande suivantes indiquées ci-dessous pour installer les modules de noyau chargeables sur votre Arch Linux.
make
sudo make modules_install
Maintenant, utilisez le cp commande pour copier le vmlinuz fichier de votre noyau actuel vers le nouveau noyau. Vous aurez besoin du vmlinuz fichier pour charger le noyau au démarrage du système. Il y a deux commandes ci-dessous, la première est destinée aux utilisateurs de systèmes 32 bits ou 86 bits et la dernière est destinée aux utilisateurs de Linux 64 bits.
sudo cp -v arch/x86/boot/bzImage /boot/vmlinuz-4.15.2
sudo cp -v arch/x86_64/boot/bzImage /boot/vmlinuz-4.15.2
Exécutez le mkinitcpio suivant commande bash sur votre Arch Linux pour créer un répertoire temporaire sur la RAM pour stocker le initramfs fichier image.
sudo mkinitcpio -k 4.15.2-ARCH -g /boot/initramfs-4.15.2.img
Maintenant, utilisez le cp suivant commande pour copier la table du noyau dans le nouveau répertoire du noyau.
sudo cp -v System.map /boot/System.map-4.15.2
Vous devez maintenant créer une carte du noyau dans le répertoire de démarrage.
sudo ln -sf /boot/System.map-4.15.2 /boot/System.map
Maintenant, utilisez la ligne de commande ci-dessous pour installer le GRUB sur le répertoire de démarrage et terminer le processus de mise à niveau du noyau.
sudo grub-mkconfig -o /boot/grub/grub.cfg
Après avoir tout fait correctement, redémarrez votre Arch Linux. Dans le menu du chargeur de démarrage, ouvrez les "Options avancées pour Arch Linux". Vous constaterez qu'un nouveau chargeur de démarrage est créé pour le nouveau noyau. Vous pouvez également vérifier la version de votre noyau pour vous assurer que le noyau est mis à jour sur votre Arch Linux.
sudo reboot
uname -r
Astuce supplémentaire :mettez à jour le noyau par défaut
Parfois, la mise à jour du noyau par défaut peut résoudre vos problèmes mineurs sous Linux. Cependant, vous pouvez également vérifier votre version générique du noyau à partir du menu de démarrage. Si vous avez uniquement besoin de mettre à niveau le noyau Linux sur vos systèmes, vous pouvez exécuter les commandes suivantes sur votre shell de terminal Linux.
sudo apt-get update
$ sudo apt-get upgrade
$ sudo apt-get upgrade linux-image-generic
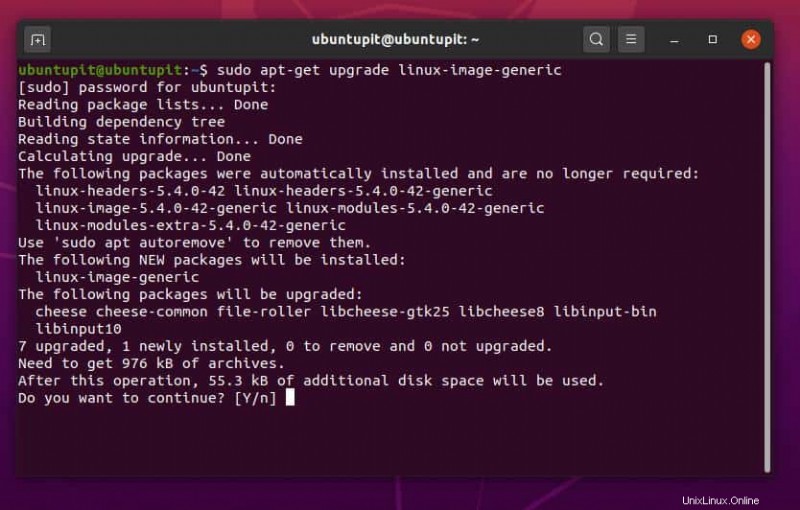
Fin des mots
Si vous faites des dégâts et endommagez votre noyau, pas de soucis, vous pouvez supprimer votre noyau actuel et réinstaller le noyau et GRUB via l'outil de réparation de démarrage. Dans tout cet article, j'ai décrit les principes fondamentaux du noyau Linux. J'ai également illustré les méthodes de mise à niveau du noyau sur votre Debian, Fedora, Arch et Red Hat Linux.
La mise à niveau du noyau sous Linux n'est pas recommandée si vous n'avez pas suffisamment de connaissances sur le démarrage, grub et d'autres systèmes de fichiers de partition racine. Nous avons utilisé quelques outils et lignes de commande pour terminer le processus de mise à niveau du noyau Linux. Il serait préférable d'avoir l'idée de base de ces lignes de commande pour construire votre noyau personnalisé. Certaines versions expérimentales et bêta des noyaux sont également disponibles pour diverses distributions Linux. Installez ces noyaux tiers à vos risques et périls.
Veuillez le partager avec vos amis et la communauté Linux si vous trouvez cet article utile et informatif. Vous nous indiquez quelle version du noyau vous utilisez actuellement sur votre système. Écrivez vos opinions concernant ce message dans la section des commentaires.