La plupart des organisations utilisent des serveurs Linux pour leurs bases de données et applications d'entreprise. Cependant, les développeurs et les administrateurs peuvent avoir des ordinateurs portables Windows. Dans ces cas, vous utilisez peut-être PuTTY (ou des outils associés comme PuttyCM) pour ssh de Windows à Linux.
Vous pouvez également vouloir transférer des fichiers de Windows vers Linux et vice versa. Vous pouvez utiliser n'importe lequel des clients SFTP gratuits mentionnés dans cet article.
Même si vous utilisez déjà un client SFTP, consultez ces outils, vous pourriez finir par aimer l'un de ces clients sFTP mieux que votre client actuel.
Avons-nous oublié l'un de vos clients SFTP ou SCP préférés ?
1. WinSCP
WinSCP prend en charge SFTP, SCP et FTP. C'est le meilleur outil graphique SFTP et SCP pour Windows. Voici quelques fonctionnalités de WinSCP.
- Il s'intègre bien à Windows grâce à la fonction glisser-déposer. À partir de l'Explorateur Windows, vous pouvez cliquer avec le bouton droit de la souris sur un fichier, sélectionner "Envoyer vers" et transférer le fichier vers un serveur Linux distant.
- Outre l'interface graphique, WinSCP fournit également une interface de ligne de commande pour transférer des fichiers.
- Si vous vous connectez fréquemment à plusieurs serveurs, vous pouvez stocker ces informations de session (adresse IP, nom d'utilisateur) dans WinSCP. Le stockage du mot de passe n'est pas recommandé.
- Vous pouvez automatiser le transfert de fichiers en écrivant des scripts dans WinSCP.
- WinSCP peut surveiller un répertoire local pour les modifications et se synchroniser automatiquement avec le répertoire distant.
- WinSCP est open source.
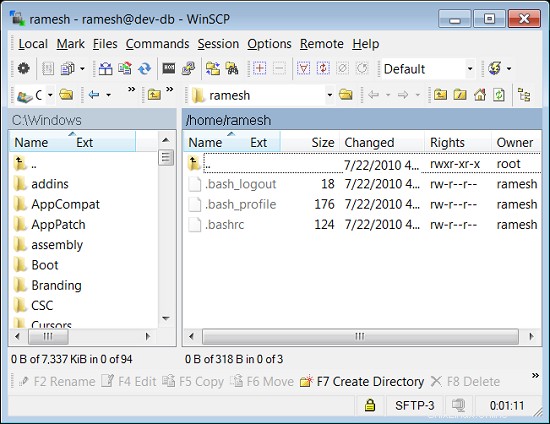
2. PSCP et PSFTP (de PuTTY)
PuTTY est utilisé pour SSH de Windows à Linux. Outre le client SSH, PuTTY possède également un client SCP et SFTP. Il s'appelle PSCP et PSFTP. Tout comme PuTTY, ils sont très légers, faciles à utiliser, fiables et open source.
Veuillez noter que PSCP et PSFTP ne sont que des outils de ligne de commande sans aucune interface graphique.
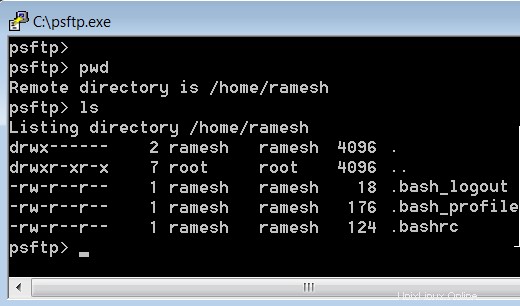
Remarque :Si vous utilisez PuTTY, n'oubliez pas de consulter ces conseils PuTTY et 12 puissants modules complémentaires PuTTY.
3. Filezilla
FileZilla est un outil graphique qui prend en charge FTP, FTPS et SFTP. Voici quelques-unes des fonctionnalités.
- Il est multiplateforme et fonctionne sous Windows, Linux et Mac OS.
- Filezilla est open source.
- Prend en charge IPv6.
- Vous pouvez faire glisser et déposer des fichiers.
- Modifiez des fichiers distants directement depuis Filezilla.
- Comparez le contenu des répertoires locaux et distants.
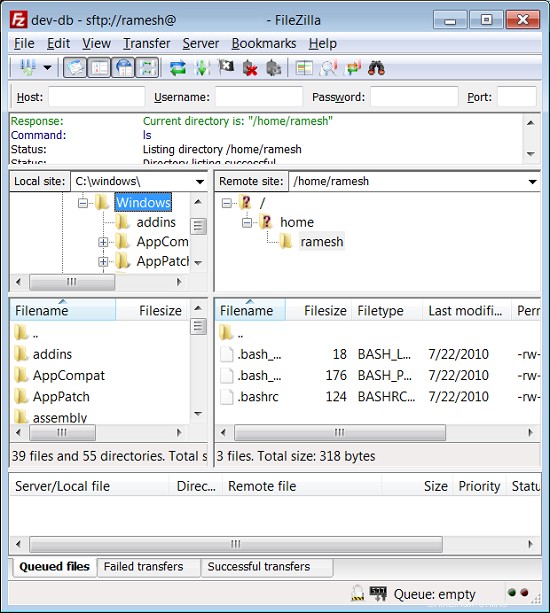
4. FireFTP
FireFTP est un addon FTP pour Firefox, qui peut aussi faire du SFTP.
Pour utiliser SFTP dans FireFTP, à partir du navigateur Firefox, cliquez sur Outils -> FireFTP -> Dans la liste déroulante, sélectionnez soit "Connexion rapide" ou "Créer un compte" -> Dans l'onglet "Principal", entrez l'ip- adresse, uid et pwd pour le serveur Linux -> Cliquez sur l'onglet "Connexion" -> Cliquez sur la liste déroulante "Sécurité" et sélectionnez "SFTP" à partir d'ici, comme indiqué ci-dessous. 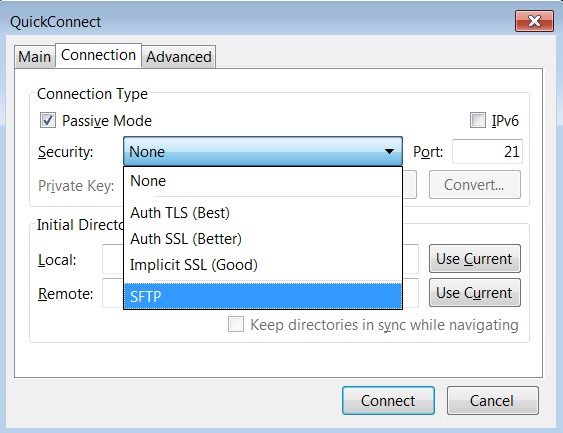
5. CoreFTP LE
CoreFTP est un produit commercial qui a à la fois une version Pro et une version gratuite. La version gratuite possède à peu près toutes les fonctionnalités dont vous auriez besoin pour vos besoins typiques de transfert de fichiers SFTP.
- Prise en charge du glisser-déposer.
- Vous pouvez arrêter et reprendre le transfert de fichiers.
- La bande passante de transfert de fichiers peut être contrôlée
- le mode ligne de commande est disponible
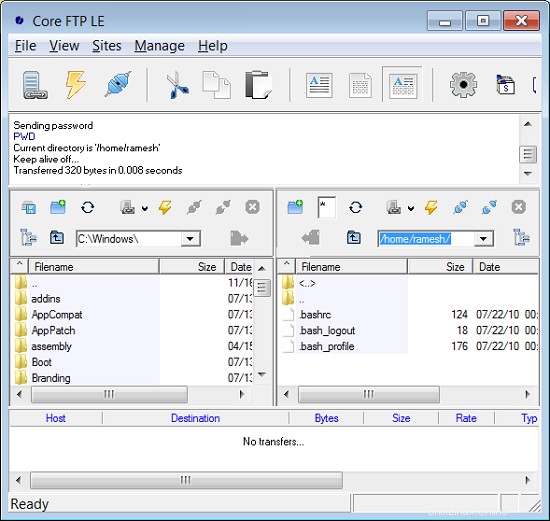
6. Swish - SFTP à partir de l'Explorateur Windows
Ceci est très différent de tous les autres clients SFTP. Cela s'intègre directement à votre explorateur Windows. Vous pouvez simplement parcourir les fichiers distants directement depuis votre explorateur Windows et faire glisser et déposer les fichiers pour les transférer.
Veuillez noter que ceci est encore en phase "alpha".
Une fois que vous l'avez installé, procédez comme suit pour créer une connexion SFTP distante à partir de l'explorateur Windows :
- Sous Windows XP -> Poste de travail -> Cliquez sur l'icône Swish -> Barre de menus Outils -> Ajouter une connexion SFTP.
- Sous Windows 7 -> Cliquez sur "Ordinateur" dans votre explorateur Windows -> Cliquez sur l'icône Swish -> Cliquez sur "Ajouter une connexion SFTP".
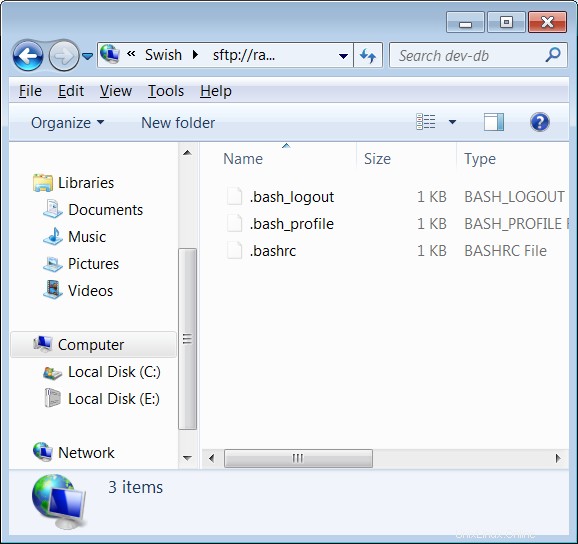
7. BitKinex
BitKinex est un client SFTP gratuit. Voici quelques-unes des fonctionnalités.
- Utilise le transfert de fichiers multipart et multithread pour plus de rapidité.
- Prend en charge les protocoles FTP, FTPS, SFTP, HTTP, HTTPS et WebDAV.
- Prend en charge le transfert de fichiers de serveur à serveur.
- Interface de ligne de commande pour transférer des fichiers
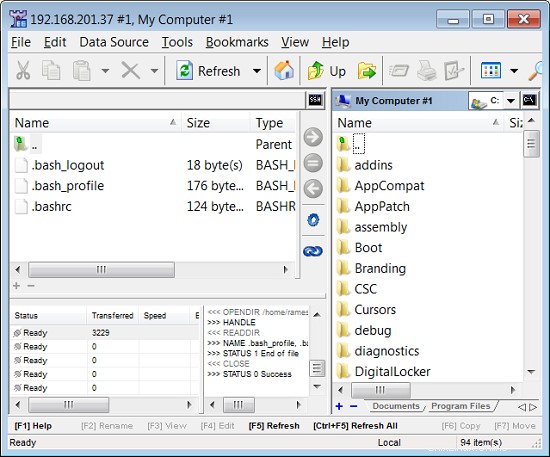
Quel est votre client SFTP ou SCP préféré pour Windows ? Veuillez laisser un commentaire et faites-le nous savoir.