En tant qu'utilisateur Linux ou administrateur système, le transfert de fichiers de manière sécurisée entre différents systèmes Linux est crucial. Cela protège les informations vitales qui pourraient être interceptées et volées par des pirates. Dans ce guide, vous apprendrez à transférer des fichiers en toute sécurité à l'aide de la commande Linux SCP.
Qu'est-ce que la commande Linux SCP ?
SCP , abréviation de Secure Copy, est un protocole utilisé pour copier en toute sécurité des fichiers et des répertoires sur des serveurs/systèmes clients distants. Il est intégré à SSH qui offre le cryptage et la confidentialité des informations échangées entre les systèmes. C'est bien mieux en termes de sécurité que la commande telnet.
Examinons maintenant quelques-uns des exemples d'utilisation de la commande SCP.
Syntaxe de base de la commande scp
La syntaxe la plus élémentaire de l'utilisation de SCP est la suivante :
scp source_file_name username@destination_IP_address:destination_folderLa commande ci-dessus est utilisée pour transférer des fichiers locaux vers un serveur distant. Nous pouvons également transférer des fichiers distants vers le serveur local en utilisant la syntaxe ci-dessous.
scp username@remote_host:remote_file_folder local_folder
Il existe d'autres options supplémentaires que vous pouvez utiliser pour obtenir la sortie souhaitée. Mais d'abord, regardons l'utilisation de SCP sans aucune option.
Utilisation de la commande SCP sans aucune option supplémentaire
Pour commencer, commençons par l'utilisation de base de la commande SCP. Dans mon répertoire actuel, j'ai un fichier nommé linux_for_beginners.pdf . Je vais envoyer ce fichier à un hôte distant 66.152.163.19 . Pour ce faire, la commande sera
scp linux_for_beginners.pdf [email protected]:S'il s'agit de votre première connexion à l'hôte, vous obtiendrez la sortie comme indiqué dans la sortie ci-dessous. Vous serez invité à entrer le mot de passe de l'hôte distant et en le tapant, le fichier sera copié dans le dossier racine de l'hôte distant
Exemple de sortie
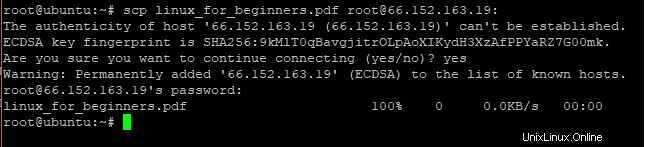
Commande SCP avec l'option -p
Lorsqu'il est utilisé avec -p option, SCP fournit la vitesse de connexion et le temps estimé utilisé pour terminer le transfert du fichier.
Par exemple,
scp -p Exercise1.txt [email protected]Exemple de sortie

Afficher des informations détaillées sur le processus SCP
Pour imprimer une sortie plus détaillée lors de l'exécution de SCP, utilisez le -v drapeau. Cela imprime une sortie détaillée.
Par exemple,
scp -v Course1.pdf [email protected]:Exemple de sortie
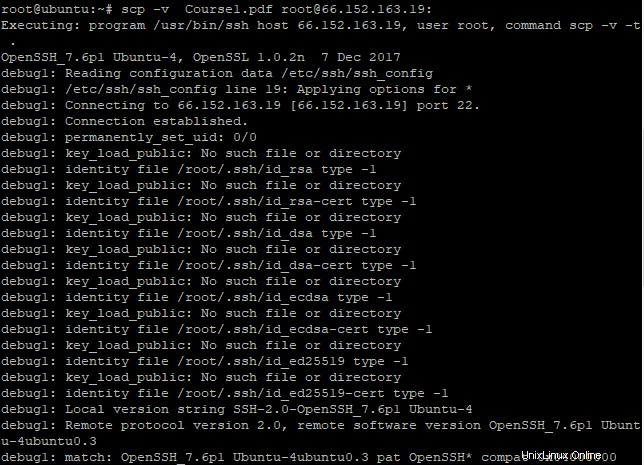
Limiter la bande passante à l'aide de l'option -l
Une autre option utile est le -l paramètre qui vous permet de limiter l'utilisation de la bande passante.
Par exemple,
scp -l 400 report1.txt [email protected]:La valeur 400 est en Kilobits par seconde . Donc, fondamentalement, vous limitez le transfert de fichier du fichier à 400 Kbps ou 50 kilo-octets par seconde donnent que 8 bits sont égaux à 1 octet .
Exemple de sortie

Copier les répertoires de manière récursive
Si vous voulez copier des fichiers dans des répertoires, utilisez le -r drapeau pour copier les répertoires de manière récursive comme indiqué
scp -r documents [email protected]: Exemple de sortie

Copier des fichiers d'un serveur distant vers un serveur local
Dans certains cas, vous devrez peut-être copier des fichiers d'un système Linux distant vers votre système Linux local actuel.
Cela est possible en utilisant la syntaxe.
scp username@remote-host:/remote/path /localpath
Par exemple, pour copier un fichier file1.pdf situé dans le répertoire personnel de l'utilisateur root sur un serveur distant IP 173.82.240.103 à un système local sur /tmp/files chemin, la commande sera :
scp [email protected]:file1.pdf /tmp/filesExemple de sortie

Supprimer tous les messages de diagnostic/avertissements/compteur de progression
Vous pouvez choisir de ne pas afficher de messages de diagnostic, d'avertissements ou de jauge de progression lors de l'exécution de SCP. Pour ce faire, utilisez le -q comme indiqué.
scp -q file1.pdf [email protected]: Exemple de sortie

Nous sommes arrivés à la fin de cet article. Nous espérons que vous serez maintenant confiant dans l'envoi de la sécurité des fichiers entre les systèmes Linux. N'hésitez pas à revenir vers nous avec votre expérience.