 Dia est un programme de création de diagramme multiplateforme basé sur GTK+. Dia est similaire au programme Visio pour Windows.
Dia est un programme de création de diagramme multiplateforme basé sur GTK+. Dia est similaire au programme Visio pour Windows.
Si vous n'avez pas dia, téléchargez-le ici.
Dans cet article, voyons comment créer un organigramme simple à l'aide de Dia.
Étape 1. Sélectionnez Organigramme dans la fenêtre des outils de diagramme
Sélectionnez l'organigramme dans la fenêtre des outils de diagramme comme indiqué ci-dessous.
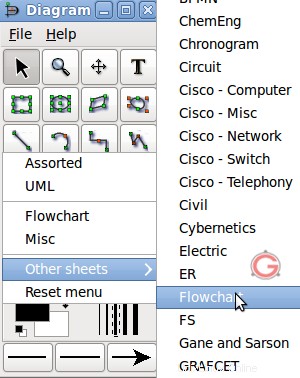
Fig . Sélectionnez l'élément de menu de l'organigramme dans Dia pour Linux
Cela affichera les outils d'organigramme dans la fenêtre.
- Processus/Opération Auxiliaire
- Entrée/Sortie
- Décision
- Connecteur
- Affichage
- Fichier de transaction
- Connecteur hors page
- Documents
- Fonctionnement manuel
- Préparation
- Saisie manuelle
- Processus prédéfini
- et ainsi de suite..
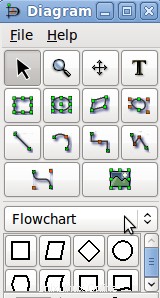
Fig : Panneau d'organigramme sélectionné dans le dia pour UNIX
Étape 2. Sélectionnez et dessinez à l'aide d'outils
Sélectionnez l'outil organigramme et commencez à dessiner. Dans l'exemple suivant, j'ai commencé avec le composant d'organigramme "Démarrer".
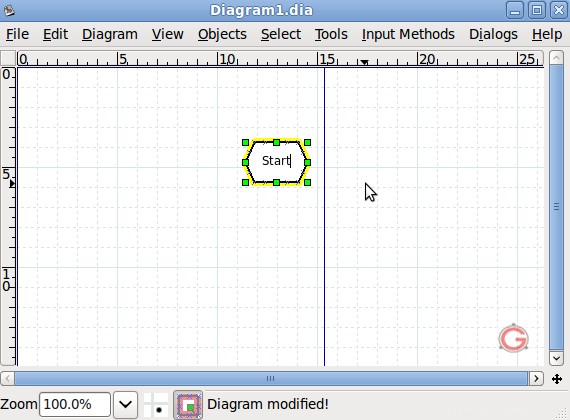
Fig : Composant d'organigramme "Démarrer" dans le programme Dia
Dans l'exemple suivant, j'ai rapidement dessiné 5 composants d'organigramme - Démarrer, Obtenir l'entrée, Traiter, Afficher la sortie et Arrêter. À ce stade, ces composants de l'organigramme ne sont pas correctement alignés.
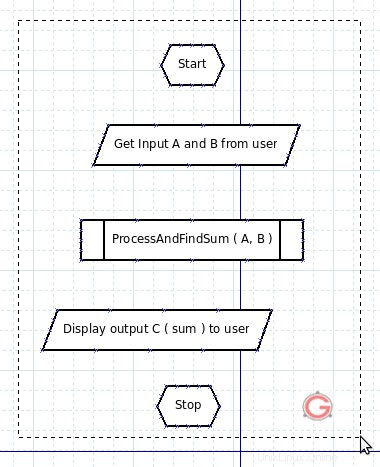
Fig : Tous les composants de l'organigramme dans Dia UnAligned
Étape 3. Alignez et étalez les composants
À ce stade, l'organigramme peut ne pas sembler net, car les composants ne sont ni alignés ni répartis correctement.
Avant d'aligner et de répartir les composants, sélectionnez tous les composants de l'organigramme à l'écran à l'aide de la souris, comme indiqué ci-dessous.
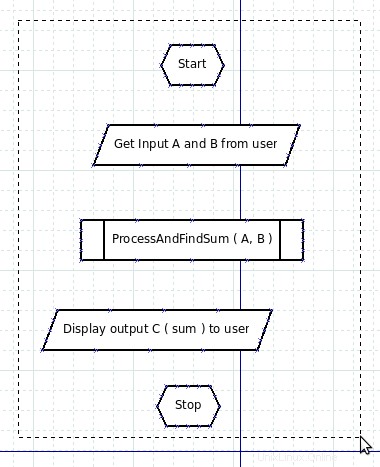
Fig : Sélectionnez tous les composants de l'organigramme Dia à l'aide de la souris
Alignez tous les composants au centre
Cliquez sur Menu Objet -> Aligner -> Centrer pour centrer tous les composants sélectionnés. Vous pouvez également utiliser la touche de raccourci Maj+Alt+C pour aligner les objets.
Répartir tous les composants au centre
Lorsque vous dessinez l'organigramme, chaque composant aura une distance différente de l'autre composant. Pour rendre tous les espaces équivalents, utilisez l'option d'étalement.
Cliquez sur le menu Objet -> Aligner -> Étaler verticalement. Vous pouvez également utiliser la touche de raccourci Maj+Alt+V pour répartir verticalement tous les composants sélectionnés.
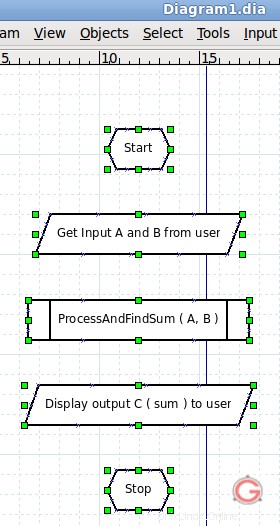
Fig : Diagramme de flux Dia après étalement vertical
Étape 4. Connectez les composants de l'organigramme à l'aide de flèches
Sélectionnez la flèche dans la fenêtre des outils généraux, puis connectez les composants un par un. Vous pouvez également modifier le type de flèche et l'épaisseur dans la fenêtre des outils.
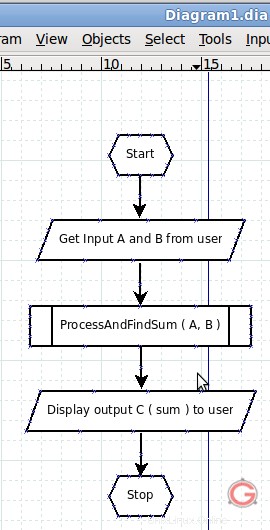
Fig : Dia organigramme avec les flèches
Étape 5. Exporter l'organigramme sous forme d'image
Enfin, vous pouvez exporter l'organigramme vers un fichier image à l'aide de l'option d'exportation.
Cliquez sur le menu Fichier -> Exporter -> Sélectionnez le type de fichier au format png, ou comme vous le souhaitez -> Cliquez sur exporter après avoir spécifié le nom du fichier.
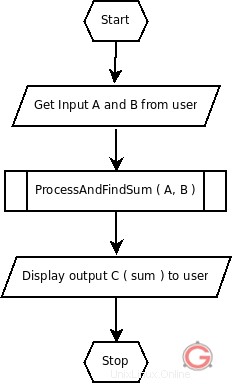
Fig : Exportation finale de l'image de l'organigramme à partir de Dia