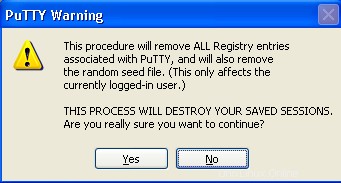 PuTTY est de loin le meilleur client SSH pour Windows. Il est léger avec un seul fichier putty.exe et rien d'autre à installer.
PuTTY est de loin le meilleur client SSH pour Windows. Il est léger avec un seul fichier putty.exe et rien d'autre à installer.
Il y a quelque temps, nous avons écrit environ 12 puissants modules complémentaires du logiciel PuTTY et expliqué comment le gestionnaire de connexion PuTTY peut vous aider à organiser des sessions PuTTY SSH dans des onglets.
Dans cet article, passons en revue 10 trucs et astuces natifs impressionnants de PuTTY que vous n'avez peut-être pas explorés plus tôt.
Si vous n'avez jamais utilisé PuTTY auparavant et que vous n'avez entendu parler que de Silly Putty et Mighty Putty le logiciel PuTTY, vous pouvez télécharger le logiciel PuTTY à partir de la page de téléchargement officielle de PuTTY ici avant d'explorer ces astuces PuTTY.
Astuce PuTTY 1 :Supprimer toutes les sessions PuTTY ensemble
Lorsque vous échangez un ancien ordinateur avec un nouvel ordinateur, vous pouvez finir par transférer toutes les sessions PuTTY vers un nouvel ordinateur. Une fois que vous avez transféré toutes les sessions PuTTY, exécutez "putty -cleanup" à partir de la ligne de commande comme indiqué ci-dessous.
C:>putty -cleanup
Cela affichera le message d'avertissement suivant. Cliquez sur "Oui" pour effacer toutes les sessions PuTTY et les fichiers de départ aléatoires du registre Windows. Il s'agit d'un meilleur processus pour supprimer toutes les sessions PuTTY enregistrées du registre Windows au lieu de les supprimer une par une de la liste des sessions PuTTY.
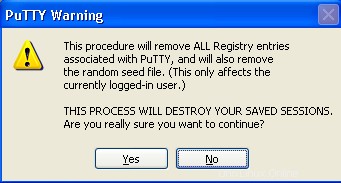
Fig : Sessions de nettoyage PuTTY
Astuce PuTTY 2 :Modifier automatiquement la taille de la police lors du redimensionnement de la fenêtre PuTTY
Par défaut, lorsque vous redimensionnez une fenêtre PuTTY, la taille de la police ne change pas. Parfois, il serait bon que la taille de la police diminue lorsque vous réduisez la taille de la fenêtre PuTTY (ou) que la taille de la police augmente lorsque vous augmentez la taille de la fenêtre PuTTY.
Par exemple, lorsque vous exécutez la commande Unix top, si vous essayez de redimensionner la fenêtre, la sortie sera coupée dans le PuTTY comme indiqué ci-dessous.
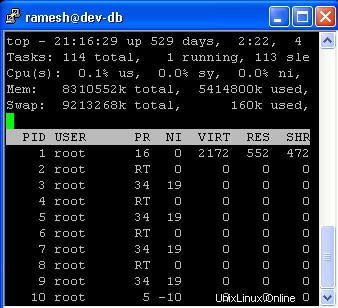
Fig :Sortie partielle tronquée lors du redimensionnement de la fenêtre PuTTY
Lancez PuTTY -> Sélectionnez une session -> Cliquez sur Charger. Dans le menu arborescent de gauche, cliquez sur Fenêtre -> sélectionnez "Modifier la taille de la police" sous la section "Lorsque la taille de la fenêtre est redimensionnée" comme indiqué ci-dessous -> Cliquez sur "Ouvrir" en bas de cette fenêtre pour démarrer la session.
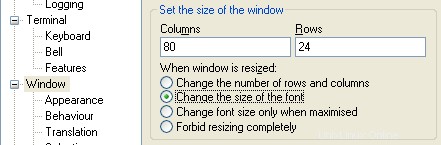
Fig :PuTTY Modifier automatiquement la taille de la police
Après la modification ci-dessus, démarrez la session PuTTY SSH et reconnectez-vous. Lancez la commande Unix top et essayez de redimensionner la fenêtre. Lorsque vous réduisez la taille de la fenêtre, la taille de la police devient plus petite et ajuste automatiquement la sortie de la commande supérieure pour s'adapter à l'écran de petite taille, comme indiqué ci-dessous.
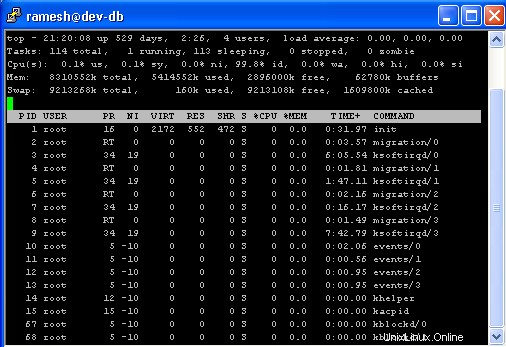
Fig :La sortie de la commande supérieure Unix n'est pas tronquée
Remarque : Au lieu d'ajuster automatiquement la taille de la police lors du redimensionnement de la fenêtre, vous pouvez également définir les options suivantes "Lorsque la fenêtre est redimensionnée" dans la fenêtre de configuration de PuTTY.
- Modifiez le nombre de lignes et de colonnes.
- Modifiez la taille de la police. (c'est l'option dont nous avons parlé dans cette astuce)
- Modifier la taille de la police uniquement lorsqu'elle est agrandie.
- Interdire complètement le redimensionnement. (Cette option peut être très utile lorsque vous ne voulez pas que le redimensionnement de la fenêtre PuTTY se produise)
Astuce PuTTY 3 :Modifier le titre de la fenêtre de session PuTTY SSH
Par défaut, le logiciel PuTTY affiche « nom d'utilisateur@nom d'hôte : ~ » dans le titre de la fenêtre PuTTY après votre connexion. Vous pouvez le remplacer par n'importe quel texte convivial.
Lancez PuTTY -> Sélectionnez une session -> Cliquez sur Charger. Dans le menu arborescent de gauche, cliquez sur Fenêtre -> Comportement. Sur le panneau de droite, dans la zone de texte "Titre de la fenêtre", entrez le titre de la fenêtre souhaitée, comme indiqué ci-dessous. Après ce changement, assurez-vous de sauvegarder la session.
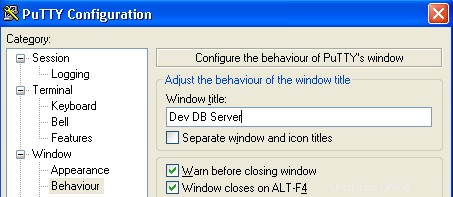
Fig :Titre de fenêtre personnalisé pour la session PuTTY
Chargez cette session PuTTY SSH enregistrée et reconnectez-vous au serveur, qui affichera le nouveau titre de fenêtre mis à jour comme indiqué ci-dessous.
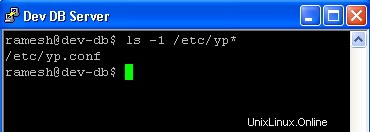
Fig :Session PuTTY affichant le titre de la fenêtre personnalisée définie par l'utilisateur
Astuce PuTTY 4 :Afficher le journal des événements PuTTY
Lorsque vous êtes connecté à une session PuTTY SSH, cliquez avec le bouton droit de la souris sur le titre de la fenêtre PuTTY, ce qui affichera le menu PuTTY. Sélectionnez l'élément de menu "Journal des événements", qui affichera la fenêtre suivante du journal des événements PuTTY.
Cela sera très utile pour déboguer tout problème de session PuTTY SSH.
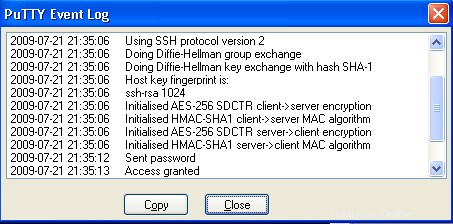
Fig :Affichage du journal des événements PuTTY
PuTTY Astuce 5 :coller dans le presse-papiers au format RTF (Rich Text Editor)
Généralement, lorsque vous copiez/collez de la fenêtre PuTTY vers un document Word, il ne collera que du texte brut, comme expliqué ci-dessous.
- Connectez-vous à la session PuTTY Telnet ou SSH sans définir l'option "Coller dans le presse-papiers en RTF" expliquée ci-dessous.
- Exécutez "man ssh" depuis la ligne de commande.
- Copiez les premières lignes de la sortie man.
- Lancez Microsoft Word et collez le résultat. Vous ne verrez que la sortie texte sans aucune mise en forme.
Activez la fonction copier/coller RTF dans le logiciel PuTTY comme indiqué ci-dessous.
Lancez le terminal PuTTY -> Sélectionnez une session -> Cliquez sur Charger. Dans le menu arborescent de gauche, cliquez sur Fenêtre -> Sélection. Dans le panneau de droite, cochez la case indiquant "Coller dans le presse-papiers en RTF ainsi qu'en texte brut", comme indiqué dans l'image ci-dessous.
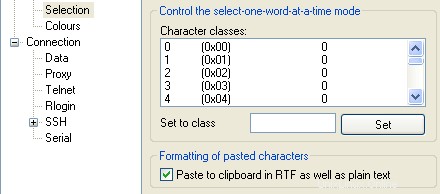
Fig :Activer le collage de texte enrichi dans le presse-papiers dans PuTTY
- Connectez-vous à la session PuTTY telnet ou SSH après avoir défini l'option "Coller dans le presse-papiers en RTF" expliquée ci-dessus.
- Exécutez "man ssh" depuis la ligne de commande.
- Copiez les premières lignes de la sortie man.
- Lancez Microsoft Word et collez le résultat. Vous ne verrez que la sortie texte copiée avec tout le format comme indiqué ci-dessous.
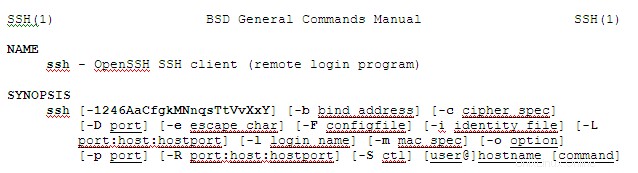
Fig :Texte enrichi copié de PuTTY vers MS-Word avec mise en forme
PuTTY Trick 6. Assurez-vous que la session PuTTY SSH reste toujours au top
Parfois, lorsque vous exécutez une session de surveillance (par exemple, la commande top unix), vous souhaiterez peut-être que la fenêtre du client PuTTY reste au premier plan tout le temps.
Lancez le terminal PuTTY -> Sélectionnez une session -> Cliquez sur Charger. Dans le menu arborescent de gauche, cliquez sur Fenêtre -> Comportement. Dans le panneau de droite, cliquez sur la case à cocher où il est écrit "Assurez-vous que la fenêtre est toujours en haut" comme indiqué ci-dessous.
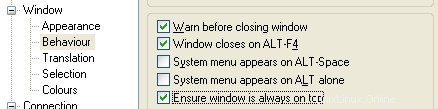
Fig :Comportement de la fenêtre PuTTY – Toujours visible
Après cette modification, connectez-vous à la session PuTTY FTP ou SSH ou telnet. Cette session particulière restera toujours au premier plan, indépendamment de toute autre application que vous ouvrez dans les fenêtres.
PuTTY Astuce 7 :Lancer le client PuTTY en mode plein écran
Voici les deux méthodes pour lancer le client PuTTY en mode plein écran.
Méthode 1 : Lorsque la session client PuTTY est en cours d'exécution, cliquez avec le bouton droit de la souris sur le titre de la fenêtre et sélectionnez "Plein écran" (ou)
Méthode 2 : Lancez PuTTY -> Sélectionnez une session -> Cliquez sur Charger. Dans le menu arborescent de gauche, cliquez sur Fenêtre -> Comportement. Dans le panneau de droite, cliquez sur la case à cocher où il est écrit "Plein écran sur Alt Enter" comme indiqué ci-dessous.
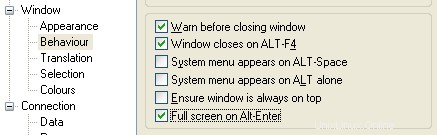
Fig :Appuyez sur Alt-Entrée pour PuTTY Plein écran
Après cette modification, lorsque la session de terminal PuTTY est en cours d'exécution, appuyez sur la touche Alt + la touche Entrée pour exécuter cette session PuTTY particulière en plein écran.
PuTTY Trick 8 :Lancer la fenêtre PuTTY maximisée par défaut
Par défaut, lorsque vous lancez une session de terminal PuTTY, elle s'exécute dans la taille de fenêtre normale. Parfois, vous préférerez peut-être qu'il démarre en mode maximisé. Suivez les étapes mentionnées ci-dessous.
- Créer un nouveau raccourci Windows PuTTY.
- Cliquez avec le bouton droit de la souris sur ce raccourci Windows et sélectionnez Propriétés.
- Cliquez sur la liste déroulante Exécuter et sélectionnez "Maximisé" comme indiqué ci-dessous.
- Désormais, chaque fois que vous utiliserez ce raccourci PuTTY pour lancer une session, il sera affiché en mode agrandi par défaut.
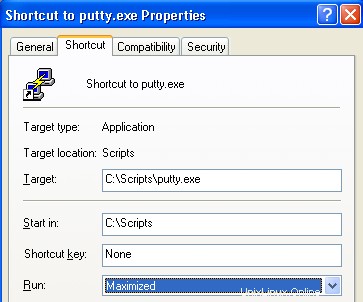
Fig :Ouvrir PuTTY dans la taille maximale de la fenêtre
Astuce PuTTY 9. Déplacez les sessions Putty vers un autre ordinateur
PuTTY stocke toutes les informations de session dans le registre Windows. Sur la machine source, exportez les informations du registre de session PuTTY comme indiqué ci-dessous.
C:> regedit /e "%userprofile%\desktop\putty-registry.reg" HKEY_CURRENT_USER\Software\Simontatham
Transférez ce fichier putty-registry.reg de la machine source à la machine de destination.
Sur la machine de destination, importez le registre de session PuTTY SSH, en cliquant avec le bouton droit de la souris sur putty-registry.reg et cliquez sur "Fusionner". Cela transférera toutes les informations de session PuTTY d'un système Windows à un autre.
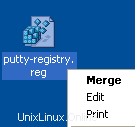
Fig :Transférer le registre Windows PuTTY vers un autre ordinateur
Astuce PuTTY 10 :Lancez rapidement la session PuTTY la plus fréquemment utilisée
Pour lancer rapidement une session PuTTY la plus fréquemment utilisée, suivez les étapes ci-dessous.
- Créer un nouveau raccourci Windows PuTTY
- Renommer ce raccourci avec votre nom préféré. Par exemple, dev-db.
- Cliquez avec le bouton droit de la souris sur ce raccourci et sélectionnez les propriétés.
- Dans le champ Cible, à la fin, ajoutez "-load putty-session-name" comme indiqué ci-dessous.
- Désormais, chaque fois que vous cliquez sur le raccourci dev-db windows, il lance automatiquement la session dev-db PuTTY.
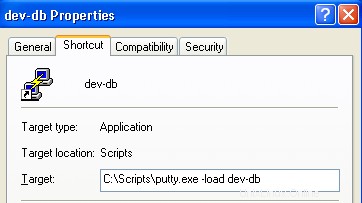
Fig :Lancer la session PuTTY en un clic depuis la ligne de commande